How to play PUBG Mobile on BlueStacks {Complete Setup Guide}
PUBG on BlueStacks to test out and play your favorite mobile game with this superior performance Android Emulator for pc which is about 6x faster than any smartphone to play Android games on Pc. In this step-by-step guide, I will explain to you how you can install PUBG on BlueStacks for a superior gaming experience with this app player.

ad
Let’s take you through every step, from downloading PUBG on BlueStacks to setting up the game settings and controls.
Once you’ve finished reading through this, you’ll know everything there is to know about how to get PUBG up and running for free on BlueStacks.
Learn how to improve PUBG mobile performance using GFX Tool
PUBG latest Update
ad
Player Unknown finally came out with the much-awaited international version of the PUBG Mobile game on March 20, 2018. If you are also among the many non-Chinese knowing PUBG Mobile enthusiasts, we have great news for you. You can now enjoy the latest Battle Royale Sensation in English.
Read the Step-by-step game installation guide for PUBG Mobile International Version on BlueStacks here. However, if you want to continue reading about the Chinese version of the game, this article is for you. Enjoy!
| Know more on PUBG Sanhok updates
Step 1 – Install BlueStacks App Player
For the first step, you’ll need the latest version to install and download BlueStacks for PC. If you already have the latest version of BlueStacks 4 download on pc, you may skip to the next step.
- Download BlueStacks latest version for windows and for PUBG mac download free, click here to download BlueStacks for mac
- Once the download finishes, run the installer and go through the first-time setup for BlueStacks 4.
Read this article about media manager in BlueStacks 4
Step 2 – Download The Required Apps
To get PUBG to work, you’ll need to first download the PUBG. apk from a source online. You’ll then need to download WeChat or QQ. Both of these are social media apps that the PUBG mobile developers use to let Chinese players sign up to the game. You can choose either WeChat or QQ, but we’ll explain the steps for both.
Next, go back to BlueStacks and install the downloaded .apk file. To do this, follow these steps in BlueStacks:
You may also find your required BlueStacks Old versions from here.
- Click on ‘my apps’ in the top left corner.
- On the next screen, click ‘install apk’ in the bottom right corner.
- Find the file on your PC and select it, then click open.
- The app will now be installed onto your version of BlueStacks App Player.
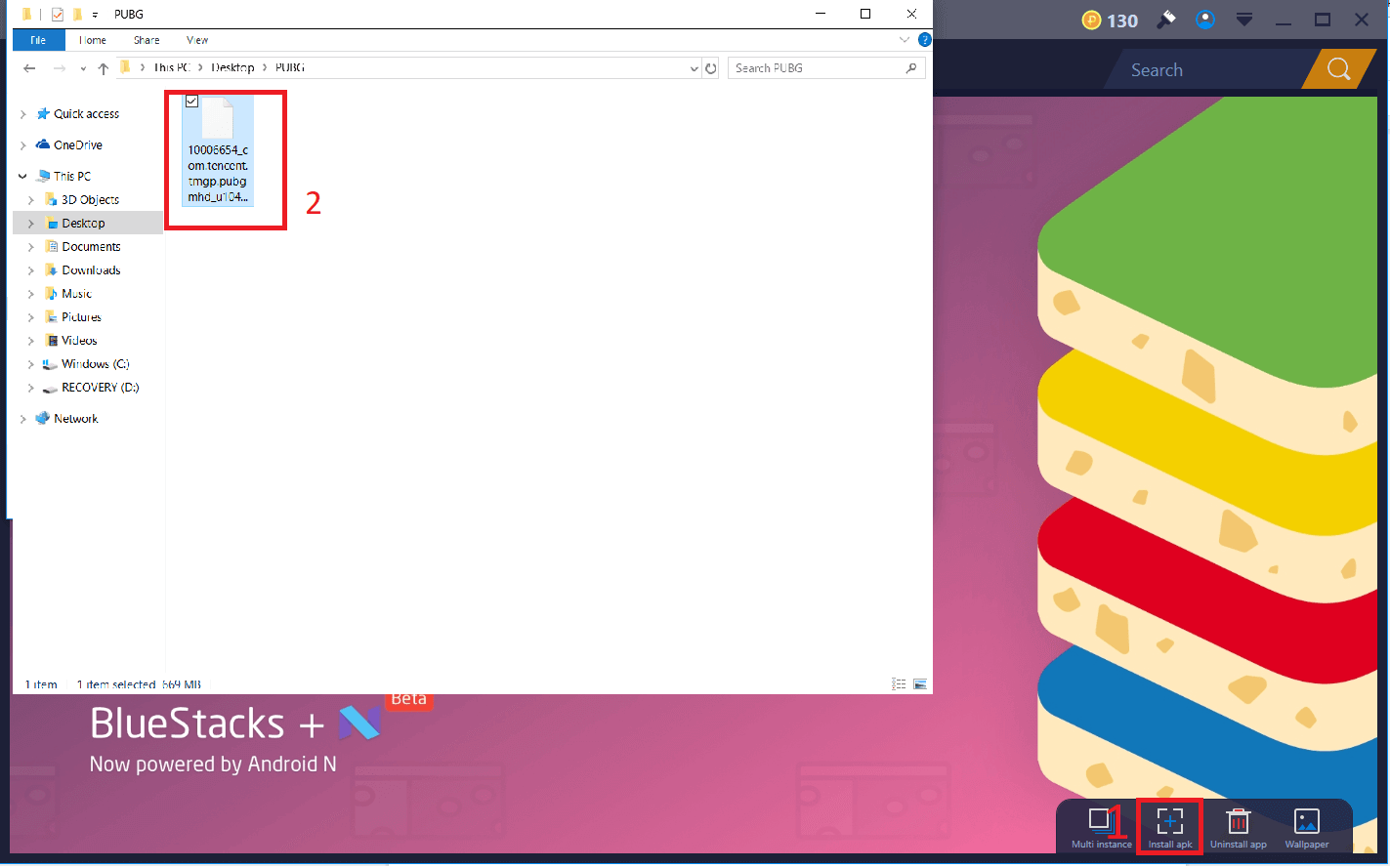
It’s now time to install either QQ or WeChat. Follow the steps below for guidance:
- Grab your mobile device. You’ll need a phone for this.
- Go to the app store and search ‘QQ’ or ‘WeChat’ and then tap the enter key to search.
- Tap the app that appears in the search results, then click install, then accept.
For the next step, you’ll need to create an account with either WeChat or QQ.
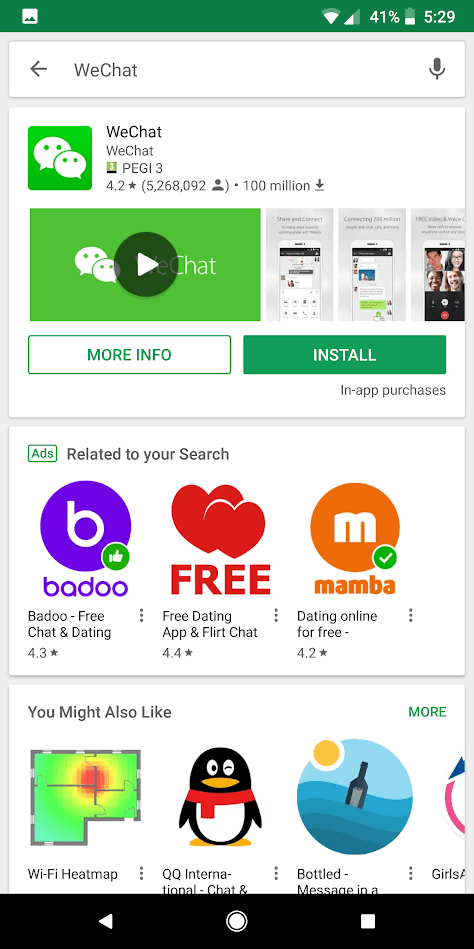
To Use WeChat, Follow The Steps Below:
- Open WeChat and tap sign up.
- Next, enter your name, your number, and choose your area code.
- Enter a password and then tap sign up.
- Accept the privacy policy.
- Verify your account by following the on-screen steps. (Includes SMS authentication.)
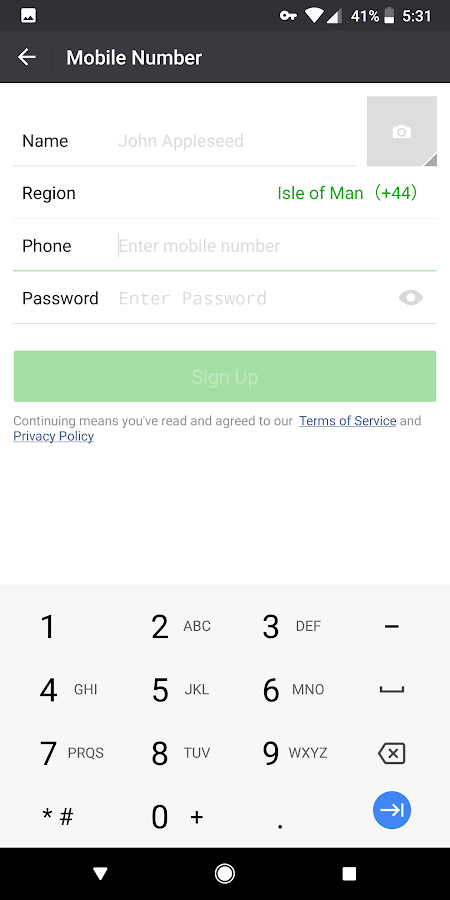
To Use QQ, Follow The Steps Below:
- Download QQ on BlueStacks or spare phone.
- Use your phone and download Google Translate.
- In the Google Translate app, select Chinese, and then tap the camera icon to select Live translate.
- Look through your phone’s camera at the QQ app in BlueStacks to see what the text says.
Follow the next steps on the QQ app on BlueStacks.
- Type in your country to find your area code.
- Enter your phone number.
- Tap the blue button under your phone number and wait for the SMS to be sent.
- Go through the sign-up process. If you get confused, use the Google Live Translate app.
Step 3 – Setup PUBG on BlueStacks
Now that you’ve created a WeChat or QQ account, it’s time to setup PUBG on BlueStacks for the first time.
To start, open the PUBG app within BlueStacks. It may show a yellow error message to begin with, but this is just letting you know that an update has been installed.
Once you’re past the update screen and on the main splash screen, choose either the WeChat or QQ logo, depending upon which app you chose to install.
Learn How To Fix PUBG Unknown Error
If you chose QQ:
- Click on the blue QQ logo.
- Enter the phone number you chose for QQ a minute ago and enter your password.
- Click the blue-button. You’ll be asked for SMS verification.
- That’s it, you can now start playing PUBG!
If you chose WeChat:
- Click on the green WeChat logo.
- Enter your WeChat log in details.
- If you don’t know your ID, go to the WeChat app and you’ll find it on the ‘me’ tab.
You’ll need to verify your account for the first time. You can choose SMS verification or QR code verification via the app.
Step 4 – Playing PUBG on BlueStacks
For first time setup and whilst browsing the menu, you’ll want to have Google Translate on your phone ready to go at any time. Using Google Translate can help you to understand what is going on in the menu.
With Google Translate at your side, it’s now time to go through the settings menu and through BlueStacks settings to get things set up.
To begin, click the drop-down button on BlueStacks, then click settings. Within the BlueStacks settings, follow the steps below.
- Click on display and click to set the aspect ratio to ‘system default.’
- Click to set the DPI to high.
- Click ‘Engine’ and then set the engine to OpenGL.
- Choose your available CPU cores and RAM, depending on your own system specifications.
- Close the BlueStacks settings.
It should be noted that when choosing your available CPU cores and RAM, BlueStacks will provide you with the most optimal experience if you use at least 3GB of RAM and 4 CPU cores.
After following the steps above, it’s now time to set some things up within PUBG.
Click the settings gear within the PUBG app.
Start with these settings:
Follow these settings for the next tab on the settings menu:
Next, go to the fifth tab on the settings page and mimic the settings listed below:
After following the steps above, you can now close the settings menu and make your way into your first PUBG mobile game!
Step 5 – Setting Up PUBG on BlueStacks Controls
For the next step, you’ll need to assign the PUBG mobile BlueStacks controls so that your keyboard and mouse input can control your gameplay.
Start by clicking the mouse/keyboard icon found at the bottom of the Bluestacks UI.
You’ll now need to follow the steps below to create the right keymapping for PUBG mobile. Look at the picture below for guidance, then follow the steps after that for a step-by-step process.
How to map : –
- Drag the 3rd icon at the top to the joystick control on the Left
- Drag the 4th icon at the top (Crosshair) to the center of the screen
- Drag the 5th icon at the top (Reticle) to the Shooting button
- For the remaining keys, click on the spot you want to map, and assign the corresponding key
PUBG Mobile keyboard controls
Purpose: Get familiar with all the keyboard controls for playing PUBG Mobile more aggressively.
Benefits: You can improve accuracy and response time while playing this game on BlueStacks.
Audience: Gamers who enjoy playing PUBG Mobile on BlueStacks.
BlueStacks Versions affected
Client Version: 3.56.76.1867 and above
Engine Version: 2.56.77.1326 and above
Geo’s affected: All geo’s where the game is available.
Use of different keys on foot.
| Keys | Assigned Function |
| W, S, A, D | Move Forward, Back, Left and Right |
| F1 | Toggle Battle Royale Mode (Allows mouse to aim like PC FPS) |
| Alt | Hold to Suspend Battle Royale Mode |
| LMB | Shoot/Attack |
| RMB | Aim Down Sights/Use Scope |
| F | Open Door |
| V | Free Look Around |
| Tab | Open Bag |
| 1,2 | Weapon 1, Weapon 2 |
| 4,5 | Grenades, Healing Item |
| C, Z | Crouch, Prone |
| Spacebar | Jump |
| Shift | Sprint lock |
| R | Reload |
| Q and E | Lean Left and Right |
| M | Open/Close Map |
| B, N | Change Firing Mode Weapon 1, Change Firing Mode Weapon 2 |
| Y | Drive Vehicle |
| H | Get in Vehicle |
Use of keys in the plane.
| Keys | Assigned Function |
| E | Jump Out |
| M | Open/Close Map |
| LMB | Open Parachute |
Use of keys in Vehicle.
| Keys | Assigned Function |
| F | Drive/Exit vehicle |
| Z | Change Seats |
| Spacebar | Honk |
| RMB | Aim in vehicle |
Use of keys in swimming.
| Keys | Assigned Function |
| Up | Swim Up |
| Down | Swim Down |
| Shift | Lock Swimming |
Use of keys in social.
| Keys | Assigned Function |
| T | Toggle Mic |
| F3 | Toggle Voice Chat |
| F2 | Open Chat |
| Enter | Send Message |
ad


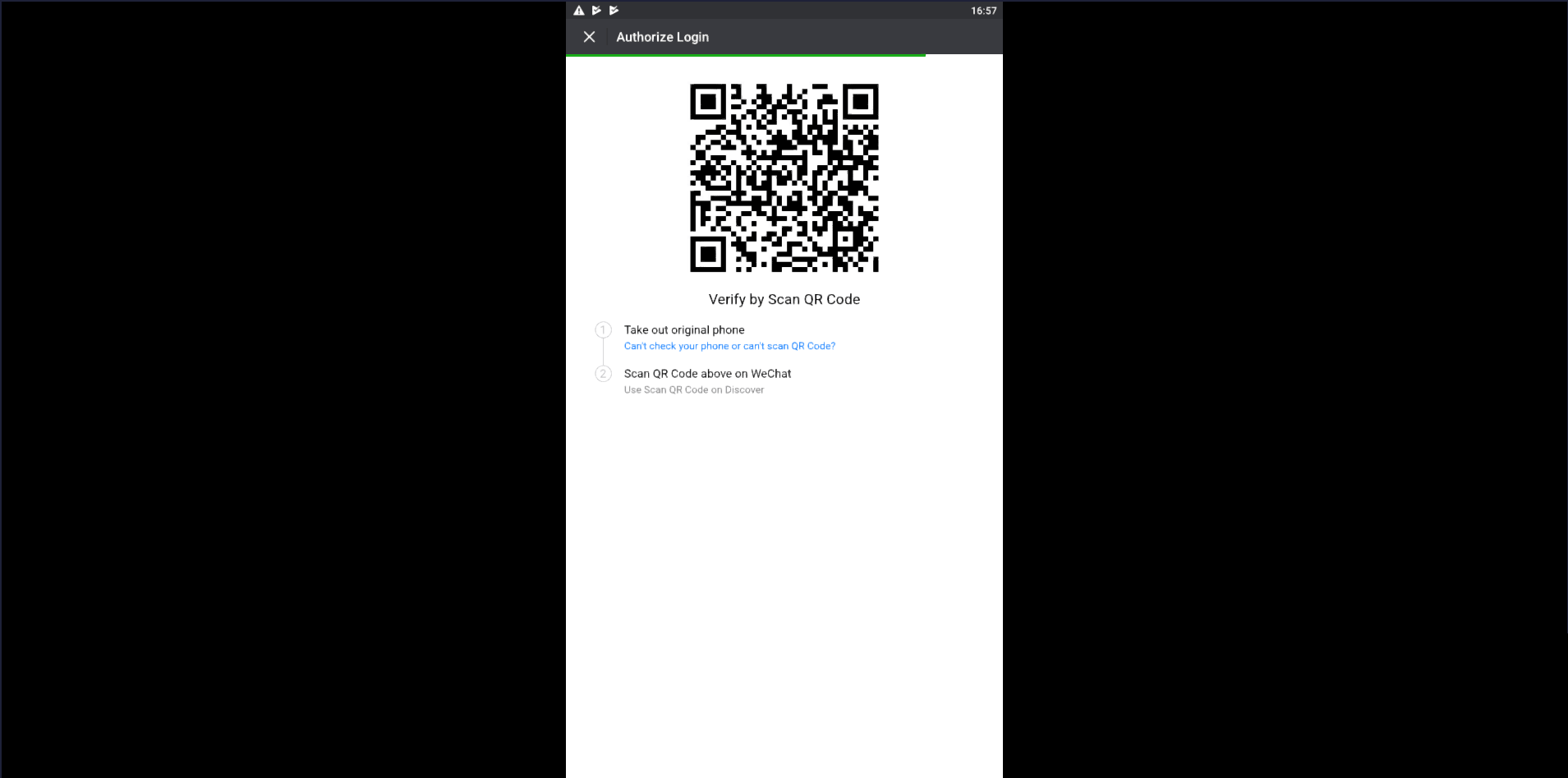
Comments are closed.