SecureCRT SSH And Telnet Client Software For PC/Laptop
SecureCRT telnet client for Windows PC provides a rock-solid terminal emulation tool for computing professionals, raising productivity with advanced session management and a host of ways to save time and streamline repetitive tasks. It provides secure remote access, file transfer, and data tunneling for everyone in your organization.
This software is a GUI-based SSH/Telnet client and a terminal emulator that features support for a wide array of protocols such as SSH, TAPI, serial, and Rlogin. Its list of capabilities includes secure transfers, highly configurable sessions, and SSH encryption, to name the most important ones.
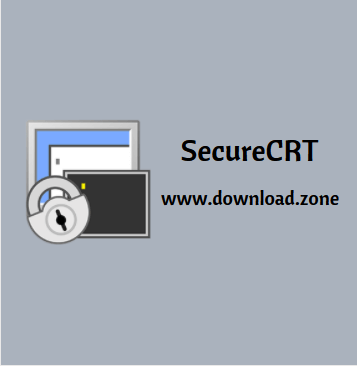
Whether you are replacing Telnet or Terminal, or need a more capable secure remote access tool, SecureCRT is an application you can live in all day long. With the solid security of SSH, extensive session management, and advanced scripting, This software will help raise your productivity to the nth degree.
User Interface of SecureCRT Telnet Client
Color Schemes
Pre-defined color schemes, including Solarized, make it easy to change the look of your terminal workspace. Choose from a variety of light and dark color combinations with coordinated background, foreground, and ANSI colors.

Tab Groups
Tab groups allow you to compare the output of two sessions and group related sessions in the same SecureCRT window so that you can get more done in less time. You can organize sessions in tabs and switch easily between them. Or you can work in one tab while monitoring the output from a command in another tab and then go back to a single tab group when the command has finished.
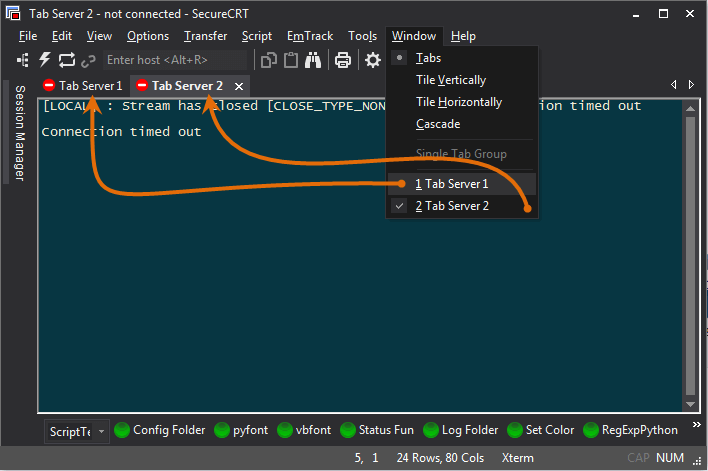
Emulations
Choose from a wide range of terminal emulation including TN3270, VT100, VT102, VT220, ANSI, SCO ANSI, Wyse 50/60, Xterm, and Linux console – all with color schemes and most with ANSI color support.
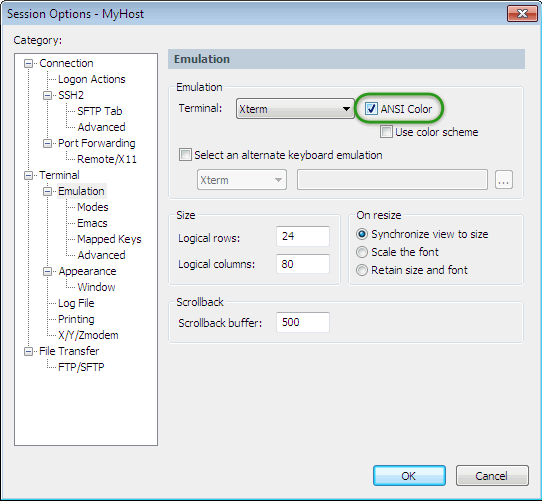
Button Bar
Map buttons to commands or actions, such as sending strings, running scripts, menu functions, and protocol commands, or launching external programs like your favorite editor, cmd.exe, or regedit. You can create different button bars for specific sessions or operations and assign a color to the button icons so that they are easier to see and organize. The Button Bar Manager allows you to add, duplicate, edit, delete, rename, and rearrange button bars.
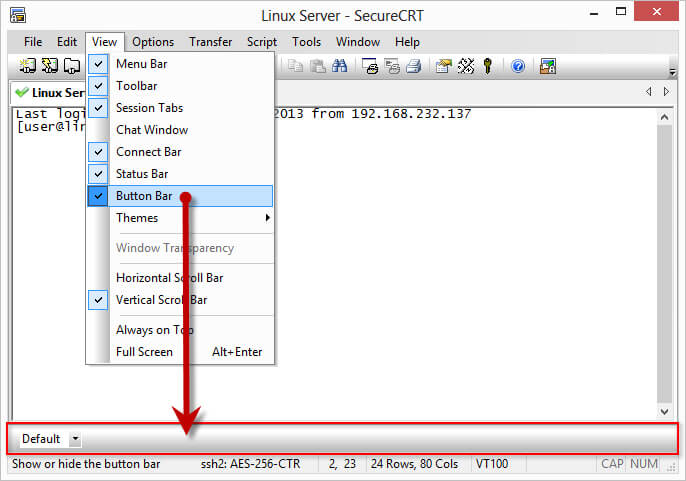
Command Window
The Command window gives you a way to compose text before sending it to the remote system. Using the command history, you can view, edit, and send previous commands. “Send Characters Immediately” mode allows you to type control characters and escape sequences in the Command window so that you can edit files, stop running commands, and do tab completion. You can be even more productive by issuing commands to all connected sessions, all visible sessions, or specific tab groups.
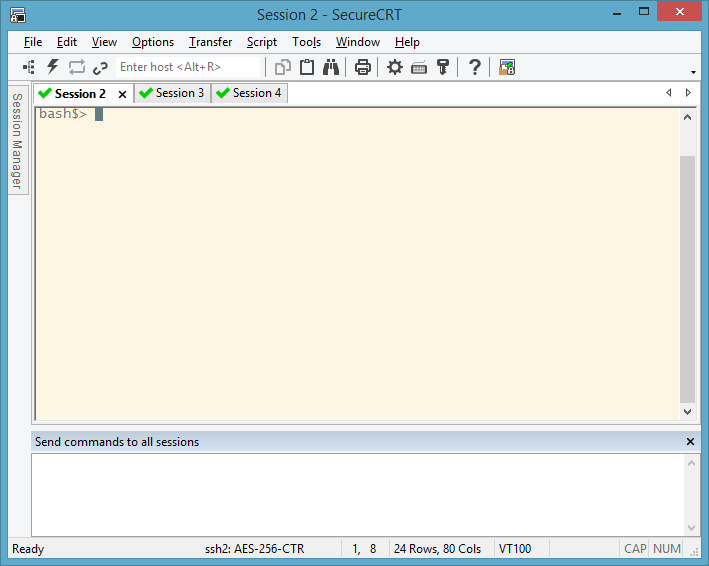
Such an application is PuTTY, considered to be one of SecureCRT’s fiercest competitors. Although PuTTY is free, This software has a lot of advantages, one of them being the higher level of security, which makes the comparison unnecessary, in our opinion.
SecureCRT Telnet Client features the most accessible user interface that we’ve seen in a terminal emulator, allowing you to create and customize up to five thousand tabbed sessions. In addition, the application facilitates encrypted logons and provides flexible authentication options.
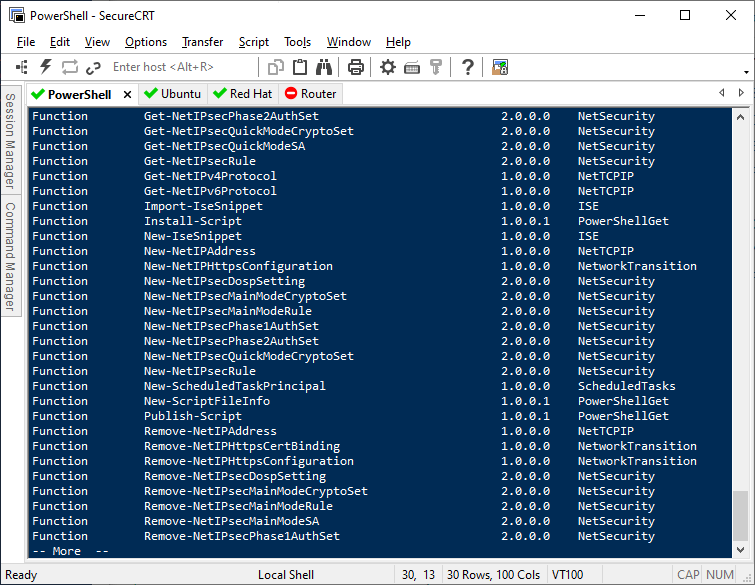
SecureCRT Telnet Client Features
- Securely access business applications on UNIX, Linux, or VMS from machines running Windows, Linux, and Mac – employ the rich emulation support for VT100/102/220, TN3270, ANSI, SCO ANSI, Wyse 50/60, Xterm, and Linux console.
- Configure, manage, and organize all your sessions with full control over scrollback, key mappings, colors, fonts, and more – whether you have one or thousands of sessions.
- Access your full array of network devices from one client with SSH (SSH2, SSH1), Telnet, Telnet/TLS, serial, and other protocols.
- Leverage the high-productivity GUI with time-saving capabilities including multi-session launch, tabbed sessions, tab groups, tiled sessions, cloned sessions, a button bar for repeated commands, and mapped keys.
- Depend on the open standard Secure Shell (SSH) protocol for encrypted logon and session data, flexible authentication options, and optional FIPS 140-2 -approved ciphers.
- Automate repetitive tasks in SecureCRT for Telnet Client by running scripts using VBScript, JScript, PerlScript, or Python. The script recorder builds your keystrokes into a VBScript or Python script.
- Transfer files between network devices with SFTP, Xmodem, Ymodem, Zmodem, or Kermit. A built-in TFTP server provides additional file transfer flexibility.
- Save steps with the close integration of the program and the SecureFX® file transfer client, which share sessions and settings that let you run SFTP, FTP, SCP, and FTP/TLS file transfer sessions without reentering passwords.
- Script recorder: Quickly create a script to automate routines using the new script recorder, which records keystrokes, including function keys, and then generates a VB script.
- Improved auto session: With “Use auto session” enabled, you can now select a single session, multiple sessions, or folders of sessions to automatically connect on startup.
- Cache passwords: SSH2 session passwords can be cached like passphrases. SecureCRT and SecureFX can share passwords while either application or the Activator utility is running.
- Improved ANSI color with color schemes: When using ANSI color, you can now select a color scheme to replace the standard white foreground and black background.
- Expanded logging options with custom data: Custom log data gives you the ability to specify strings to be logged upon connect, disconnect, and on each line. Parameter substitutions for session and date information are supported.
- Support for OpenSSH format keys: You can now generate keys in OpenSSH format or convert existing VanDyke Software format private keys to OpenSSH format, allowing you to use the same keys with other Secure Shell clients.
- Support for zlib@openssh.com compression: When zlib@openssh.com compression is specified, compression starts after authentication, preventing unencrypted passwords from being cached by the zlib library.
- Additional tab support: Display the list of tabs on the menu using the MENU_TAB_LIST1 custom menu item. A new script function, GetScriptTab, returns the tab from which the script was started.
- Windows Vista support: SecureCRT has been tested under Windows Vista, so when you are ready to move to Vista, SecureCRT will be compatible.
- Secure Shell / SSH1 and SSH2 support: Both SSH1 and SSH2 are supported in a single client, providing the maximum in flexibility when connecting to a range of remote servers.
- User authentication: SecureCRT supports Password, Public Key (RSA, DSA, and X.509 including Smart Cards), Kerberos v5 (via GSSAPI), and Keyboard Interactive when connecting to SSH2 servers. For SSH1 servers, Password, Public Key, and TIS authentications are supported.
- Public Key Assistant: Support for Public Key Assistant makes uploading public keys to an SSH2 server simple and safe for end-users.
- Support for GSSAPI secured key exchange: Mechanisms supported depend on GSSAPI provider.
- SFTP in a tab: You can open an SFTP tab to the same SSH2 session without having to re-authenticate to perform file transfer operations using an interactive, text-based SFTP utility.
- Encryption ciphers / Strong encryption: The maximum 2048 bits length of DSA keys under SSH2 provides strong encryption. SecureCRT supports AES-128, AES-192, AES-256, Twofish, Blowfish, 3DES, and RC4 when connecting to SSH2 servers. For SSH1 servers, Blowfish, DES, 3DES, and RC4 are supported.
- Password and passphrase caching: SSH2 session passwords and passphrases can be cached, letting SecureCRT and SecureFX share passwords and passphrases while either application or the Activator utility is running.
- Port forwarding: Tunnel common TCP/IP protocols (for example, POP3, IMAP4, HTTP, SMTP) via SecureCRT to a remote Secure Shell server using a single, secure, multiplexed connection. Port forwarding configuration has been integrated into the tree-based Session Options dialog allowing easier configuration for securing TCP/IP application data.
- Dynamic port forwarding: Dynamic port forwarding simplifies how TCP/IP application data is routed through the Secure Shell connection. Instead of configuring port forwarding on a per-application basis in SecureCRT, each application is configured to use a SOCKS server on a localhost port. SecureCRT opens a port on the localhost and acts as a SOCKS server for any SOCKS-compatible application, even those that use multiple ports, such as FTP.
- Interoperability: OpenSSH-compatible host key fingerprint support and RSA host key support enhance SecureCRT’s interoperability with a variety of Secure Shell servers.
- X.509 support: Smart card-based public-key authentication using X.509-compatible certificates supports highly secure two-factor authentication. SecureCRT also supports the PKCS#12 (.pfx) standard file format for X.509 certificates and private keys. X.509 host key checking automatically accepts the host key if the certificate is valid.
- OpenSSH key format support: SecureCRT 5.x supports the OpenSSH private and public key formats for greater interoperability. Generate keys in OpenSSH format or convert existing VanDyke Software format private keys.
- OpenSSH Agent forwarding: Agent forwarding support allows transparent authentication to multiple linked servers after the first SSH server has authenticated the user.
- Activator support for SSH Agent functionality: If the Activator is running, re-authentication is automatic even if SecureCRT has been closed.
- Host key management: It allows host keys to be viewed, imported, and exported.
- Shared host key database: This software can share the host key database with SecureFX. The private key agent cache is also shared between SecureCRT and SecureFX, eliminating the need to reenter the passphrase.
- X11 forwarding: Encrypt X11 Windows sessions to secure remote X applications that are being displayed on the local PC.
- Data compression: Improves the performance of encrypted dialup connections – variable compression levels from 1 to 9. When zlib@openssh.com compression is specified, compression starts after authentication, preventing unencrypted passwords from being cached by the Zlib library.
- Emulation / Wide range of terminal emulation: VT100, VT102, VT220, ANSI, SCO ANSI, Wyse 50/60, Xterm, and Linux console, with support for ANSI color in all emulations.
- Xterm extensions: Supports the Xterm extensions for changing the title bar and for sending basic mouse events to the remote host. SecureCRT also delivers 256-color Xterm support.
- Character attributes: Full terminal emulation support for character attributes including VT line drawing symbols, bold, underline, reverse and blink, and double-width and double-height fonts.
- Multi-byte font support: Support for Japanese, Chinese, and Korean multi-byte character sets.
- 80/132-column support: Supports automatic switching between 80 and 132-column display. Different fonts can be configured for the 80 and 132-column modes.
- National Replacement Character Set: Terminal sessions display international characters using NRCS if supported by the host application.
- Configurable rows and columns: SecureCRT supports a wide range of configuration from the standard 24 rows, 80 columns to as many as 1024 columns.
- Window size change: When using SSH2, SSH1, RLogin, or Telnet servers supporting the NAWS extension, SecureCRT will inform the remote system anytime the window is resized and the rows and columns change. For applications like Vi and Emacs, this guarantees that SecureCRT is always in sync with the remote system without manually tweaking the settings on the remote system.
- Keyboard Mapping / Create keyboard mappings: Map keyboard combinations on a per session basis. Create mappings for any key combination – not just function keys – without an external keymap file.
- Flexible keyboard mappings: Create customized accelerators by mapping user-specified keyboard combinations to send a user-specified string, run a script, perform a menu or scrollbar operation, or send a Telnet command.
- Keymap editor: Graphical editor provides an easy mechanism for creating keymap files that can be shared between users and systems.
- Session Customization / Named sessions: Create sessions from the Connect dialog to define specific preferences for different hosts or for different purposes on the same host.
- Named firewalls: You can name different firewall configurations and use them on an individual session basis.
- Color schemes: Seven predefined terminal color schemes provided. Create and save additional color schemes with customized foreground and background colors.
- 32,000-line scrollback: The scrollback buffer can be configured to save up to 32,000 lines. Being able to review the history of the current session can be a lifesaver. From the scrollback, both copying to the clipboard and printing are supported.
- Emacs mode: If you commonly use Emacs, you can configure your session to use the ALT key as the meta key.
- Chat window: Provides a mechanism for composing a line (or more) of text before sending it to the remote system. The chat window also supports history, which allows previous commands to be viewed, edited, and sent.
- Ease of Use / Tabbed sessions: Tabbed sessions reduce desktop clutter and make it easy to switch between sessions. Launch new tabs in the current window from a URL or command line.
- Activator tray utility: The Activator utility allows minimizing any session window to the system tray, cutting down on desktop and taskbar clutter.
- Session management: Sessions can be organized in nested folders. Organize hundreds of named sessions using standard copy and paste or drag and drop. Folders or multiple sessions can be launched in tabs with a single click. With “Use auto session” enabled, select a single session, multiple sessions, or folders of sessions to automatically connect on startup.
- Simple automated logons: The initial login username and password can be configured from the Script dialog in order to automate logins quickly without the need to learn a scripting language.
- Quick Connect: The Quick Connect dialog allows you to connect to a host with just a server name – no configuration required. Optionally, you can save the connection for future use.
- Clipboard copy and paste: Select terminal text by row and column area. With the Auto Copy option on, the text is automatically copied to the clipboard after the text is selected. Quickly paste the text into a session by using the option to paste on right or middle mouse click
- Anti-idle: SecureCRT can be configured to use protocol-specific IDLE NOOP options or send a user-defined sequence after a specified interval to eliminate idle disconnections.
- Firewall / SOCKS v4 and v5: Support for both SOCKS v4 and v5 for use with Telnet, Telnet/SSL, SSH1, or SSH2. When using SOCKS v5, optional firewall authentication is supported.
- TIS and Wingate proxy: Generic proxies from the TIS firewall toolkit and Wingate are supported for use with Telnet client for Windows.
- HTTP proxy: Telnet, Telnet/SSL, SSH1, and SSH2 connections can be configured to connect via an HTTP proxy that supports the Connect command. Proxy setup is simplified with support for unauthenticated and basic HTTP proxies.
- File Transfer / Zmodem and Xmodem: Use Zmodem and Xmodem to upload and download files over any protocol (serial, TAPI, Telnet, Telnet/SSL, RLogin, SSH1, SSH2).
- Send, receive ASCII: Send ASCII sends file contents to host as terminal input, Receive ASCII saves host output to a file.
- SFTP in a tab: You can open an SFTP tab to a connected SSH2 session without having to re-authenticate to perform file transfer operations using an interactive, text-based SFTP utility.
- Printing / Host-based printing: SecureCRT includes robust host-based printing support for applications such as Pine that allow the user to print to the local printer.
- Basic printing: Print screen, print selection, and auto print are available from both the menu and toolbar.
- Session or global print settings: Printing settings can be set globally or on a per-session basis. Settings include page margins, printer font, which printer to use, as well as advanced options for special host-based printing environments.
- ActiveX Scripting / Multiple scripting languages: Use multiple scripting languages to control SecureCRT including VBScript, JScript, and PerlScript.
- Scripting functions: Scripting functions allow you to write login scripts, send a text to sessions, transfer files, work with tabs, and perform other activities.
- Integration with SecureFX: SecureCRT and SecureFX share a common session database and session options for both applications can be created or edited in either application. Define your options once and they’re available in both applications. Both SecureCRT and SecureFX sessions are displayed on the Activator menu. SecureCRT and SecureFX can share passwords and passphrases while either application or the Activator utility is running.
- File-based configuration: Create a controlled SecureCRT environment customizing toolbars, menus, and the keyboard shortcuts they contain. Create custom toolbars with buttons to open sessions, invoke scripts, and send strings. Add custom commands to the Windows system menu and contextual menus.
- IPv6: It supports the IPv6 standard being implemented across the internet. IPv6 addresses limitations with the current IPv4 standard, such as the limited number of available IPv4 addresses. It also adds many improvements to IPv4 in areas such as routing and network autoconfiguration.
- Screen font scaling: The font optionally grows or shrinks when resizing the SecureCRT window.
- Call SecureCRT from a web browser: SecureCRT can be set up to be your default Telnet client application for use with most web browsers.
- Serial device support: Use SecureCRT to connect to serial devices through COM ports. Support as many as 50 COM ports.
- TAPI support: Create, configure, and save session options for TAPI devices including modem, country code, phone numbers, and redial.
- Delay options: Configure both the number of milliseconds to pause between characters and/or between lines.
- FIPS 140-2 support: When an administrative option to run in “FIPS Mode” is set, SecureCRT uses a FIPS 140-2 validated cryptographic library and only allows FIPS-approved algorithms.
File transfers can be achieved via the integration with SecureFX. The sessions can be shared between these two applications, thus enabling the possibility to run FTP, SFTP, and SCP transfers without the need to re-enter passwords.
Pros And Cons of SecureCRT Telnet Client
| Pros | Cons |
| Supports many authentication protocols | Authentication protocols not necessarily secure |
| Emulates several different terminals | Requires registration |
System Requirements
| Operating System | Windows: Windows 8.1 and Windows 10 |
| Memory | 16 MB RAM |
Official Video Tutorial of SecureCRT Software
- OpenSSH
- Putty
- MobaXTerm
- Kitty
- Bitvise SSH Client
SecureCRT For Windows Overview

Technical Specification
| Software Name | SecureCRT Software For Windows V 9.1.0 |
| File Size | 28.1 MB |
| Languages | English, Italian, French, Spanish, Polish, Chinese, German, Japanese |
| License | Free Trial |
| Developer | VanDyke Software, Inc. |
Conclusion
SecureCRT for Telnet Client for pc is definitely worth your while. Compared to similar products, it’s very comfortable to work with, it features extensive protocol support, it encrypts the data using a wide array of ciphers (AES, Twofish, Blowfish, 3DES, and RC4) and it allows you to use WSH scripting engines in order to automate tasks.
ad


Comments are closed.