How to Use Google Assistant Driving Mode
In this fast-paced digital age, Google Assistant has turn out to be an necessary device for simplifying our every day responsibilities. Among its many capabilities, Google Assistant’s Driving Mode stands out as a powerful companion for navigating on the street. Whether you are an skilled driver or a primary-timer, mastering Google Assistant’s Driving Mode can appreciably beautify your using enjoy. In this article, we will explore step-by-step guides, insightful pointers, and powerful techniques to leverage the entire capability of Google Assistant Driving Mode, making your trips more secure, extra efficient, and in the end more fun.
What Is Google Assistant Driving Mode?
ad
The Google Assistant Driving Mode made its debut at the 2019 Google I/O conference and was rolled out globally in 2021. To use this feature, you’ll need an Android smartphone with as a minimum 4GB of RAM running Android 9.0 or a higher version.
Unlike Android Auto, which requires specific car and stereo compatibility, Google Assistant Driving Mode is versatile and works with any vehicle. The great element is which you don’t want to mirror your smartphone’s display to the infotainment screen; it operates independently. However, you’ve got the choice to attach it if you decide on.
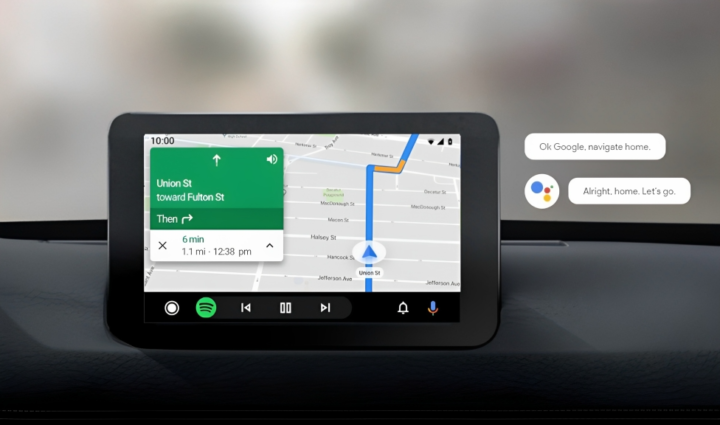
A significant advantage of the driving mode is its hands-free operation through voice commands, ensuring a safer driving experience. You can conveniently receive text messages and incoming calls as Google Assistant reads them aloud without interrupting the navigation screen.
ad
Though it provides access to media apps like YouTube, Spotify, VLC, and Google Podcasts, the interface on Google Assistant Driving Mode is intentionally minimalistic and less cluttered than Android Auto. This design choice helps you stay focused on the road, reducing distractions.
Google Assistant boasts a plethora of features worth exploring, and Driving Mode is just one of them. When it comes to accessing Driving Mode, there are several approaches you can take for a seamless experience.
How to Launch Driving Mode Using a Voice Command
To allow driving mode in Google Assistant via a voice command, follow these easy steps:
- Open the Google Assistant app on your Android smartphone.
- Use the voice command “Hey Google, let’s drive” or “Hey Google, launch driving mode”.
- Once you have activated the driving mode, navigate to the app section and tap on the shortcut icon labeled “Add Driving mode to home screen”.
- After setting it up, you can conveniently access driving mode in Google Assistant directly from your home screen with ease.
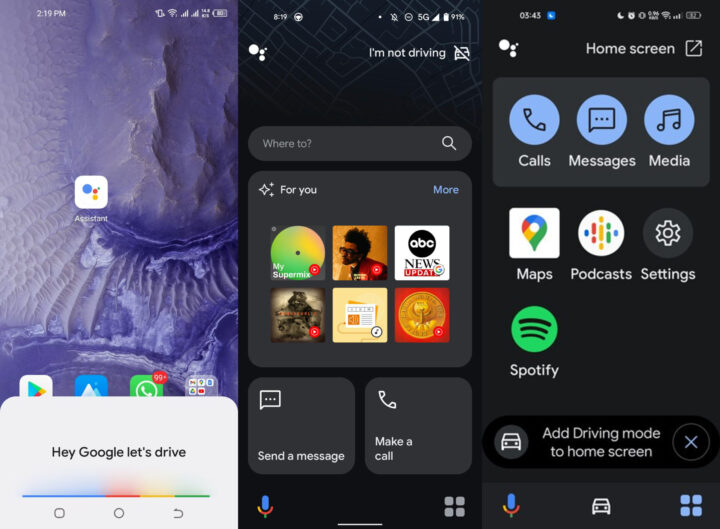
How to Launch Driving Mode through Google Maps
You can easily launch Google Assistant Driving mode directly from Google Maps by following these straightforward steps:
- Open the Google Maps app on your Android smartphone.
![Open the Google Maps app on your Android smartphone]() Tap on the profile picture in the top-right corner of the screen.
Tap on the profile picture in the top-right corner of the screen.![Tap on the profile picture in the top-right corner of the screen]() In the Profile page, select “Settings.”
In the Profile page, select “Settings.”![In the Profile page, select Settings.]() Scroll down to find and tap on “Navigation Settings.”
Scroll down to find and tap on “Navigation Settings.”![Scroll down to find and tap on Navigation Settings.]() On the Navigation settings screen, continue scrolling down and tap on “Google Assistant Settings.”
On the Navigation settings screen, continue scrolling down and tap on “Google Assistant Settings.”![On the Navigation settings screen, continue scrolling down and tap on Google Assistant Settings.]() enable the toggle for “When navigating in Google Maps.”
enable the toggle for “When navigating in Google Maps.”
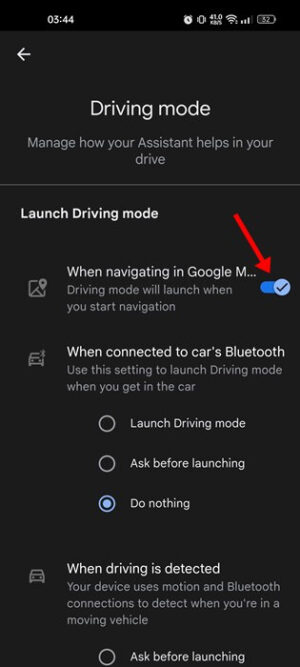
By completing these steps, you’ll have successfully activated Google Assistant Driving mode, enhancing your navigation experience while on the road.
| More:- How To Book A Ride On An Uber Or Lyft with Google Assistant
How to Launch Driving Mode Automatically
To have Google Assistant Driving mode start automatically when you connect your phone to your car’s Bluetooth system or when you begin driving, follow these simple steps:
- Launch the Google Assistant app on your Android phone.
- Say “Hey Google, take me to Assistant settings.” Alternatively, you can access your phone’s settings, scroll down, and select “Google.”
- Choose “Settings for Google apps” and tap on “Search, Assistant & Voice” to access Google Assistant settings.
- Scrolldown and select “Transportation,” then tap on “Driving mode” at the bottom of the screen.
- To enable automatic activation of driving mode, select “Launch driving mode” under “When connected to your car’s Bluetooth.” Alternatively, you can choose the “Ask before launching” option under “When driving is detected.”
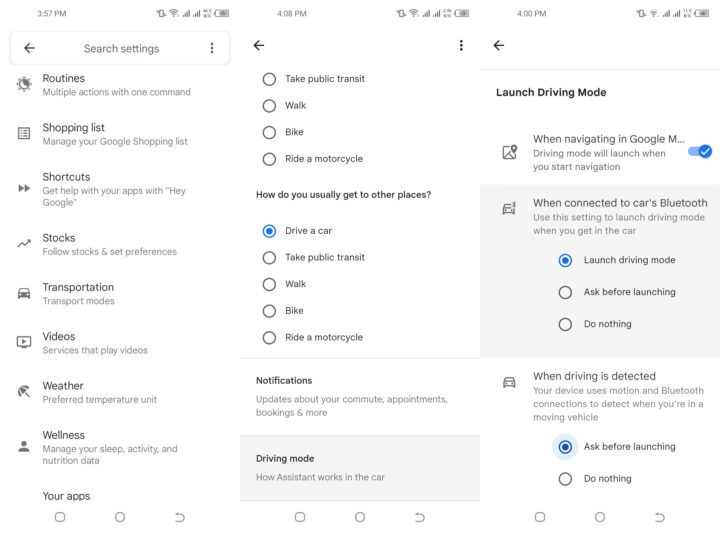
In addition to these settings, Google Assistant Driving mode provides the option to manage incoming calls and text notifications during your drive. This way, you can tailor the driving mode experience according to your preferences, ensuring a safe and focused journey.
How to Use Google Assistant Driving Mode
When you activate Google Assistant driving mode, you’ll immediately notice three icons at the bottom of the screen. For voice commands, simply tap the microphone icon at the bottom left. The center icon will take you back to the home screen, while the icon on the bottom right (the four boxes) grants access to the available apps within driving mode.
The app’s primary goal is to promote safe driving by adopting a minimalist user interface. In essence, the supported apps in driving mode are limited to calls, messages, Google Maps, and media apps like Spotify, VLC, YouTube Music, and Podcasts. While not all your favorite apps are accessible within the interface, you can easily exit driving mode to access any app on your Android smartphone.
Controlling your phone becomes effortless with Google Assistant driving mode through voice commands. For instance, you could say “Hey Google, I want to make a call,” or “Hey Google, play (your favorite song) on Spotify,” all whilst preserving your fingers on the steering wheel. In case it doesn’t respond automatically, simply tap the microphone icon.

Exiting driving mode is easy – when you’re done driving, tap the vehicle icon located at the top right of your screen, and you’ll seamlessly return to your regular phone interface.
FAQ’s
What is Google Assistant Driving Mode?
Google Assistant Driving Mode is a feature that gives users essential Google Assistant functions while on the road. It provides simple and hands-free connectivity for functions such as calling, messaging, navigation and media management, designed to promote safe driving.
What apps are supported in Google Assistant Driving Mode?
Google Assistant Driving Mode supports essential apps like calls, messages, Google Maps, and media apps like Spotify, VLC, YouTube Music, and Podcasts. While it provides access to several apps, the interface is intentionally minimalistic to reduce distractions during driving.
How do I exit Google Assistant Driving Mode?
To exit Driving Mode, simply tap the car icon in the upper right corner of your screen. This will allow you to seamlessly reconnect to a regular phone network, allowing you to access apps and other functions on your Android smartphone.
Conclusion
In today’s fast-paced digital era, Google Assistant Driving Mode has swiftly become a vital companion for drivers. Its hands-free operation and minimalist interface ensure safer and more efficient driving. By mastering this feature, you can navigate, make calls, send messages, and control media seamlessly, enhancing your journey. Embrace the convenience of Google Assistant Driving Mode as it leads you to a smoother and more connected driving experience.


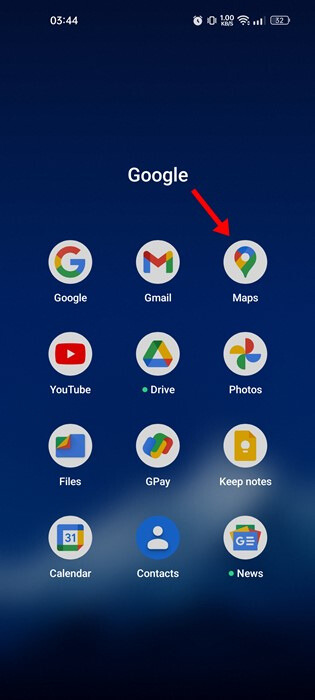 Tap on the profile picture in the top-right corner of the screen.
Tap on the profile picture in the top-right corner of the screen.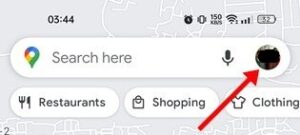 In the Profile page, select “Settings.”
In the Profile page, select “Settings.”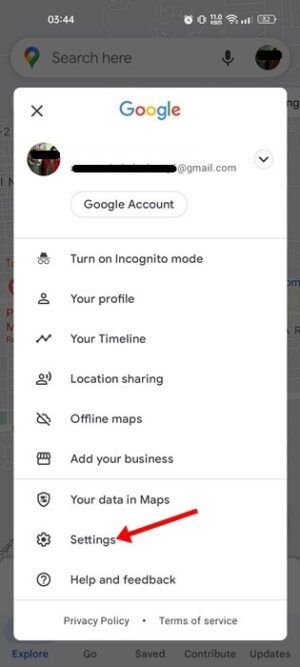 Scroll down to find and tap on “Navigation Settings.”
Scroll down to find and tap on “Navigation Settings.”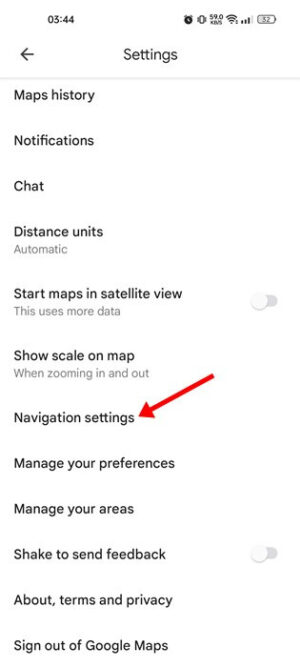 On the Navigation settings screen, continue scrolling down and tap on “Google Assistant Settings.”
On the Navigation settings screen, continue scrolling down and tap on “Google Assistant Settings.”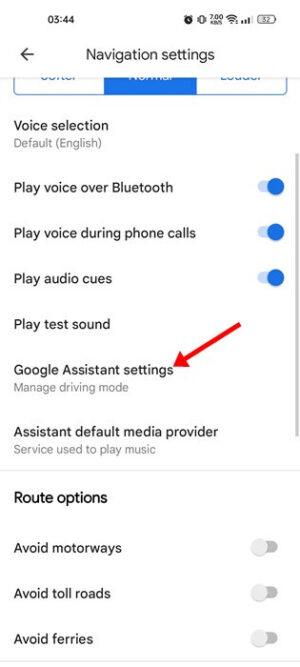 enable the toggle for “When navigating in Google Maps.”
enable the toggle for “When navigating in Google Maps.”
Comments are closed.