How to Convert Word to Google Doc
Google Docs prove to be an excellent choice for teams seeking real-time collaboration on a document. Fortunately, you can easily transform a Word document into a Google Doc with minimal effort.
We’ll show you how to convert word to Google Doc, both on desktop and mobile.
ad
How to Convert a Word to Google Doc on Desktop
Step 1: Go to drive.google.com and log in with your Google account.
Step 2: On the left sidebar, click on “New.”
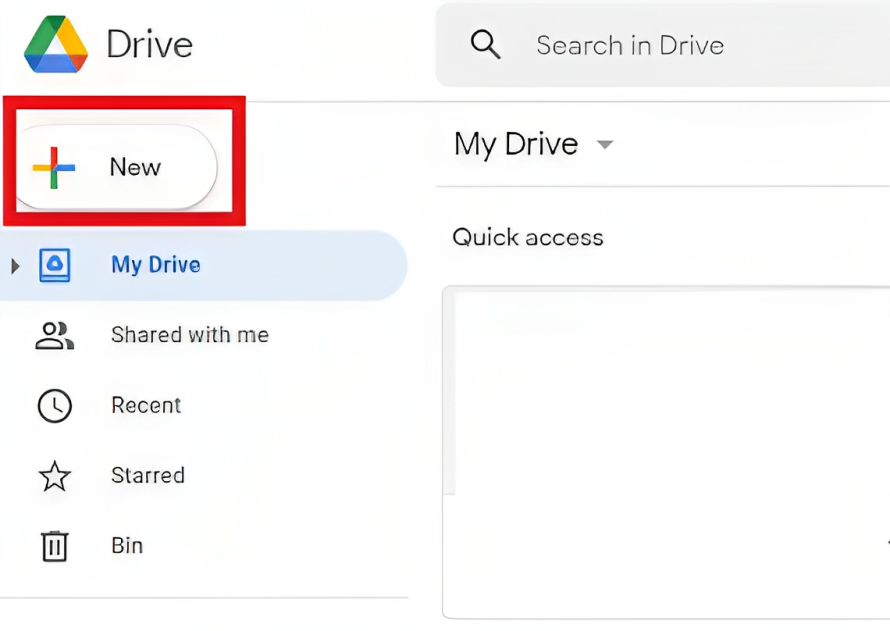 Step 3: Choose “File upload” and locate the Word document you want to convert to a Google Doc.
Step 3: Choose “File upload” and locate the Word document you want to convert to a Google Doc.
ad
 Step 4: Your file is now stored in Google Drive.
Step 4: Your file is now stored in Google Drive.
Step 5: To open it, right-click on the document, select “Open with,” and then choose “Google Docs” from the options.
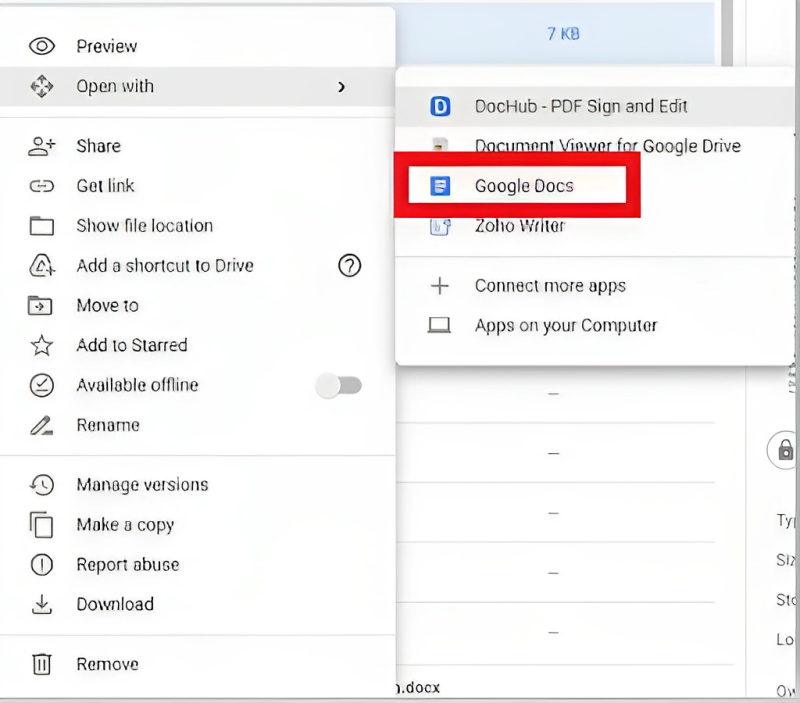 Step 6: To ensure the document is in the correct format, click on “File” in the top left corner, and then select “Save as Google Docs.”
Step 6: To ensure the document is in the correct format, click on “File” in the top left corner, and then select “Save as Google Docs.”
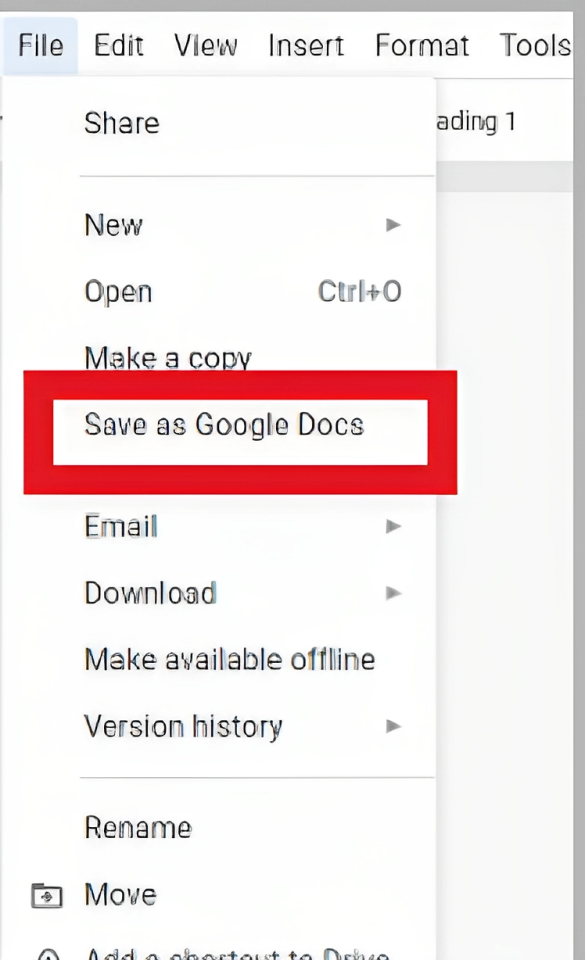
How to Convert a Word to Google Doc on Mobile
Step 1: Open the Google Drive app on your smartphone.
Step 2: Tap the + icon in the bottom right corner.
![]() Step 3: Select “Upload.”
Step 3: Select “Upload.”
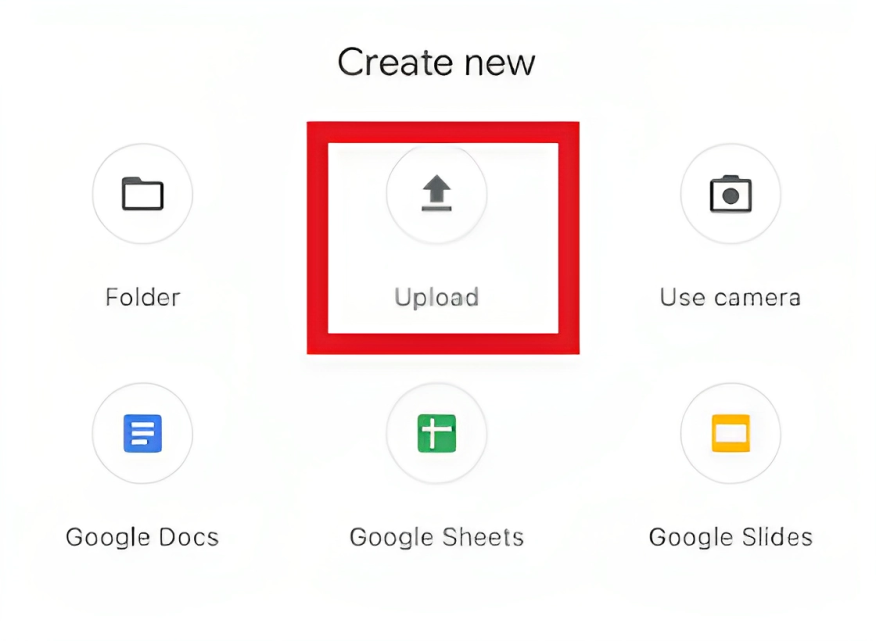 Step 4: Locate and choose the Word document.
Step 4: Locate and choose the Word document.
Step 5: Once the pop-up indicates “All pending uploads have completed,” tap “Locate.”
Step 6: The document will now open in Google Docs.
Step 7: To ensure the correct file format, tap the three dots in the top right corner, and then select “Save as Google Docs.”
FAQ’s
Why should I convert a Word document to a Google Doc?
Converting a Word document to a Google Doc is beneficial when you want to collaborate in real time with others, especially when working on a shared document. Google Docs offers easy and seamless collaboration features.
Is it free to convert Word to Google Doc?
Yes, it’s absolutely free to convert Word documents to Google Docs. Google offers this service as part of its suite of free productivity tools.
Can I edit the converted Google Doc on both desktop and mobile?
Yes, you can edit the Google Doc on both desktop and mobile devices. Google Docs is accessible and fully functional on various platforms.
Is there a file size limit for conversion?
Google Drive does have a file size limit for free accounts, typically around 15GB. If your Word document is larger, you may need to consider storage options or upgrade your Google Drive storage.
Can I collaborate with others in real time after conversion?
Yes, collaboration remains a key feature even after converting a Word document to a Google Doc. Multiple users can edit and comment on the document simultaneously.
Will the original Word document be deleted after conversion?
No, the original Word document will not be deleted. It remains in your Google Drive alongside the newly created Google Doc.
Are there any limitations to formatting or features when converting?
Generally, most formatting and features are preserved during the conversion process. However, it’s a good practice to review the document to ensure everything is as expected, as some complex formatting may require adjustments.
Can I convert a password-protected Word document?
No, you cannot convert a password-protected Word document directly. You’ll need to remove the password protection before converting it to a Google Doc.
What if I don’t have a Google account? Can I still convert Word documents?
To convert Word documents into Google Docs, you’ll need a Google account. If you don’t have one, it’s free and easy to create, and it gives you access to Google Drive and Google Docs.
Can I revert the Google Doc back to a Word document format if needed?
Yes, you can export a Google Doc back to the Word format if necessary. To do this, click “File,” then “Download,” and choose the Word format (e.g., .docx) as the export option.
Conclusion
Converting Word documents to Google Docs simplifies collaborative work and enhances document sharing. This process, whether on desktop or mobile, empowers users to take full advantage of Google Docs’ real-time collaboration features. With these steps at your disposal, you can easily harness the power of Google Docs, fostering productivity and seamless teamwork in today’s digital landscape.


Comments are closed.