WinRAR 64 Bit Download For PC
WinRAR is a data compression utility tool which supports RAR and ZIP archives. It is able to unpack ARJ, CAB, LZH, GZ, TAR, ISO, ACE, UUE, BZ2, 7Z, Z, JAR archives....
WinRAR for PC is a versatile and highly efficient data compression software that offers an array of powerful features. Known for its ability to handle RAR and ZIP archives, it can also unpack a wide range of other formats like ARJ, CAB, LZH, GZ, TAR, ISO, ACE, UUE, BZ2, 7Z, and Z. This ability to manage multiple archive types makes WinRAR an ideal tool for anyone looking to optimize their storage and file transfer processes.
WinRAR is more than just a file compressor. It excels at making smaller archives, which directly translates into saving valuable disk space and reducing transmission costs when sending large files over the internet. Moreover, its user-friendly interface and lightweight nature ensure that users, whether beginners or advanced, can make the most out of its features.
ad

Key Features of WinRAR for PC
WinRAR is packed with a multitude of features that set it apart from its competitors in the field of file archiving. Here are some of the most notable features:
1. Compression Efficiency
ad
WinRAR’s algorithm is designed to create smaller archive files than other programs. This ensures that your files take up less storage space, whether on your hard drive or when transferred over the internet. This also makes it ideal for data backups and long-term storage.
2. Wide Range of Archive Formats
While WinRAR’s native format is RAR, it is highly flexible and supports a wide variety of archive formats. These include ZIP, ARJ, CAB, LZH, GZ, TAR, ISO, ACE, UUE, BZ2, 7Z, and Z. This versatility ensures that WinRAR can meet all your data compression needs, no matter the type of archive.
3. Multimedia File Compression
WinRAR’s automatic compression method detection makes it an excellent choice for handling multimedia files, including images, videos, and audio files. It selects the most appropriate compression method for the file type, ensuring optimal compression without losing quality.
4. Multi-Threaded Compression
WinRAR supports multi-threaded compression, which speeds up the compression process on multi-core processors. This is particularly beneficial for users with large files or who need to compress multiple files at once.
5. Split Archives
WinRAR allows you to split large archives into smaller volumes. This is especially useful when you need to store or transfer large files across multiple devices or storage media.
6. Secure Encryption and Recovery Records
WinRAR supports strong AES-256 encryption for protecting your data. It can also add recovery records and recovery volumes, which can repair damaged archives. This feature is a lifesaver when dealing with corrupted archives, as it ensures data integrity even if a part of the archive is missing or damaged.
7. Advanced NTFS and Unicode Support
WinRAR supports NTFS file system features and Unicode file names. This makes it fully compatible with modern Windows environments and ensures that file names in foreign languages or with special characters are properly handled.
8. Self-Extracting Archives
One of the most convenient features of WinRAR is the ability to create self-extracting archives. These are executable files that allow users to extract the contents of the archive without needing to have WinRAR installed on their system.
9. Command-Line Interface
For advanced users, WinRAR provides a command-line interface that allows for automated archiving and compression tasks. This can be particularly useful for batch processing and scripting tasks.
10. Backup and Archival
WinRAR is an excellent tool for creating backups, whether you’re compressing critical data for archiving purposes or managing a large collection of files. You can create compressed backup archives with encryption, ensuring your data is both secure and space-efficient.

📚 Also Read: Download WinRAR For Mac Users
System Requirements for WinRAR for Windows PC
Before downloading WinRAR for PC, it’s essential to ensure that your system meets the minimum requirements. Here’s a quick overview:
- Operating Systems: Windows 98, ME, NT 4.0, 2000, XP, Vista, Server 2003, Server 2008, Windows 7, Server 2012, Windows 8, Windows 10
- Processor: 32-bit or 64-bit
- RAM: 64 MB minimum
- Hard Disk Space: 3 MB free hard disk space required
FAQs about WinRAR for PC
1. How do I open a RAR file with WinRAR?
To open a RAR file using WinRAR, simply double-click on the archive. If WinRAR is associated with RAR files, it will automatically open the file in the program. Alternatively, you can drag and drop the RAR file into the WinRAR interface or use the command line to extract it.
2. What is the maximum file size that WinRAR can handle?
WinRAR can handle files up to 8,589,934,591 GB, depending on the file system. For files larger than 4GB, ensure that your system uses the NTFS file system, as older systems may not support larger files.
3. How do I create a RAR archive with WinRAR?
To create a RAR archive, select the files or folders you wish to compress, click the “Add” button, and choose the RAR format. You can also select the compression level and customize the archive name. For beginners, the WinRAR Wizard provides a simple, step-by-step interface to help create archives.
4. Can I recover a forgotten password for my RAR file?
Unfortunately, there is no built-in feature in WinRAR to recover lost passwords. Brute-force tools exist, but they are not officially supported by WinRAR, and they pose a security risk. If you lose the password, you may need to accept that the encrypted files are inaccessible.
5. How do I split a RAR archive into smaller volumes?
When creating a new RAR archive, you can choose to split the archive into multiple parts by specifying the volume size. This is particularly useful when dealing with large files that need to be transferred across multiple storage devices.
6. Is there a way to protect my RAR archive with a password?
Yes, WinRAR allows you to add a password to your archive. When creating or editing an archive, you can specify a password to encrypt the contents. Additionally, the AES-256 encryption option provides extra security for sensitive data.
WinRAR Alternatives
If WinRAR isn’t quite what you’re looking for, there are several alternatives to consider, such as:
- 7-Zip: A free and open-source archiver with support for many formats.
- PeaZip: A cross-platform archiving tool that supports a wide variety of formats.
- Bandizip: A fast and lightweight alternative with support for many archive types.
- WinZip: One of the most well-known alternatives, offering both compression and encryption features.
Technical Specification
| File Name | winrar-x64-601.exe |
| Version | 6.11 |
| File Size | 3.32 MB |
| Developer | win.rar GmbH |
Conclusion
WinRAR for PC is a comprehensive and powerful archiving utility that stands out for its ability to compress files into smaller archives while supporting a wide range of formats. Whether you’re managing large multimedia files, performing backups, or simply compressing everyday files, WinRAR offers an easy-to-use yet highly customizable solution.
Its numerous features, such as password protection, file splitting, and multi-threaded compression, make it a standout choice for both personal and professional use. The addition of self-extracting archives and advanced recovery options ensures that your data remains safe and accessible, even if something goes wrong.
If you’re looking for a reliable, flexible, and secure compression tool, WinRAR should be at the top of your list. Download it today to experience its full potential!
ad


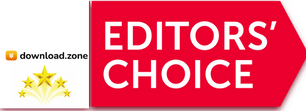
Comments are closed.