Instagram Stories Aren’t Loading, And The Circle Is Spinning – What To Do [March 2023]
Instagram Stories offer quick glimpses into the lives of people all over the world. There are millions of them, and they are simple to access and digest. However, it is extremely annoying when it doesn’t load. The greatest development for Instagram in a long time is Stories, and you can’t use them?
The loading screen appears as a spinning circle. If Instagram or your phone is functioning properly, you should never see that screen or only see it for a brief period of time. Sometimes Stories may take a little while to load, in which case the circle will be visible for a longer period of time.
ad
Instagram Stories
Instagram stories are now among the most popular features. In essence, they are bite-sized pieces of social media that you can glance at for a few seconds before moving on. There are times when a Story emotionally stays with you for a while, but after 24 hours it disappears and you move on to the next. Stories allow us to quickly move on to the next thing after enjoying snapshots of people’s lives.
What to do if Instagram Stories aren’t loading
Instagram Stories typically load instantly. It loads after you choose it from the app’s top bar. There is no waiting or drama. Although they are rare, peak-time delays occasionally occur, either on Instagram’s end or your network’s end. To get back up and running after this occurs, you’ll need to troubleshoot and put solutions into place.
ad
Let’s review everything you can do to fix your Instagram Stories.
| More: Having trouble uploading your video to TikTok? These fix might help.
Check your network
A bad internet connection is one of the more frequent reasons why Instagram Stories have problems. This might be caused by a weak WiFi signal, an issue with your device, or a problem in the network area. Let’s try to identify the main factor behind this.
Open a different app on your phone and then quit Instagram. Try to play a video or browse your newsfeed on any app, including Facebook, YouTube, and others. If you have trouble loading content, your device is probably the problem rather than Instagram. The quickest way to check for internet connectivity issues is to check other applications.
Next, you can check your internet speeds using the SpeedTest app by Ookla. To check the speed of your internet connection, open the application. Because you can watch the speedometer, running a speed test is more accurate than checking other applications. Using the SpeedTest app, you can determine whether your internet issues are sporadic.
| More: The best fixes for error ” Please wait a few minutes before you try again” on Instagram.
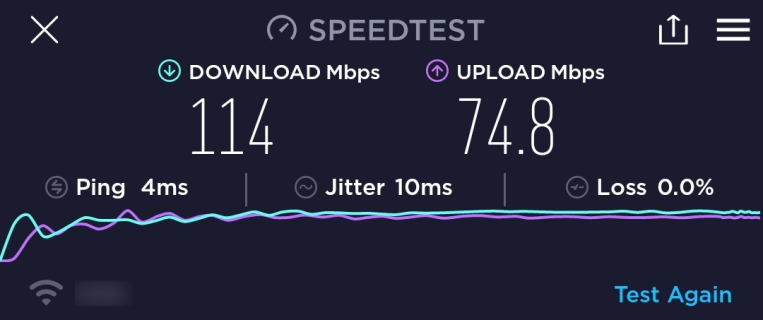
There are steps you can take to quickly resolve a connection issue if either of these methods flags one. First, try switching to WiFi if you’re currently using cellular data (and vice versa). After that, open Instagram again and select the Story you want to watch.
Try turning your phone off and back on if WiFi isn’t available. Your phone must disconnect from the internet and then reconnect by being turned on and off.
You might also need to restart your network connection. Depending on whether you’re using an iOS or an Android device, the instructions change.
Note: This will not erase any important information on your phone.
How to Reset Network Settings on Android
To reset the Network Settings on an Android device, do this:
- Open the Settings on your Android device and tap on Connections.
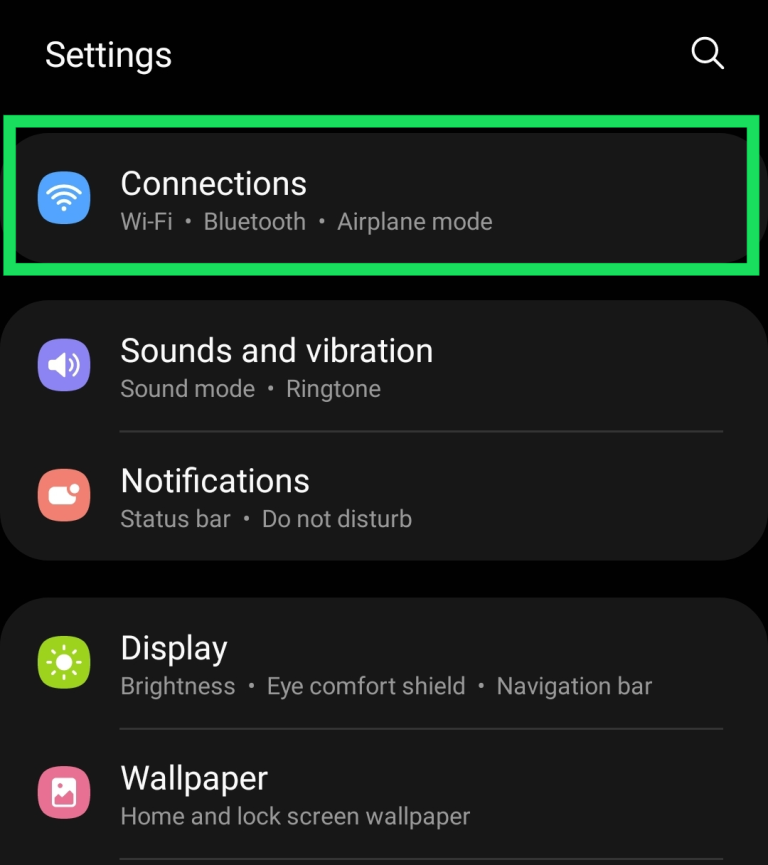
- Scroll to the bottom of this menu and tap on More Connection Settings.
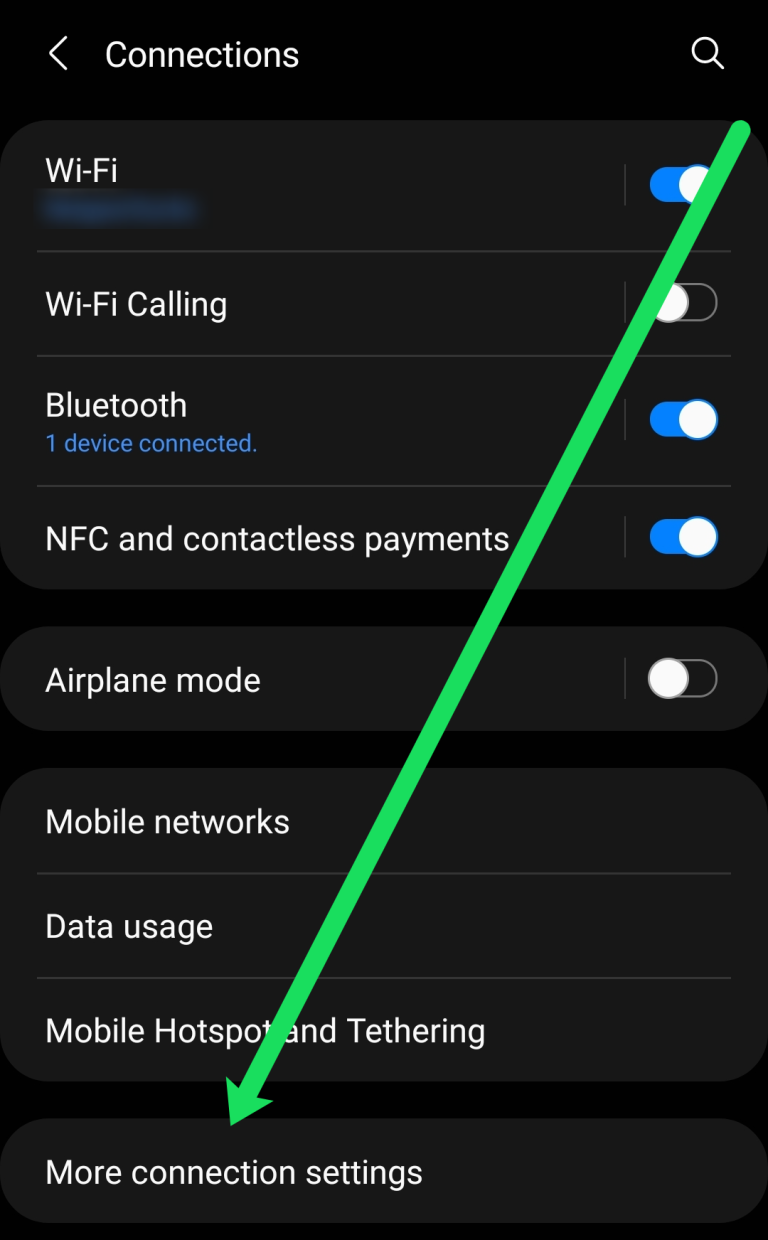
- Tap on Reset Network Settings.
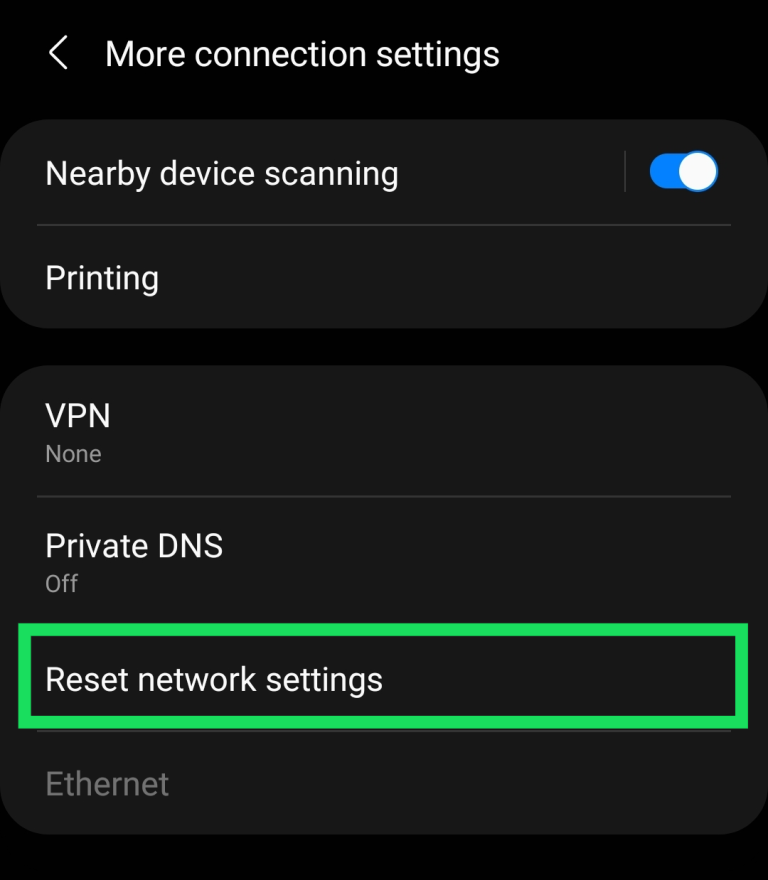
After performing these steps, your device will restart. Now you can reopen Instagram and see if the spinning circle is gone.
How to Reset the Network Settings on iOS
iOS users can follow these steps to reset their network settings:
- Open the Settings on your iPhone and tap on General.
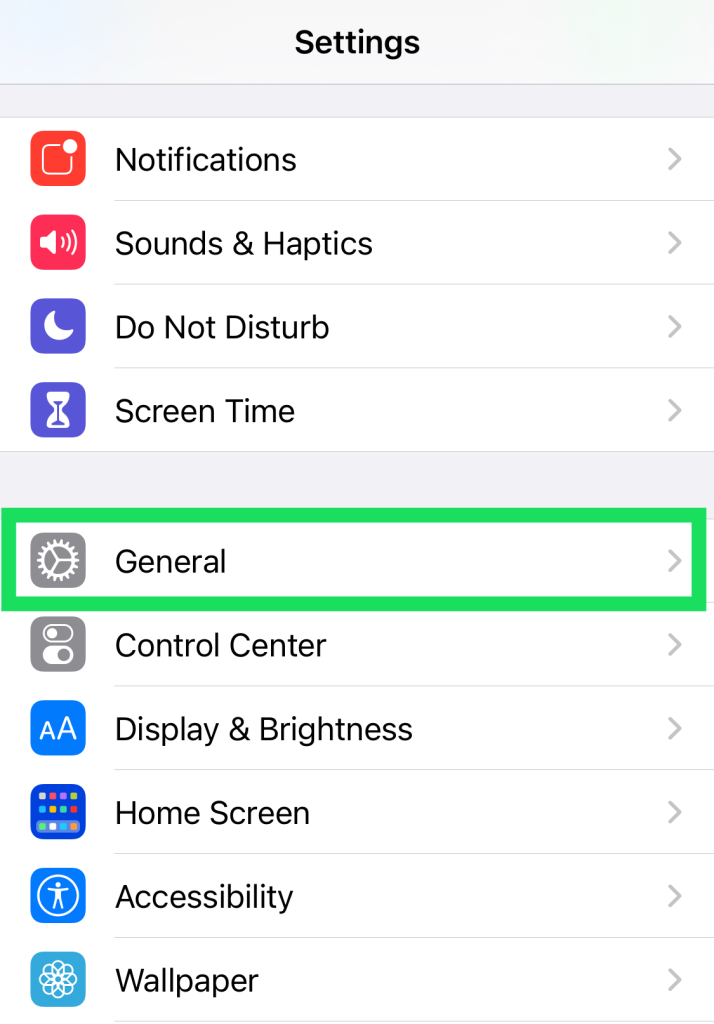
- Scroll down and tap on Reset.

- Tap on Reset Network Settings.
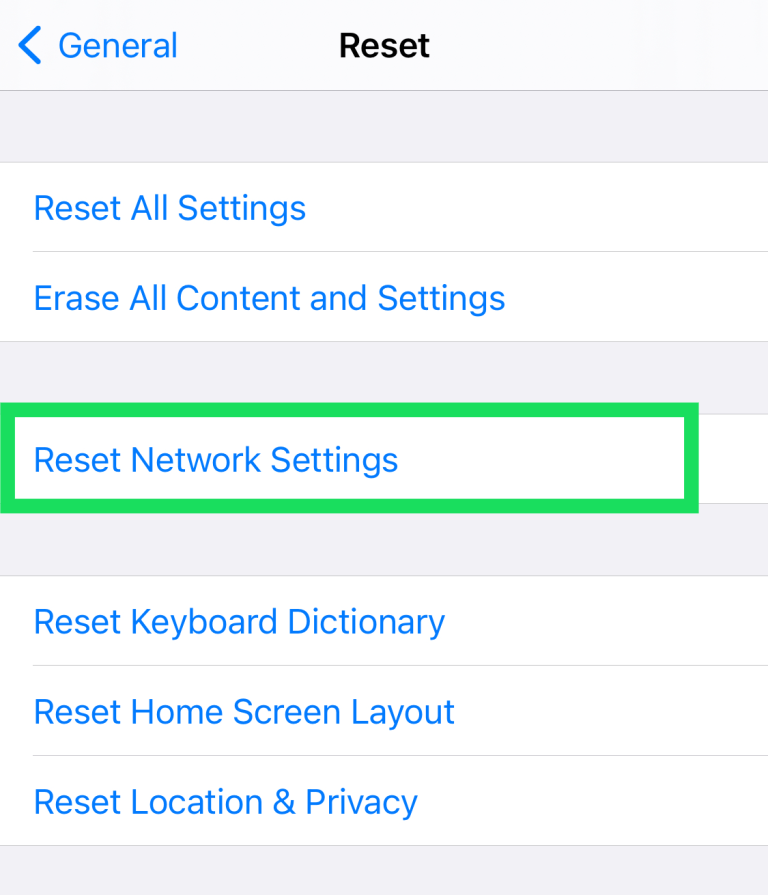
Your screen unlock code must be entered. The phone will then restart. Reset your network settings, then open Instagram to check if your Stories are functioning.
Restart the app
Now that your connection is stable, you should concentrate on the Instagram app. Restarting the app makes sense as the first step. In order for all processes to stop running, you must completely close the application, which goes beyond simply switching to another one.
Depending on the operating system you’re using, you’ll need to follow a different set of instructions.
Both Android and iOS users can access the multi-task feature on their phones and swipe up to close the app in order to restart Instagram normally. If the issue still exists after you’ve closed Instagram, try opening it again.
While iOS users can accomplish the same task by closing the app normally, Android users can force-quit the application.
Use an Android device and take the following actions:
- Open Settings and Apps on your phone.
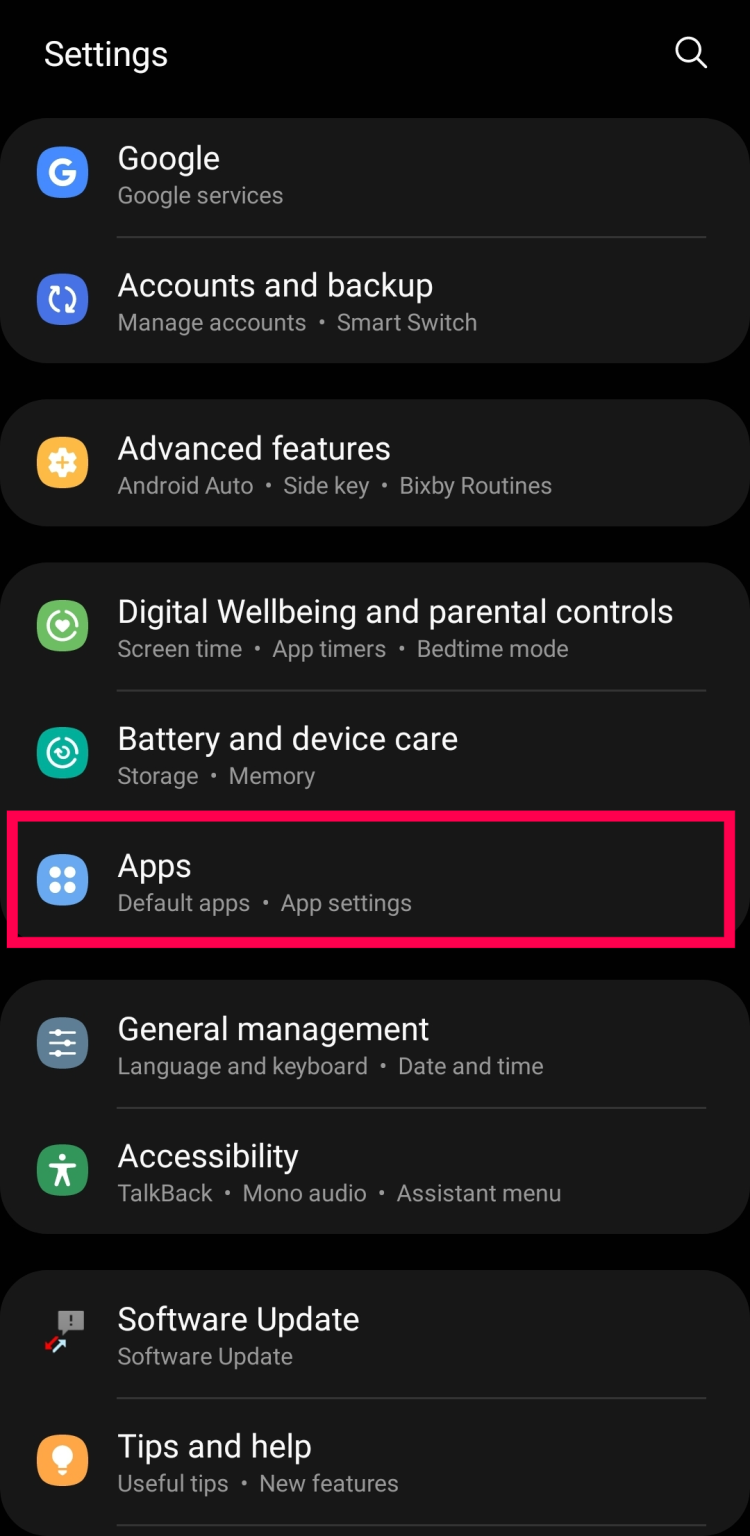
- Select Instagram and Force Stop if the option is available.
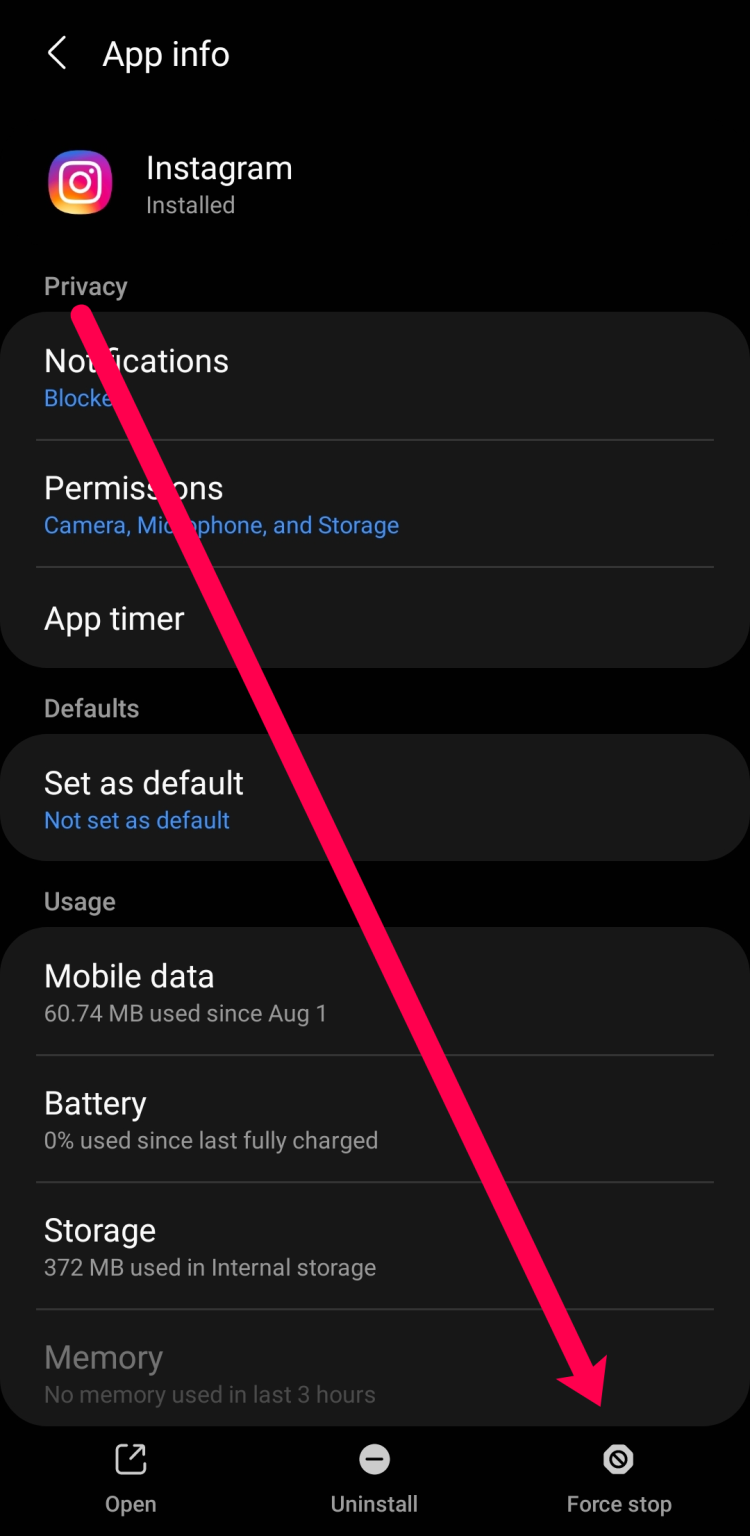
Now, you can restart the Instagram app and test the Stories feature.
Restart Your Phone
Retest the Story after performing a complete phone restart. Although it’s unlikely that your phone is the only thing affecting Instagram Stories, restarting your phone ends all background processes that might be interfering with app behavior.
Clear the app cache
Again, clearing the Instagram app’s cache shouldn’t affect how Stories load; however, since it is a non-destructive test, it is worthwhile to give it a shot. iPhones do not have a “Clear Cache” option, but they do have a feature called “Offload App” that allows users to delete any unused app data. The steps for each model are as follows:
On Android:
- Open Settings and Apps.
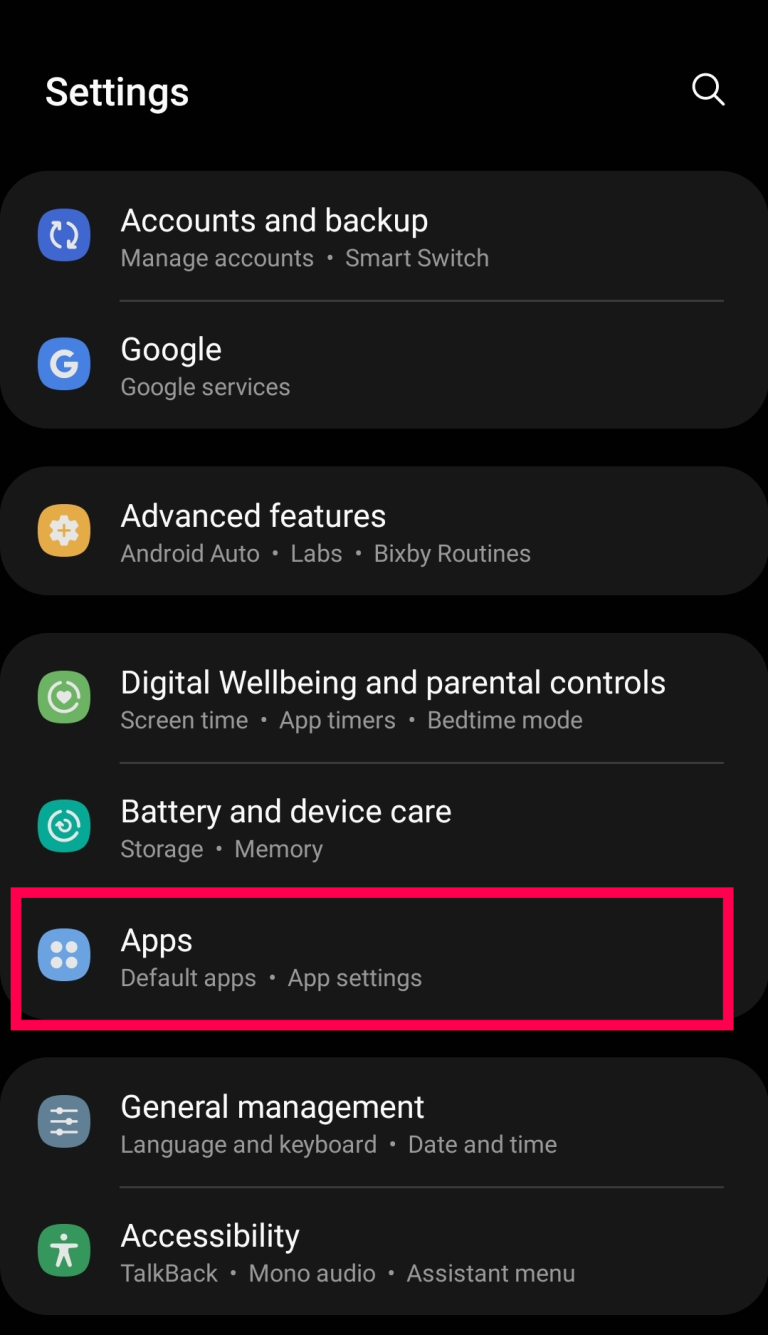
- Select Instagram.
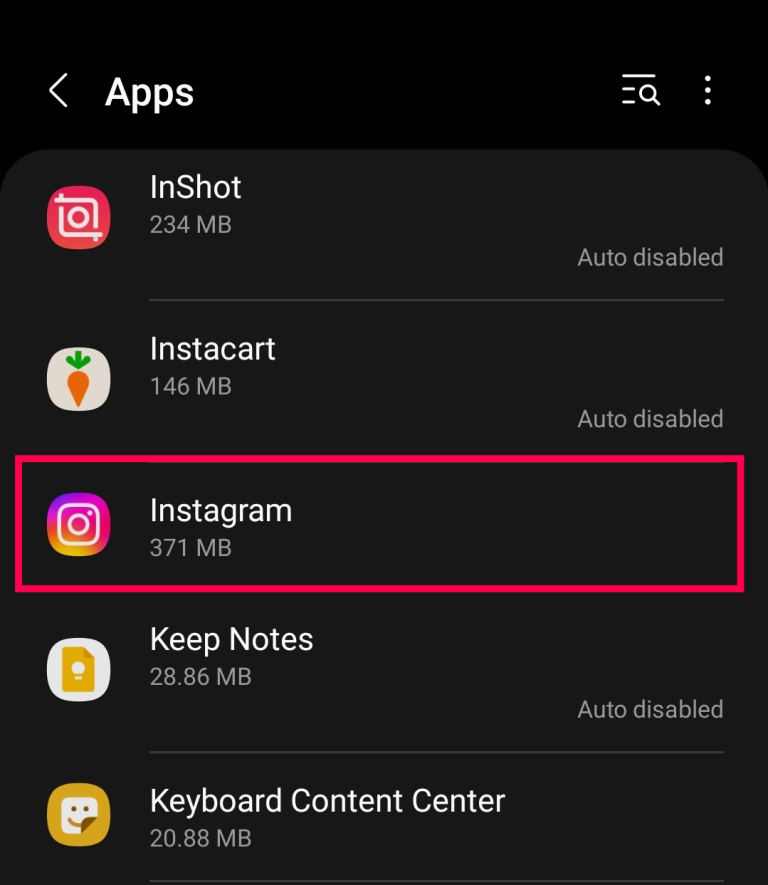
- Select Storage.

- Select Clear Cache.
Note: If you tap Clear Data you will need to log back in to Instagram and will lose any drafts you have saved.
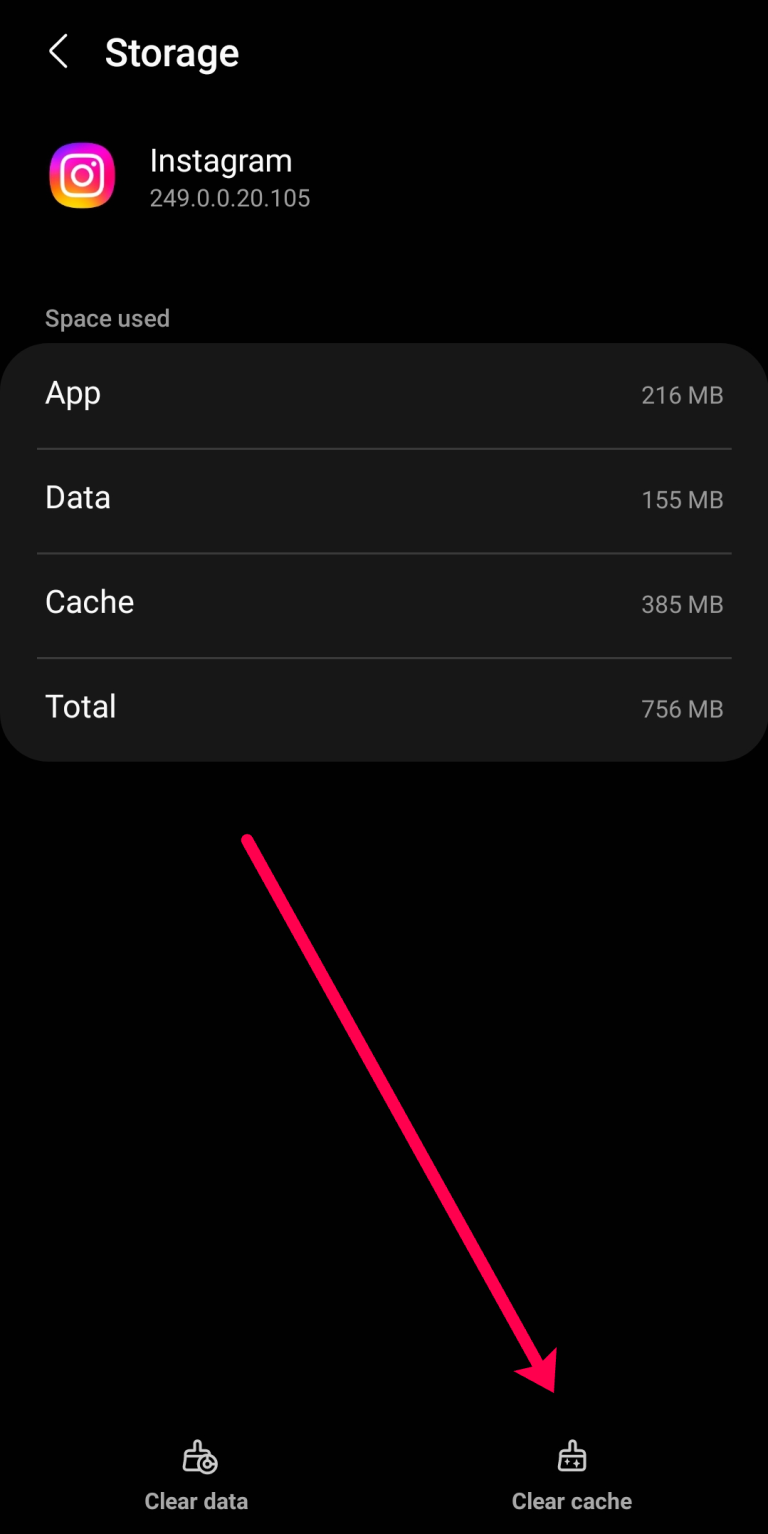
On iPhone
- Open Settings and tap on General.
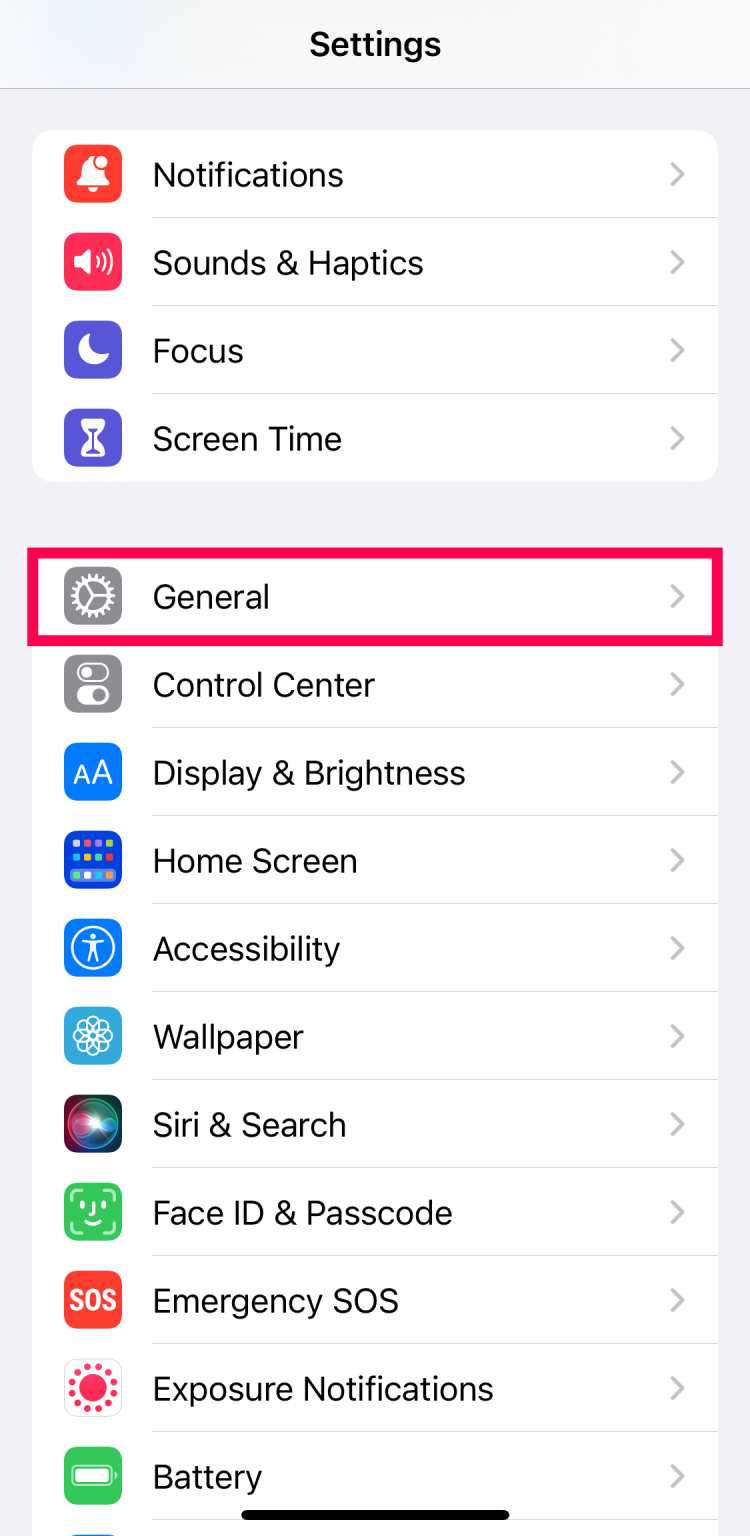
- Tap on iPhone Storage.
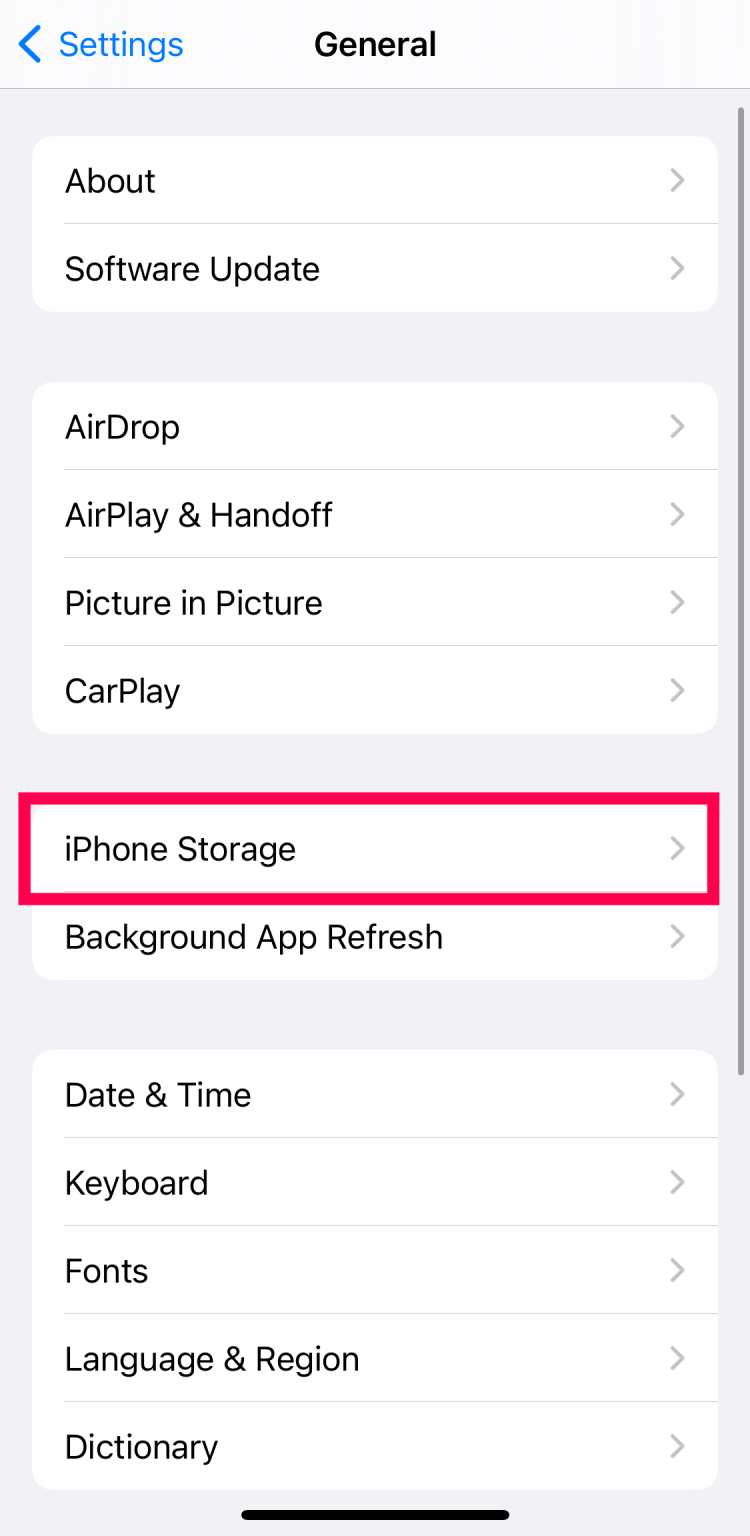
- Locate and tap ‘Instagram.’
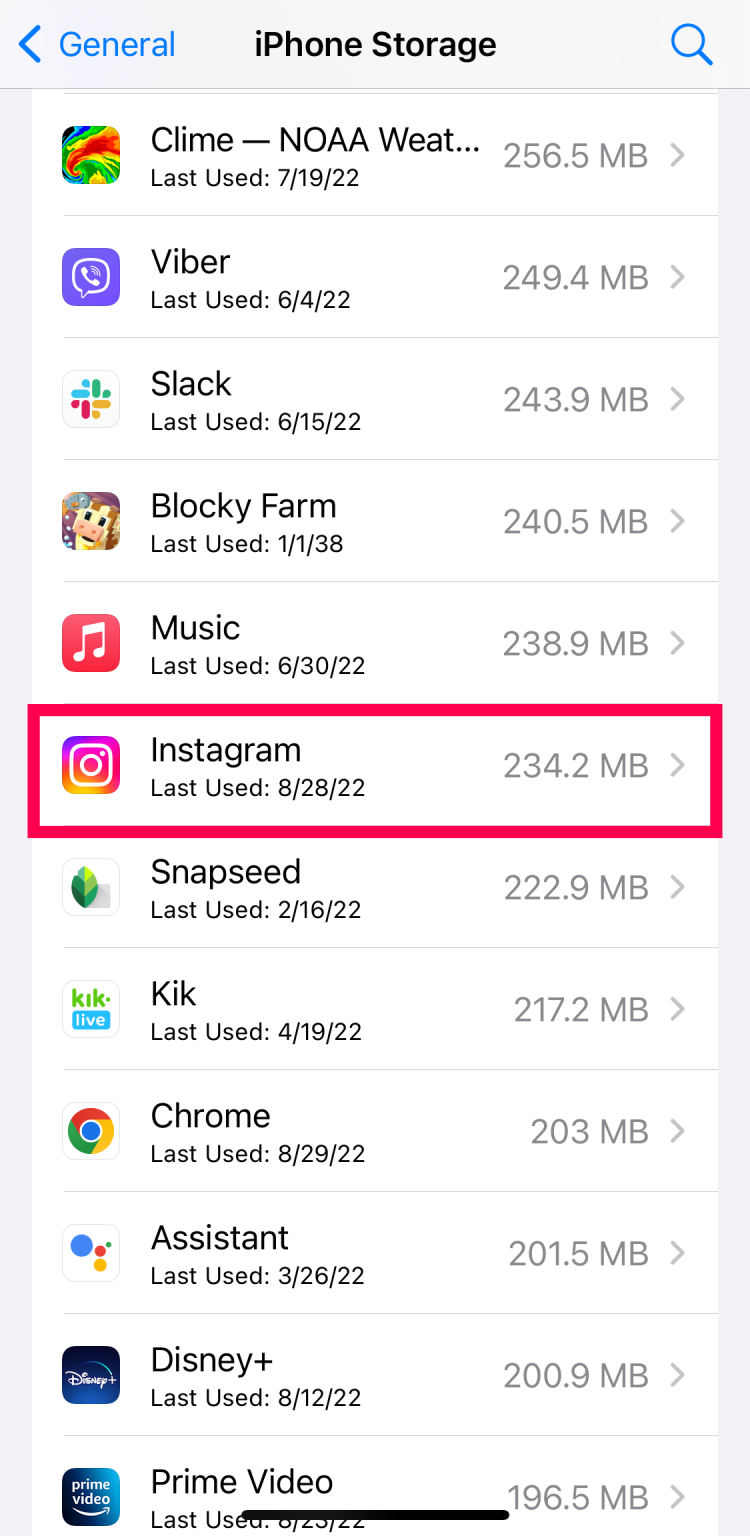
- Tap Offload App.
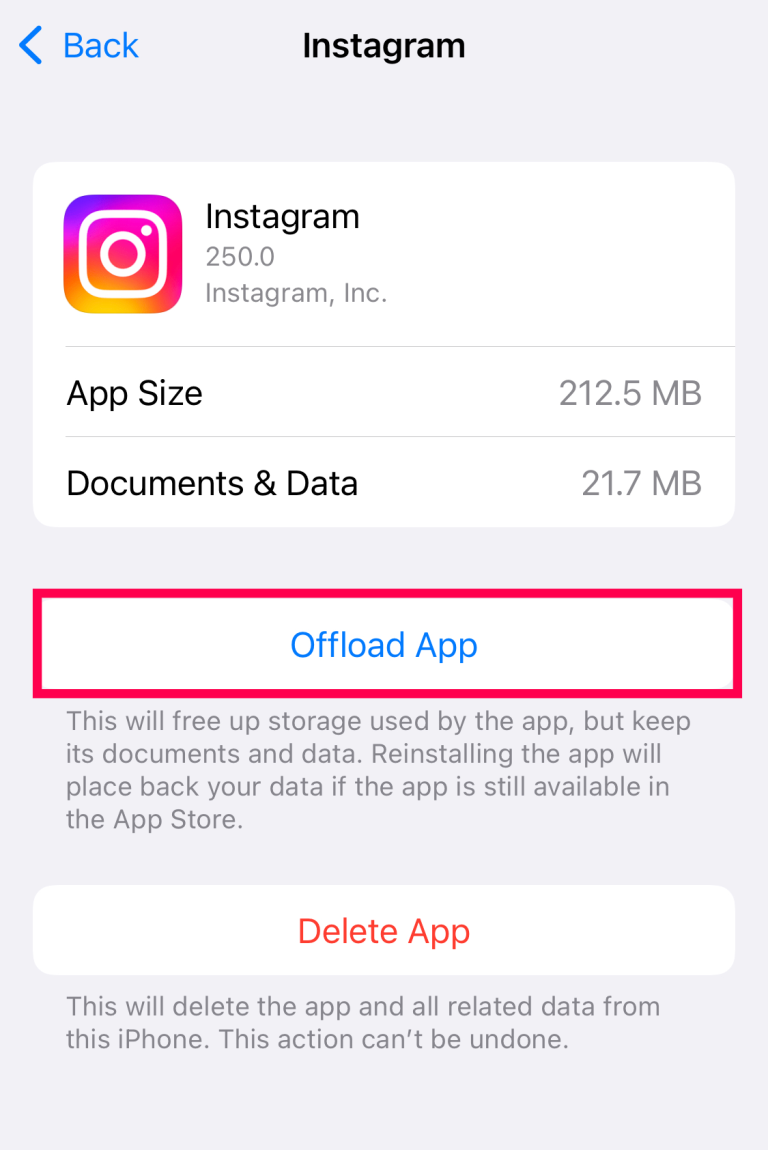
Update or reinstall Instagram
Try updating Instagram in the Google Play or Apple Store before uninstalling it. If this doesn’t work, you can always uninstall and reinstall the app.
Note: Any saved drafts will be deleted if you delete and then reinstall Instagram, and you’ll have to log in again.
On Android:
- Open Settings and Apps.

- Select Instagram on your device.
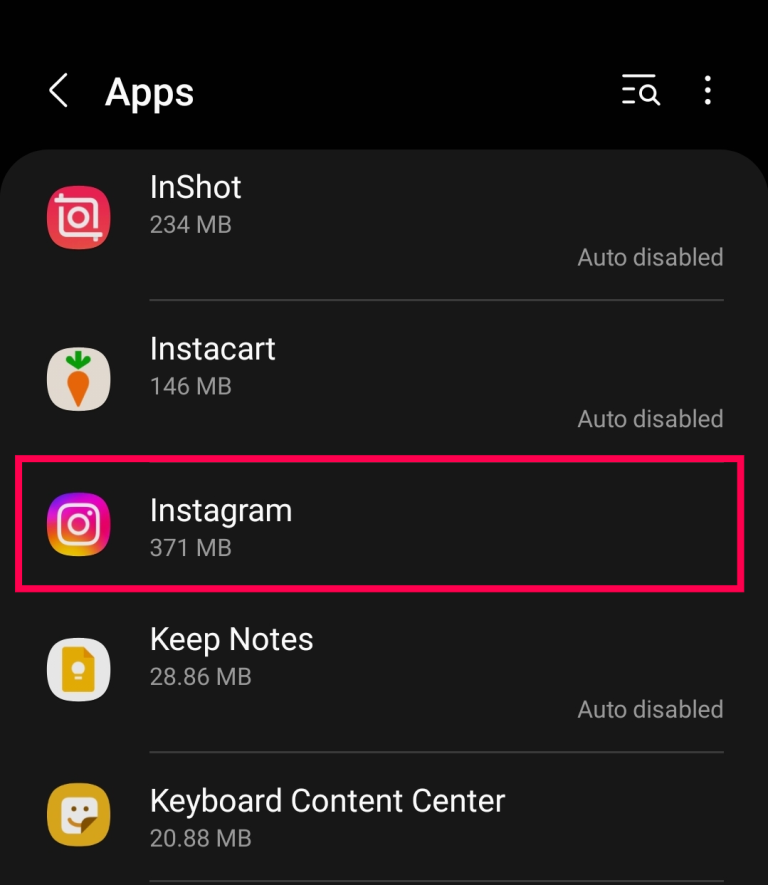
- Select Uninstall.
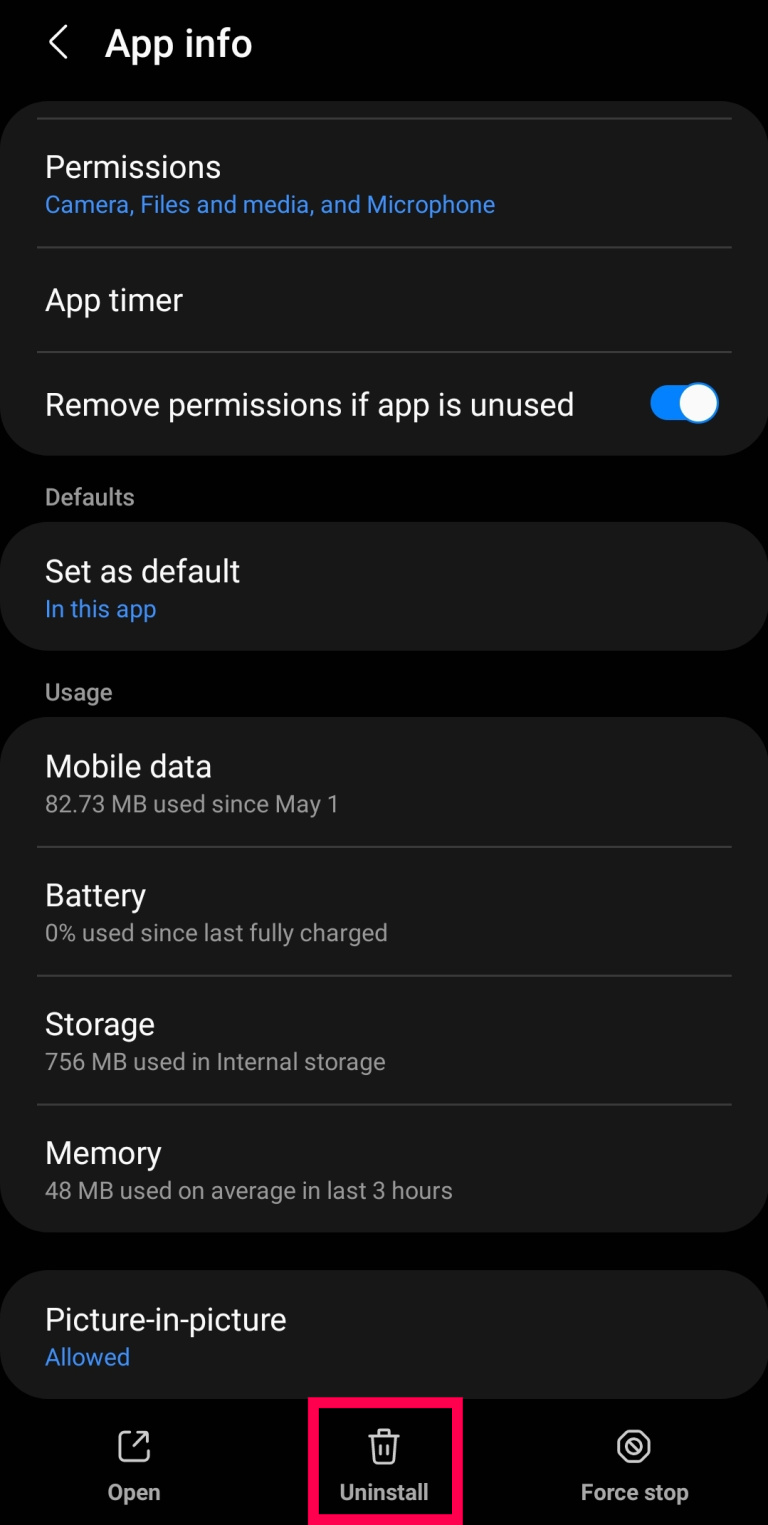
- Open Google Play and install a fresh copy of Instagram.
On iPhone:
- Open Settings and General.
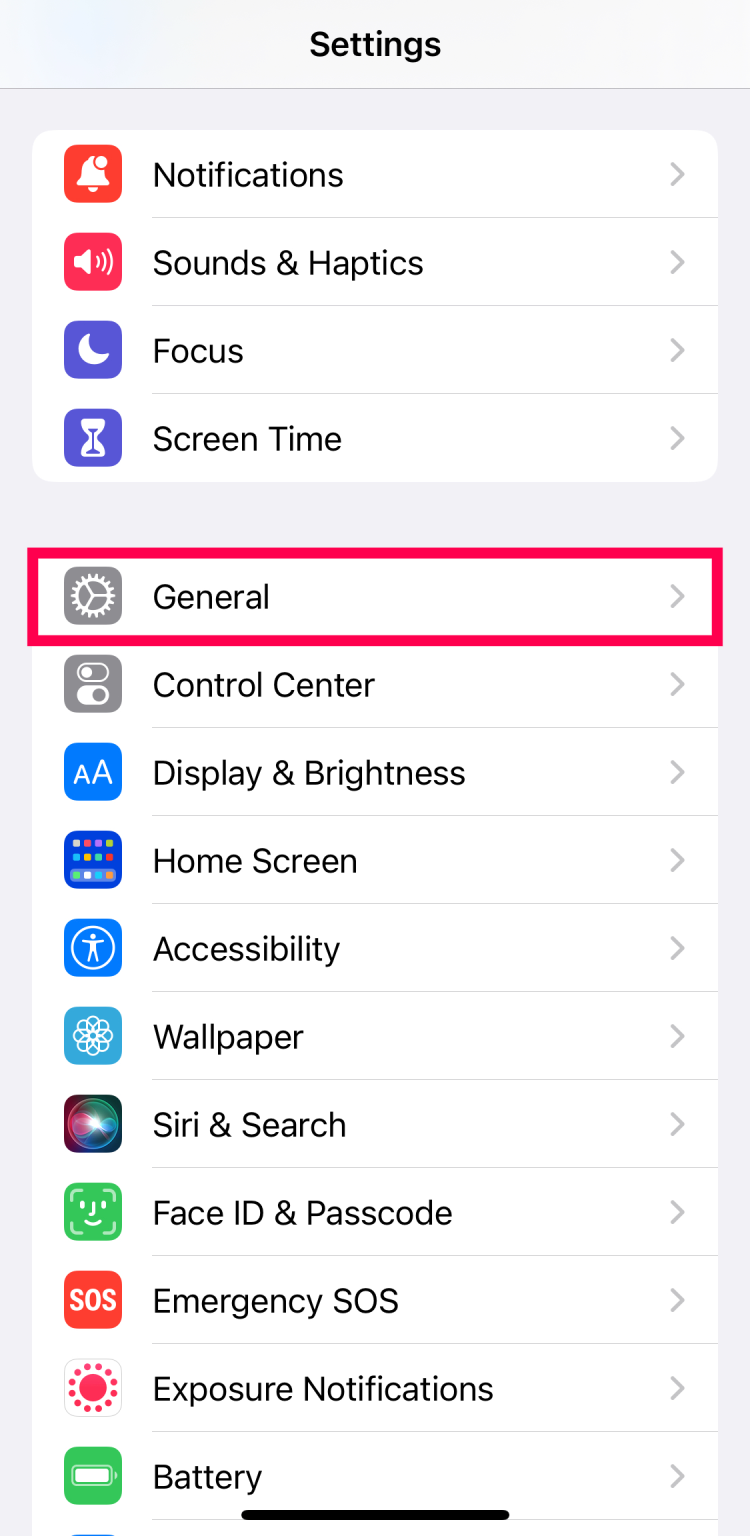
- Select iPhone Storage.
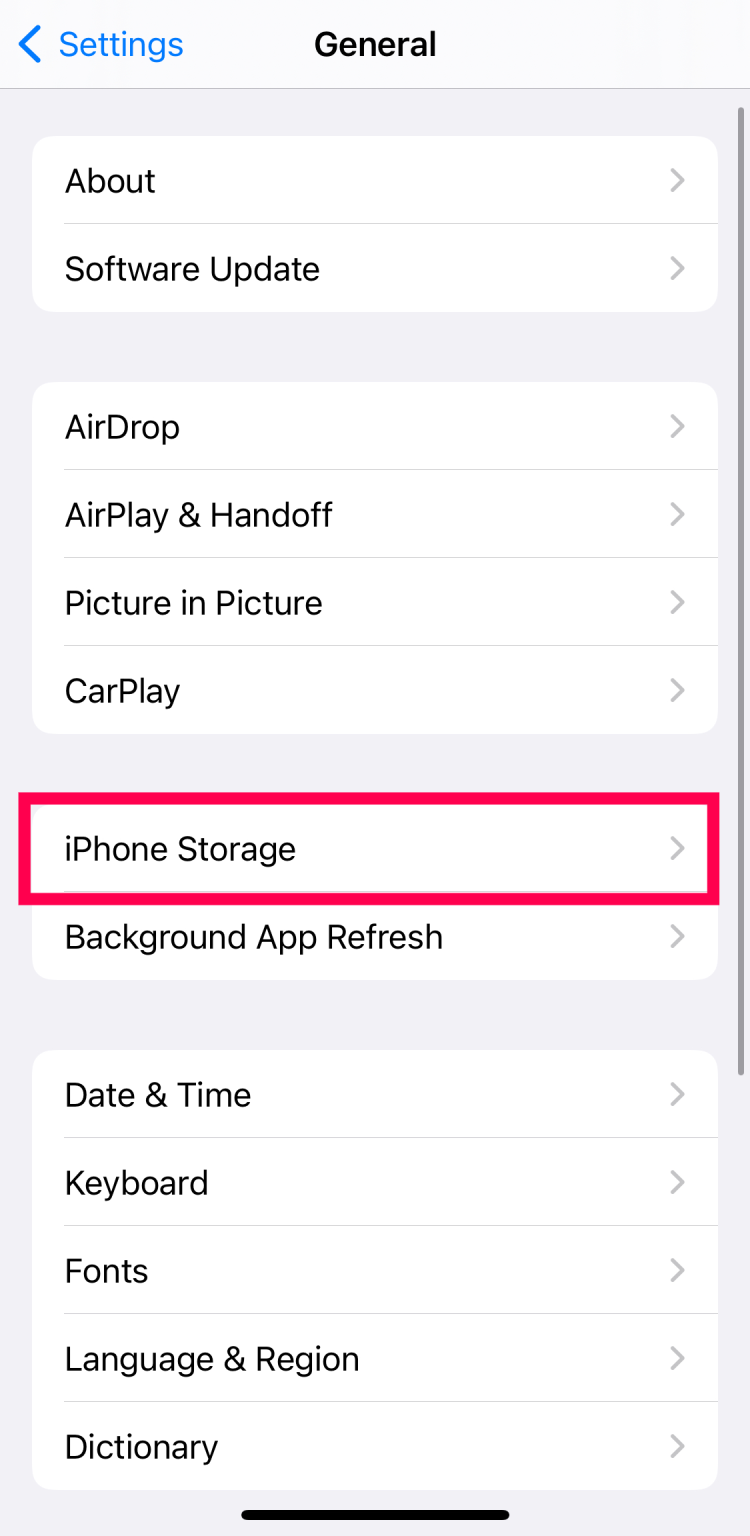
- Select Instagram.
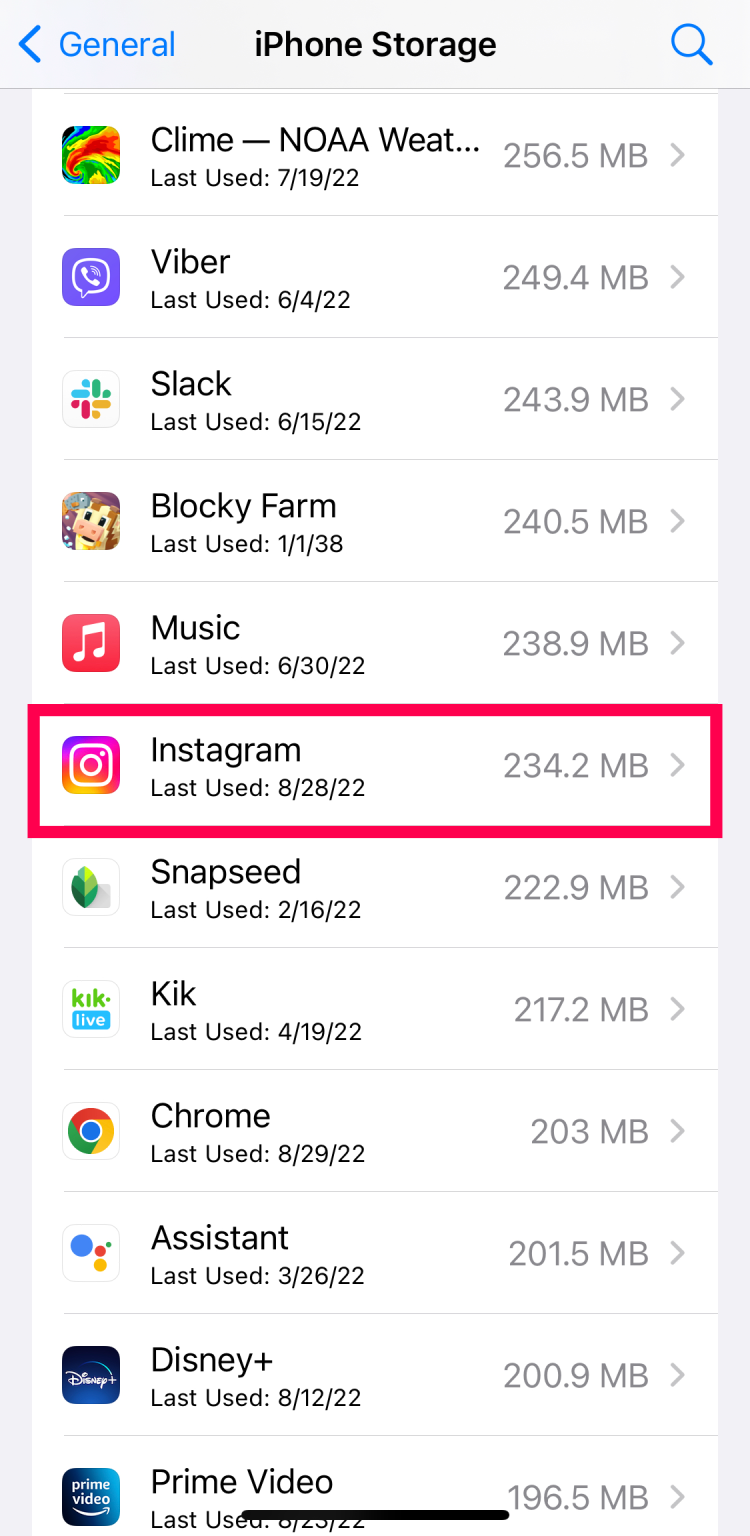
- Select Delete App and confirm your choice.
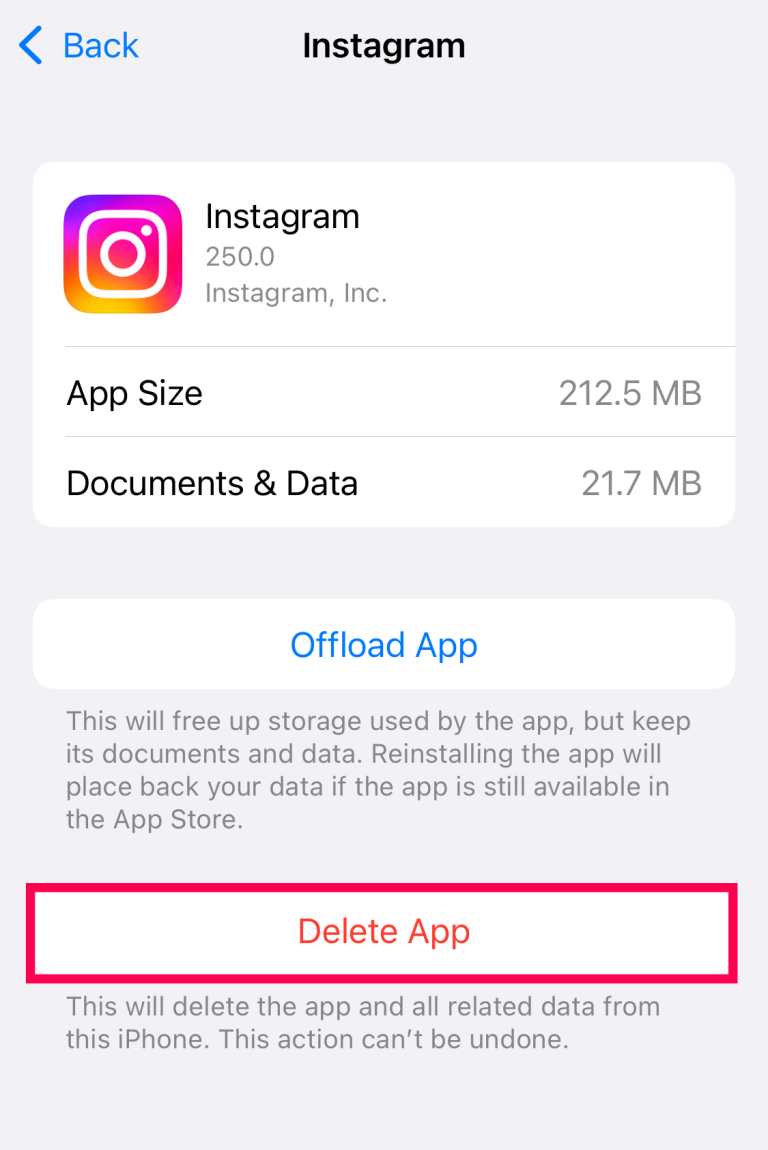
- Load the App Store and download and install a fresh copy.
Check Your Phone’s Date & Time
This solution might seem a little strange, but it might be the cause of your problems. Your Date & Time should update automatically, but occasionally we change it or there is a system error that causes the function to show the incorrect time.
Check your Date & Time settings on your iPhone or Android device to resolve the problem.
On Android:
- Use the search icon to enter “Date and Time” to go directly to the setting. Open Settings and tap on “General Management” – These instructions may vary depending on the manufacturer.
- Reset to Automatic or change your Time Zone by tapping on “Date & Time” after that.
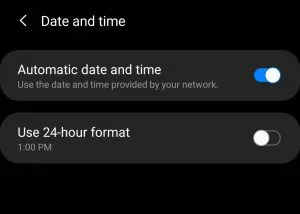
On iPhone:
- Open Settings and tap on General.
- Tap on Date & Time.
- Set to Automatic or update a Timezone you prefer.
Frequently Asked Questions
Does Instagram have technical support?
It’s possible that even after trying the above solutions, your problems with Instagram Stories persist or are user-specific. Unfortunately, Instagram doesn’t have a support line you can call if you need assistance.
However, you can report a problem using the ‘Help’ feature within the app. Simply launch the app, then navigate to Settings. Tap Help, then tap Report a Problem from here. When you follow the on-screen instructions to submit a report, Instagram will email you with additional troubleshooting advice or a fix.
I’ve tried everything, and my Stories still won’t upload. What’s happening?
For many Instagram enthusiasts, the spinning circle bug in Instagram Stories is a well-known bug. There is only one more thing you can do if you’ve reported the issue and used every trick we’ve listed above: wait it out. Unfortunately, this isn’t the most comforting piece of advice, but Instagram might have a bug that prevents you from continuing.
Conclusion
Nearly all of your controllable options have been covered by the steps above; it’s now up to Instagram’s developers to resolve the issue. Fortunately, you have one more option to check if your issue is shared by others. In order to look for any known issues with Instagram, use the Down Detector website.
ad


Comments are closed.