How To Turn On Dark Mode For TikTok
Everyone loves social media's dark mode. White backgrounds with black text is old. Dark mode helps early-morning and late-night bed-bound scrollers. Learn how to enable dark mode on TikTok.
Dark mode is an excellent feature that is supported by the majority of modern devices. You can spend more time working or enjoying online content if you reduce the strain on your eyes. However, a significant number of apps do not yet support dark mode.
TikTok is an example of such an app. Although it does not yet support dark mode on all operating systems, it is getting there. If you’re wondering how to enable dark mode on TikTok, the sections that follow will give you all the information you need.
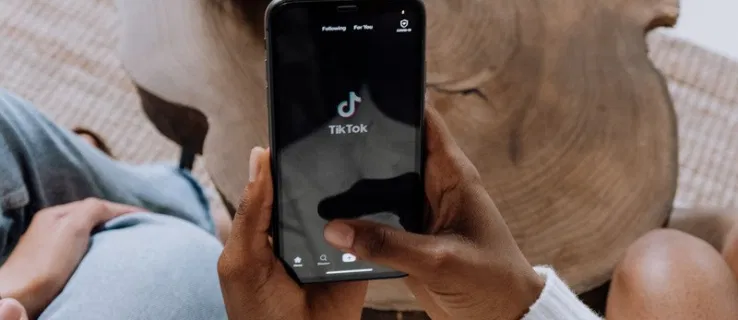
How to Turn On TikTok Dark Mode on Android
TikTok has yet to release an in-app dark mode for Android devices as of this writing, in June 2022. Even if you search the Internet for it, you won’t find any information about the existence of such a feature.
However, there are reports that some beta testers did receive the dark mode on their Android devices. Although this is true, there are no dark mode options if you install the app from Google Play.
TikTok recently added dark mode support to the latest version of iOS, so hopefully Android will follow suit soon. Patience is clearly the name of the game here.
How to Turn On TikTok Dark Mode on an iPhone
TikTok, unlike Android, has added dark mode support for iPhone and iPad devices. To turn off or on dark mode, use the in-app switch or go to system settings on your iPhone. Follow the steps below to learn how to do all of this.
Please ensure that you have updated your iOS to version 13 before proceeding. Next, see if you have the most recent TikTok update. It’s available on the App Store.
- Open the TikTok app on your iPhone.
- Next, tap Me. It is the tab in the bottom right corner of the screen.
![]()
- In the top right corner, press the More button. It’s the one with three horizontal lines on it.
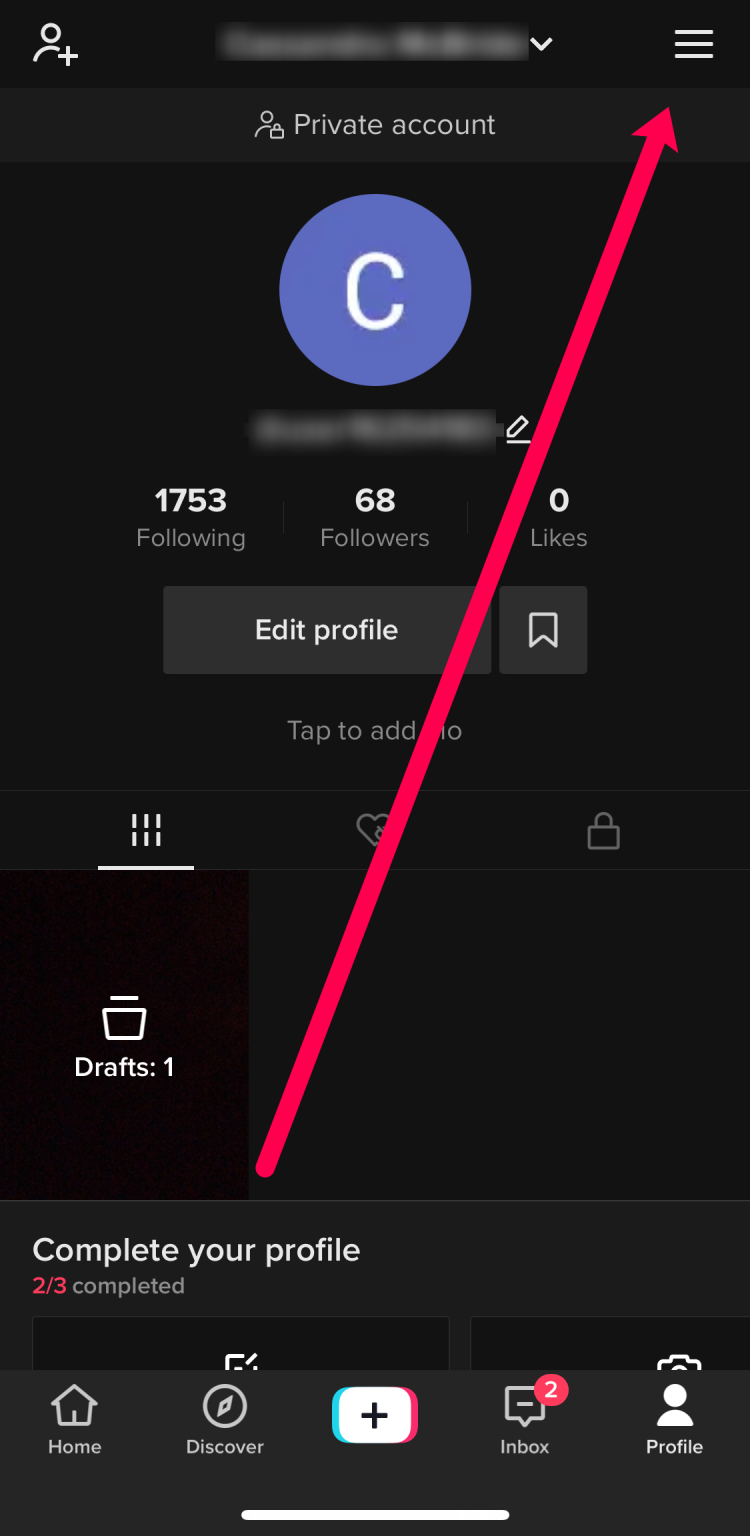
- In the Content and Activity section, tap Dark mode.
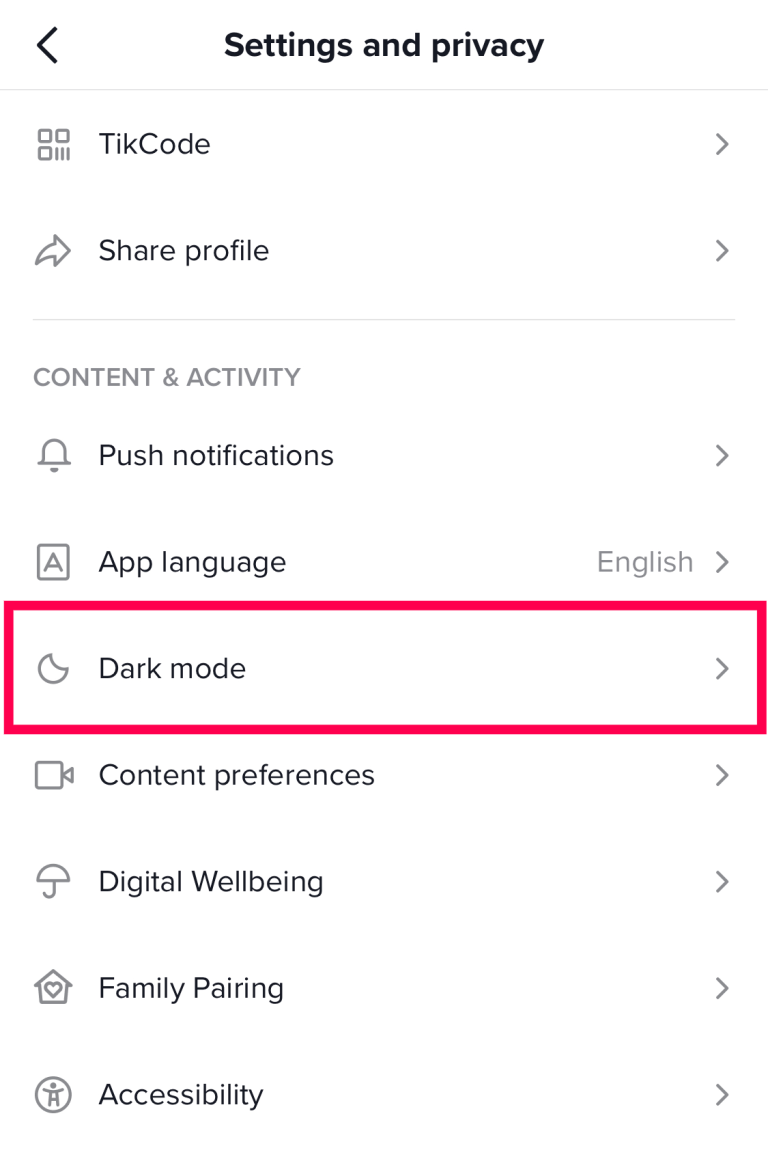
- Now you will see the options to use either Light or Dark mode. Tap Dark.
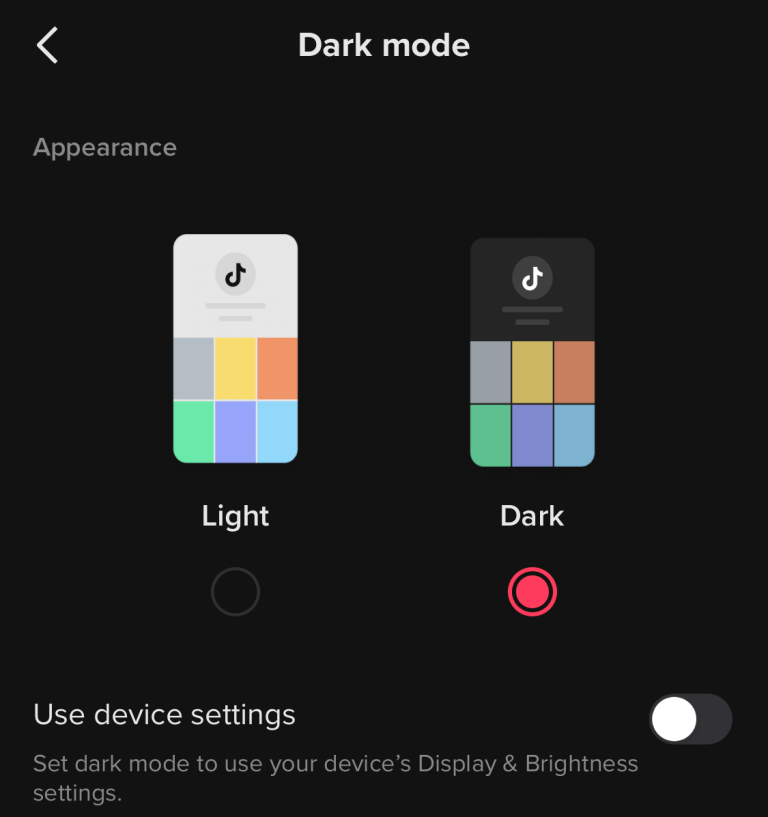
When you tap Dark, the app’s interface will immediately switch to dark mode, and that’s all there is to it.
Tap Use device settings instead of Dark Mode in Step 5 if you want TikTok to use the system settings for dark and light modes. It’s the one directly below the Light and Dark options. When you enable it, TikTok’s interface will alternate between the two modes based on the appearance of your phone.
Now that you’ve configured the TikTok app to use your system settings, you can enable dark mode on your phone.
- Open the Settings app on your iPhone.
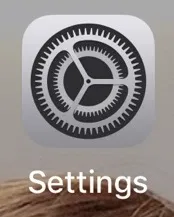
- Tap Display & Brightness.
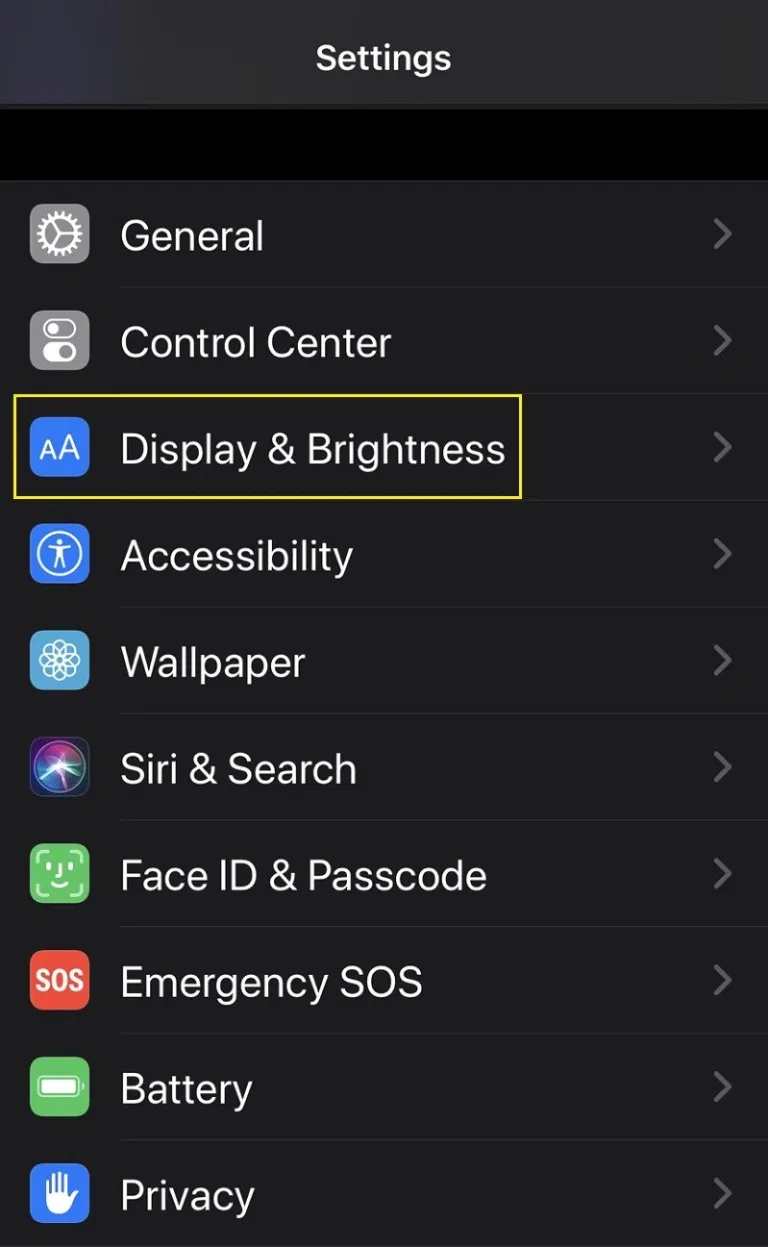
- In the Appearance section at the top of the screen, you will notice the Light and Dark options. Tap Dark to enable it.
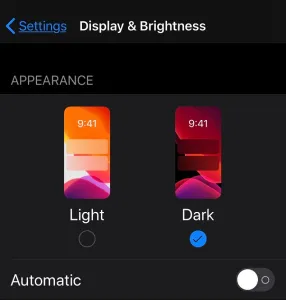
When you do this, the entire appearance of your phone will change to dark mode. If you find this process too time-consuming, there is an easier way to switch between modes:
Swipe your finger from the top right corner of the screen to open the Control Center menu. Tap and hold the Brightness control to open up its dedicated menu.

- Here you will see the appearance mode button in the lower-left corner. Tap it. If you are currently in light mode, it will switch to Dark and vice versa.
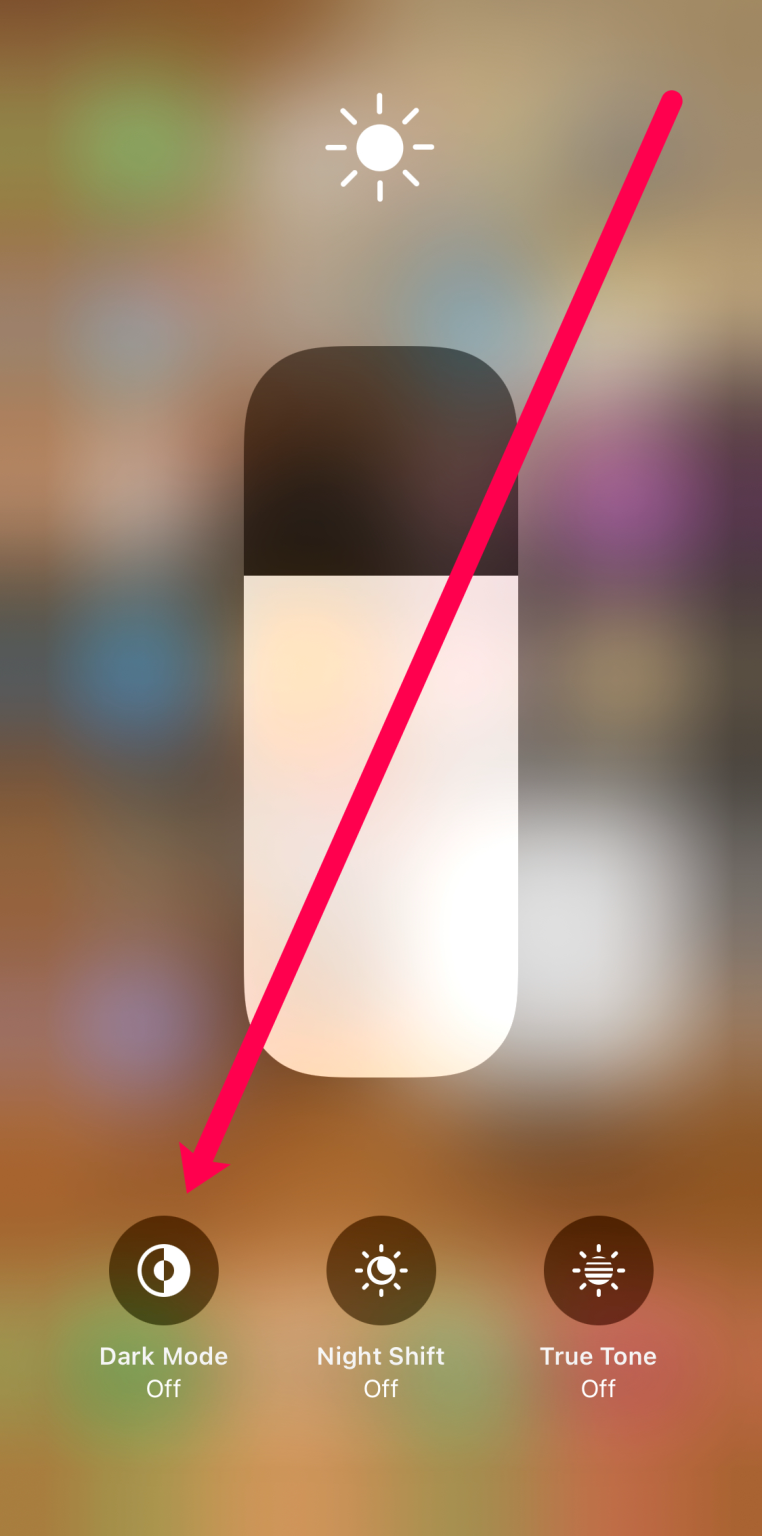
Even more convenient than that is to add the Dark Mode switch to Control Center. To do that, follow the steps below:
- Open Settings.
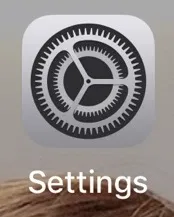
- Scroll down to the Control Center option and tap it.

- Tap on the green + icon next to Dark Mode.
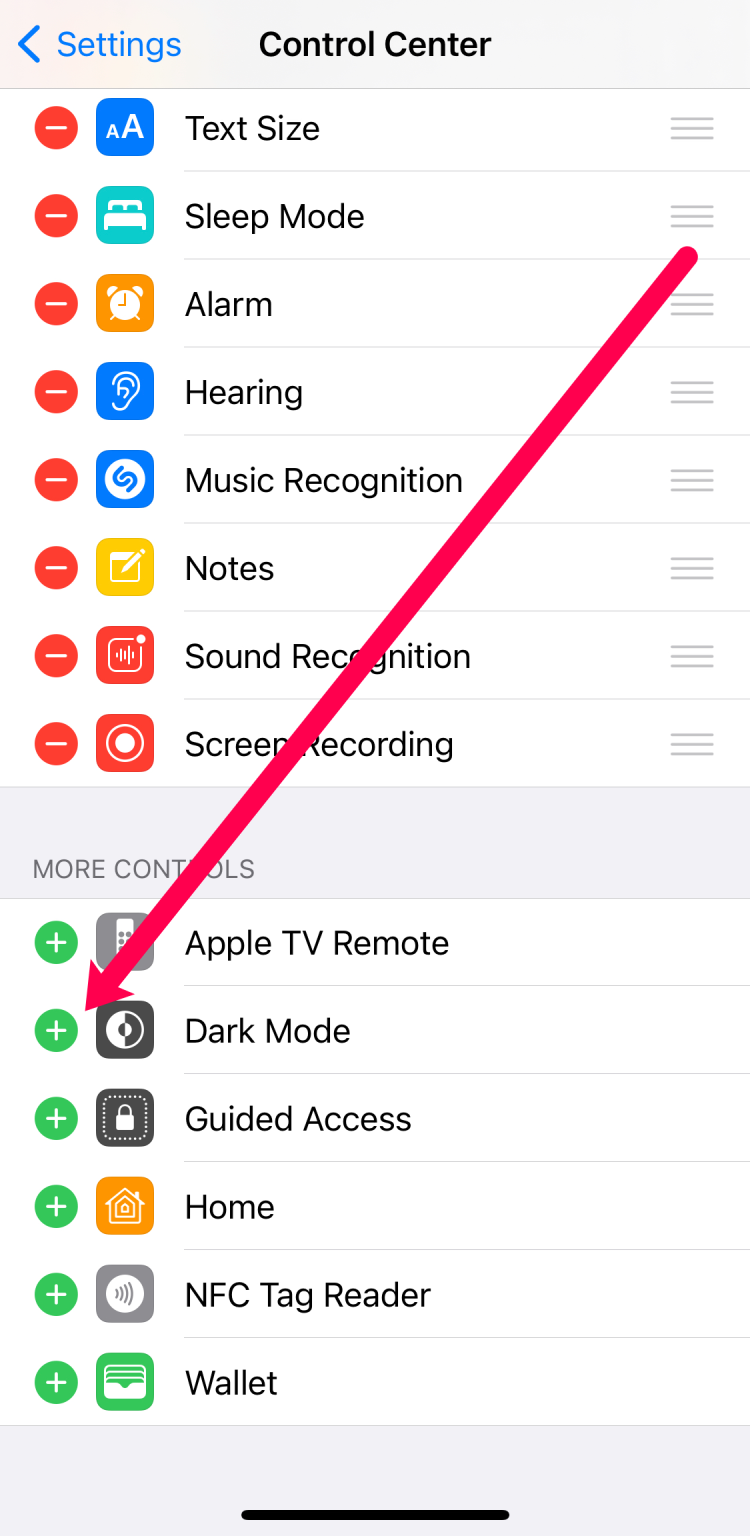
The Dark Mode switch will be visible the next time you open Control Center. Simply tap it to switch between modes.
Enable automatic switching between light and dark themes on your iPhone to fully utilize TikTok’s Use device settings option. To do so, instead of tapping Dark in the Appearance section of the iPhone, tap Automatic now. It is located directly beneath the Light and Dark options.
The Automatic feature provides two options:
- Sunset to Sunrise will switch between light and dark modes automatically based on your current location and time zone.
- By tapping Custom Schedule, you can also select custom times to enable each of the two modes. You must enter the times when you want to enable each of the modes separately with this option. For example, you can set the light mode to activate at 6:00 AM and the dark mode to activate at 10:00 PM.
READ MORE:
- How to change speed of a TikTok video
- Know more about how to like or favorite a TikTok video
- How to rewind and forward a TikTok video
How to Turn On TikTok Dark Mode on a Windows, Mac, or Chromebook PC
At the moment, only the iOS TikTok app has a built-in dark mode. Unfortunately, desktop and laptop computers are more similar to the Android scenario. Because there is no dedicated TikTok app for computers, you cannot control its appearance as you can on iOS. Is there one?
Fortunately, there is a third-party application that can assist you with this. TikTok can be accessed from a computer by opening it in a browser, which is where the Turn Off the Lights extension comes in, resolving the dark mode issue for you.
What’s great about this extension is that it works with almost all modern Internet browsers. It is compatible with Google Chrome, Microsoft Edge, Mozilla Firefox, Apple’s Safari, Opera, Brave, and other browsers.
To install the Turn Off the Lights extension, follow the steps below:
- Open the Turn Off the Lights download center in your favorite browser.
- Scroll down to the bottom of the page to get the download links for each browser this extension supports.
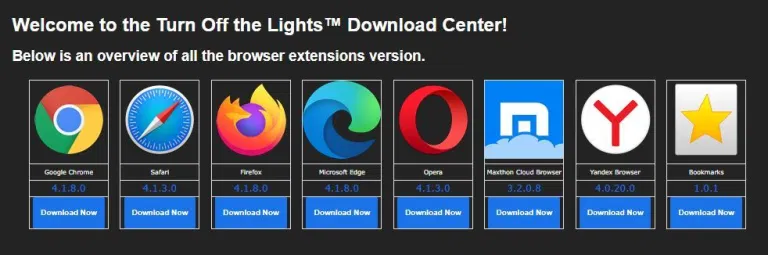
- Select the one that is appropriate for your browser.
- Depending on your browser, the link will either direct you to the dedicated download page or begin downloading the install file. And, depending on your browser’s security settings, you may have to manually approve the file download.
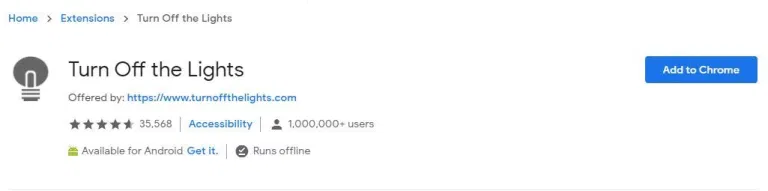
Once you install the extension, it will appear in your browser’s extensions menu. The icon looks like a small grey lightbulb, but before you can use it, you will have to set it up.
- Right-click the Turn Off the Lights extension icon in your browser.
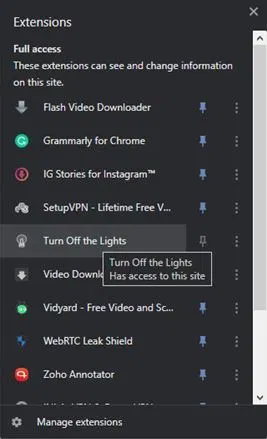
- Click Options.
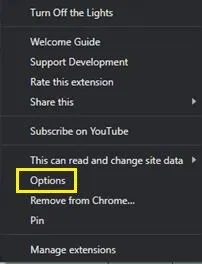
- Now the extension’s options page will open in a new tab of your browser.
- Click Night Mode from the menu to the left.
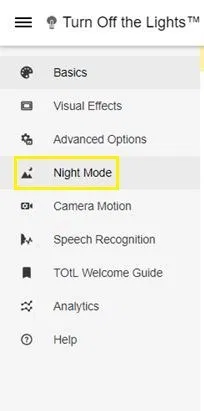
- In the Night Mode section, tick the checkbox next to the Show the night switch button… option.
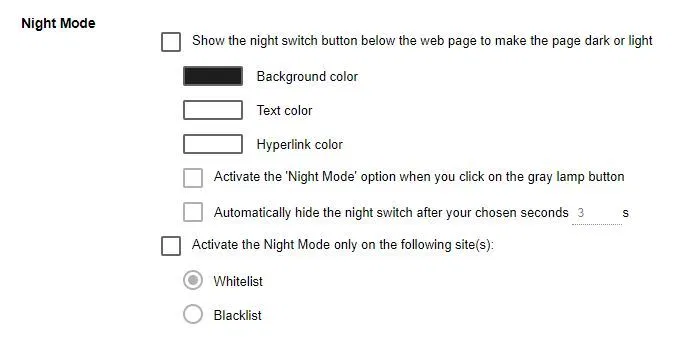
When you open a page in your browser, the Night Mode switch will now appear in the bottom left corner of the page. To switch between Night and Day modes, simply click it. Of course, this also works with TikTok.
In addition to the switch feature, there are numerous other options available in the Night Mode menu.
- The options Background color, Text color, and Hyperlink color allow you to further customize the website’s appearance when turning the night mode on.
- You can also use the extension’s lamp icon as a shortcut for enabling dark mode.
- If you find the switch annoying, you can make it go away after you define a certain number of seconds.
- If you do not want to use night mode with specific websites, you can add them to a blacklist. Conversely, you can use the whitelist option to define only certain websites which should use the night mode.
- Also, there is an option to set the time period when you want to see the switch. For example, you probably do not need the night mode switch during the day. Of course, it would be handy if it appeared in the evening.
- You can make the night mode switch become transparent, reducing its impact on the content you are reading or watching.
- You might not like to have the switch button at all. If so, you can enable a shortcut that turns the night mode on after a long press of the mouse button on the page.
- Finally, you can play with the position of the Night Mode switch. There are four options to choose from: top left, top right, bottom right, and bottom left. If none of these work for you, you can also choose a custom position for the switch.
Frequently Asked Questions
When is Dark Mode coming to Android?
Unfortunately, we do not yet have an answer to that. As we’ve seen with other popular apps, the Dark Mode feature can take years to integrate into the app’s interface. The best thing to do is to check your TikTok app’s Settings on a regular basis to see if the feature is available.
Of course, you should always keep your app up to date. When the feature is finally made available to Android users, it will be accompanied by a new update. The new features will not be available in an out-of-date application.
Does Dark Mode change the way my videos look?
No. Changing your settings to dark mode will not affect the appearance of your TikTok videos or your For You page. Dark Mode only affects the look of your profile and settings.
Conclusion
This article should have shown you how to enable dark mode on TikTok. Except for Android devices, there is a solution for all other operating systems. You can safely enjoy all of the interesting content in this mode without worrying about straining your eyes in the dark.
Have you been able to enable TikTok’s dark mode? Do you prefer TikTok during the day or in the evening? Please share your thoughts in the comments section.
ad


Comments are closed.