How To Fix Sound Not Working In Instagram | Complete Guide
Are there any audio issues with your Instagram reels and stories? Here are some solutions for you.
Instagram is a fantastic platform for sharing videos. Even after using the volume keys, tapping the crossed-out speaker, and opening the video, users occasionally experience sound problems on Instagram. Being unable to enjoy the content on your Instagram feed can make this situation frustrating.
You should be aware that some videos or stories lack sound. The “Video Has No Sound” marker can be seen in this instance at the bottom left.
ad
Fortunately, most of the time, this is a fairly simple problem to resolve. Let’s look at the steps you can take to fix Instagram sound issues if you’re experiencing any issues.
How to Fix the Sound Not Working in Instagram
1. Check Bluetooth Headphones/Earbuds to Ensure They Work
Even if you are not wearing Bluetooth headphones or earbuds, the reason you are not hearing any sound on Instagram may be related to them. For instance, if “Automatic Ear Detection” is disabled on Apple AirPods, sound will still be sent to the earbuds whether they are inserted into your ears or not as long as they are paired with your iPhone.
ad
There is a similar issue with many wireless speakers. The sound is coming from another device, the speaker’s volume is turned down, or you forgot to unpair it from your smartphone.
Here’s how to fix this:
- Go to the Bluetooth menu of your smartphone, check for paired speakers/headphones, and tap on a device to disconnect it.
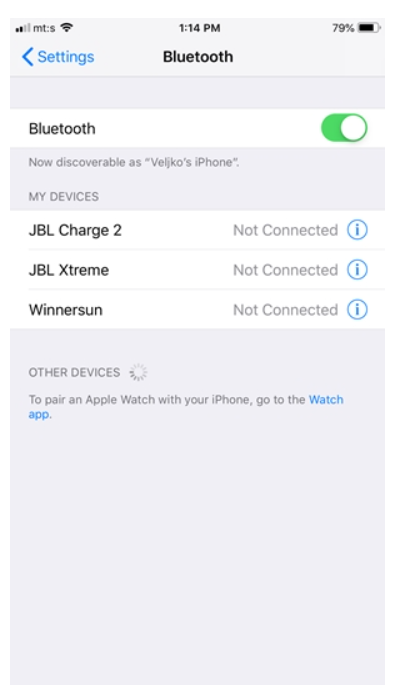
2. Restart the Device
You can frequently reload any processes that weren’t running properly by simply rebooting your device. This action might resolve your audio problems.
Restart your smartphone to clear out any bugs or unnecessary files that might be preventing sound from playing to see if this is the case.
Hold one of the volume rockers and the Side button simultaneously for iPhone X and later until you see the Power slider. To turn off the phone, slide the power switch to the off position. When the Apple logo appears, press and hold the Side button and then release it.
Holding the Side/Top button will activate the Power slider on iPhones that are older (iPhone 8 and below). To restart the smartphone after turning it off, press the Side/Top button once more.
To reboot or restart your Android device, press and hold the power button for a few seconds until the power options appear. Holding the volume and power buttons simultaneously may be necessary to restart an Android phone that is newer.
3. Update Instagram
Updates and bug fixes for Instagram are frequently released and address various in-app issues. Numerous users have in the past encountered difficulties when playing sound or playing music while reading stories. Because of this circumstance, you should see if there has been an update.
- Swipe the list to find Instagram after opening the App Store or Play Store, going to Updates or My Apps & Games, respectively.
- Instagram will confirm that the most recent version is installed when you click the Update button next to the application.
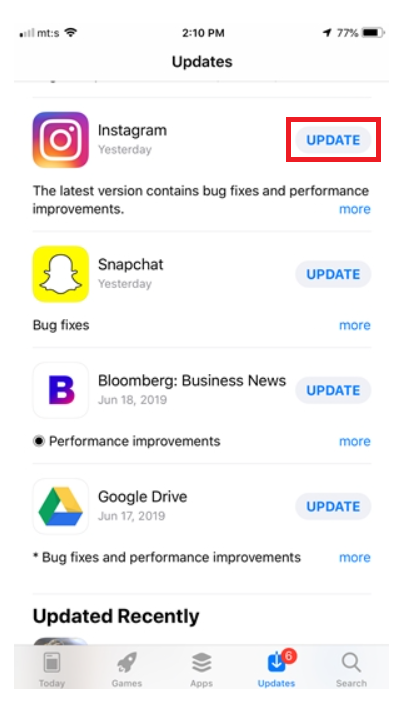
4. Update iOS/Android OS]
You might experience issues using different apps, like Instagram, if your phone’s Operating System (OS) software isn’t up to date. Here is a quick guide for iOS/Android software updates.
For iOS:
- Start Settings, select General, then tap Software Update.
- When you click Download and Install, the iPhone will begin to do its magic. It’s possible that you will be asked to confirm your desire to install the software. In this scenario, click OK or Install in the pop-up window.
For Android:
- To access Settings, select the gear icon, then select System > About phone from the menu that appears.
If you have a Samsung Galaxy, look for a software update rather than a system update. On Pixel phones, you must select Advances rather than About phone. In either case, you should have no trouble finding the Download and install option.
5. Check Down Detector for Instagram Outages
During the same time period, a number of users commented on our article and said they had a sound problem that persisted for several days. Even though it didn’t affect everyone, Down Detector makes it simple to identify a significant outage.
- Visit the site and type ‘Instagram’ into the search box.
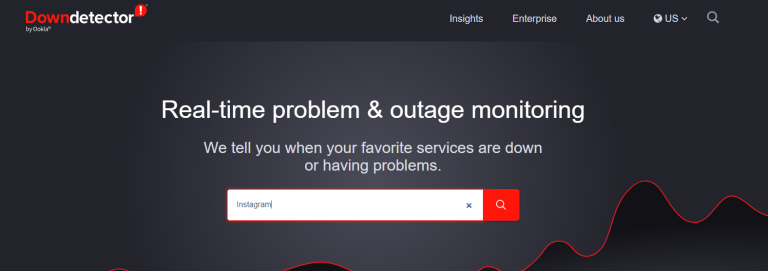
By checking if others are experiencing the same problem, you can speed up the troubleshooting process. If there is a significant issue, you can either wait it out or report it to Instagram. If not, try again or report the issue to Instagram.
| More: The best fixes for Instagram error ” Please wait a few minutes before you try again”.
6. Check the Hardware
Has liquid recently entered your smartphone? Have you lost it? If the answer is yes, your phone’s inability to play sound could be caused by a hardware problem.
Make sure the volume is at its highest and try playing sound through other apps like Spotify, SoundCloud, or YouTube to test things out. Hopefully the speakers inside will allow you to hear the sound.
If not, try using a toothbrush or soft-bristled brush to clean your speakers. In the event that this is unsuccessful, you might have to take your phone to a repair facility to have the speakers changed.
7. Check for the iOS 13 Glitch
There have been numerous reports of Instagram audio issues with iOS 13. This problem is easily fixed, whether the audio simply isn’t playing while you scroll or you can’t record it.
To fix this update bug, follow these steps:
- Close the Instagram app and go to the Settings on your iPhone.
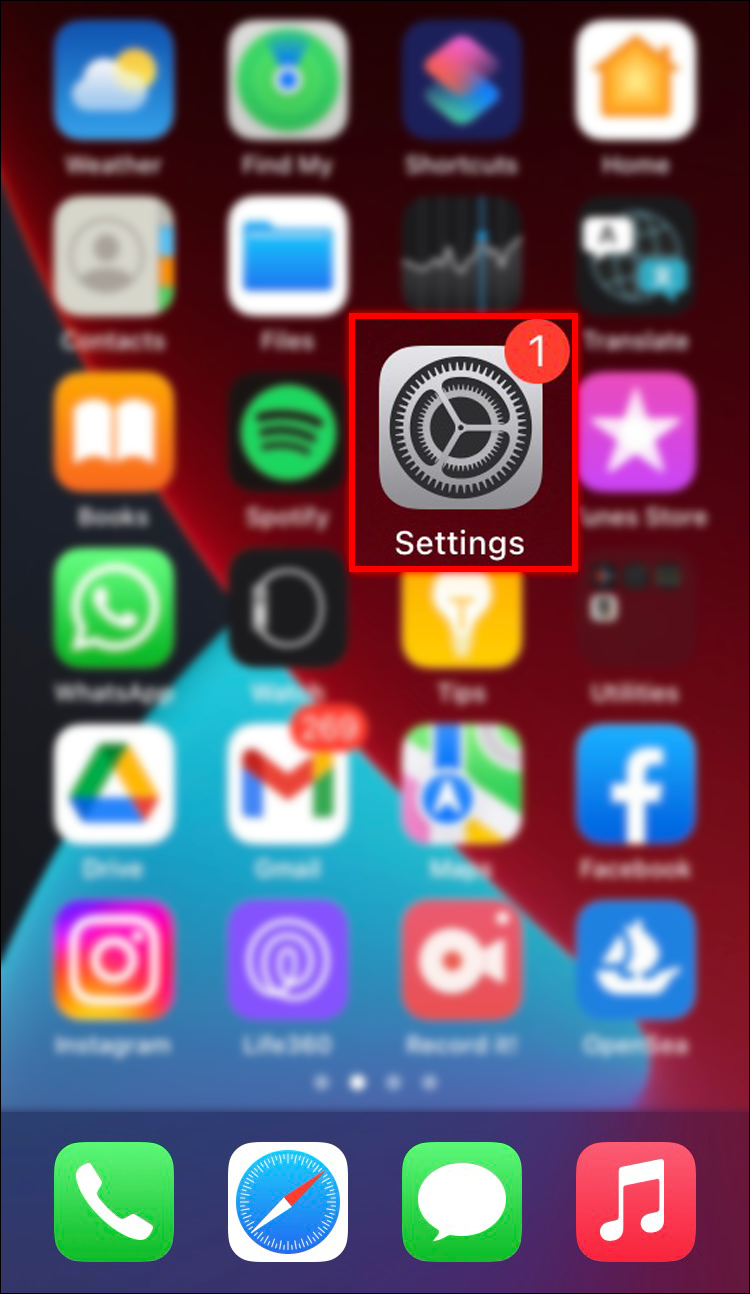
- Tap Instagram as you scroll down.
- Turn off the microphone and camera settings (they will change from green to grey).
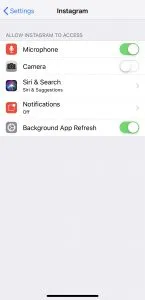
- Reopen the Instagram app and click the camera icon in the upper right-hand corner.
![]()
- Finally, tap to enable the camera and microphone for Instagram.
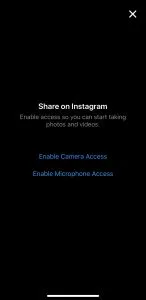
This fix has been verified by numerous users who have reported this problem. This should fix problems for iPhones running iOS 13 if you’ve tried everything we’ve listed above in vain.
8. Clear Instagram Cache
The issue might be resolved by clearing the Instagram app. This is similar to an app restoral in that it essentially erases all previously stored data. Although you can always choose to remove and reinstall the app on your phone, you should first try the straightforward fix of clearing the cache:
For Android:
- Go to your phone’s settings and select the Apps or Application Manager option.
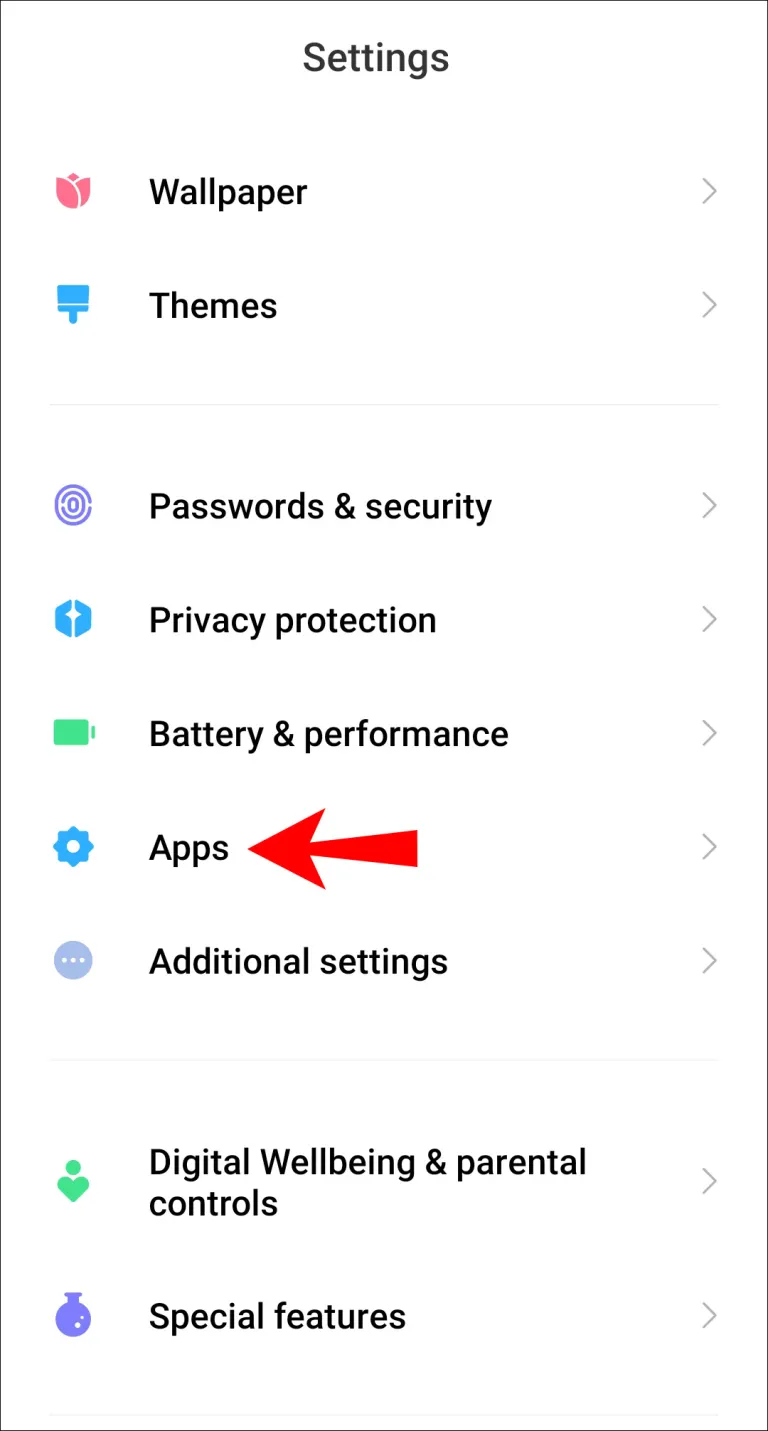
- Instagram can be tapped after scrolling down.
- Click Storage.
- Click Clear Cache.
Although you might need to log back in after clearing the Cache, the aforementioned steps won’t delete any of your data from the app.
For iPhone:
Unfortunately, deleting the app is the only way for iPhone users to clear the cache. You can either go through the settings or long-press the app icon until it jiggles, then click the X to confirm.
- Go to your iPhone’s Settings menu and tap on General.
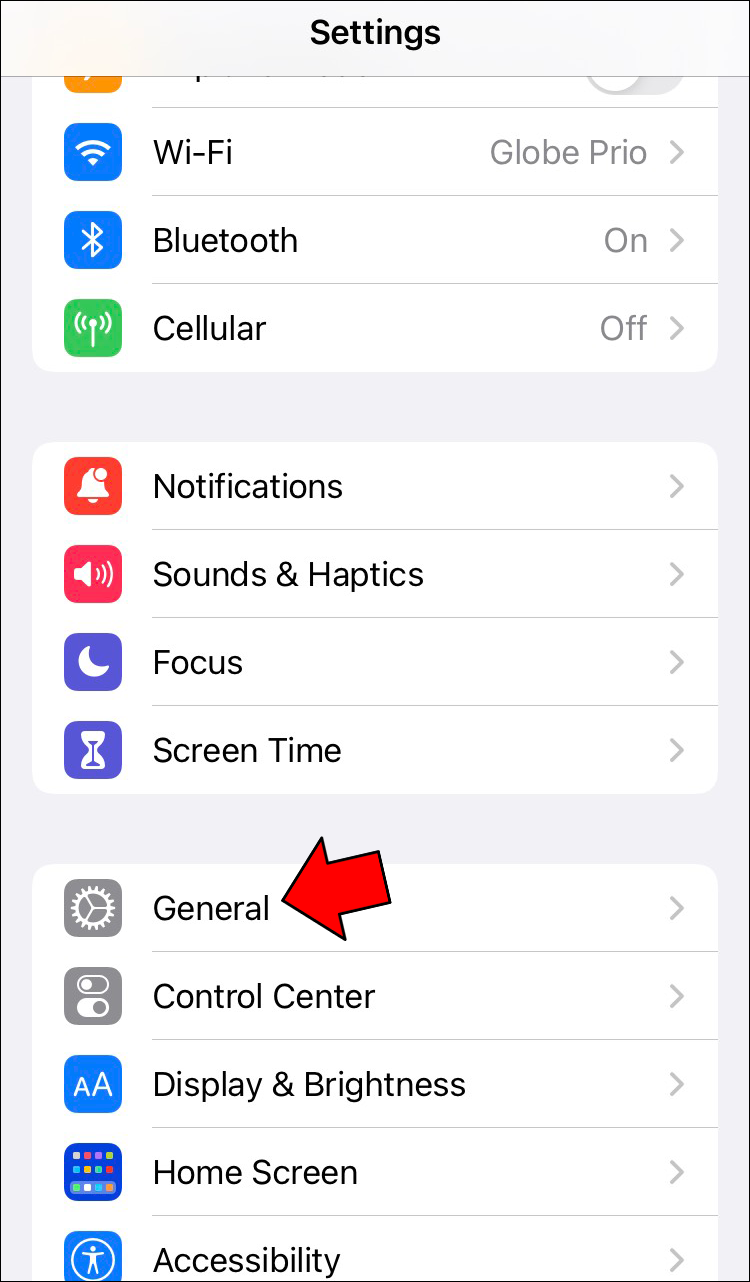
- Tap on Storage and scroll down to the Instagram app and tap it.
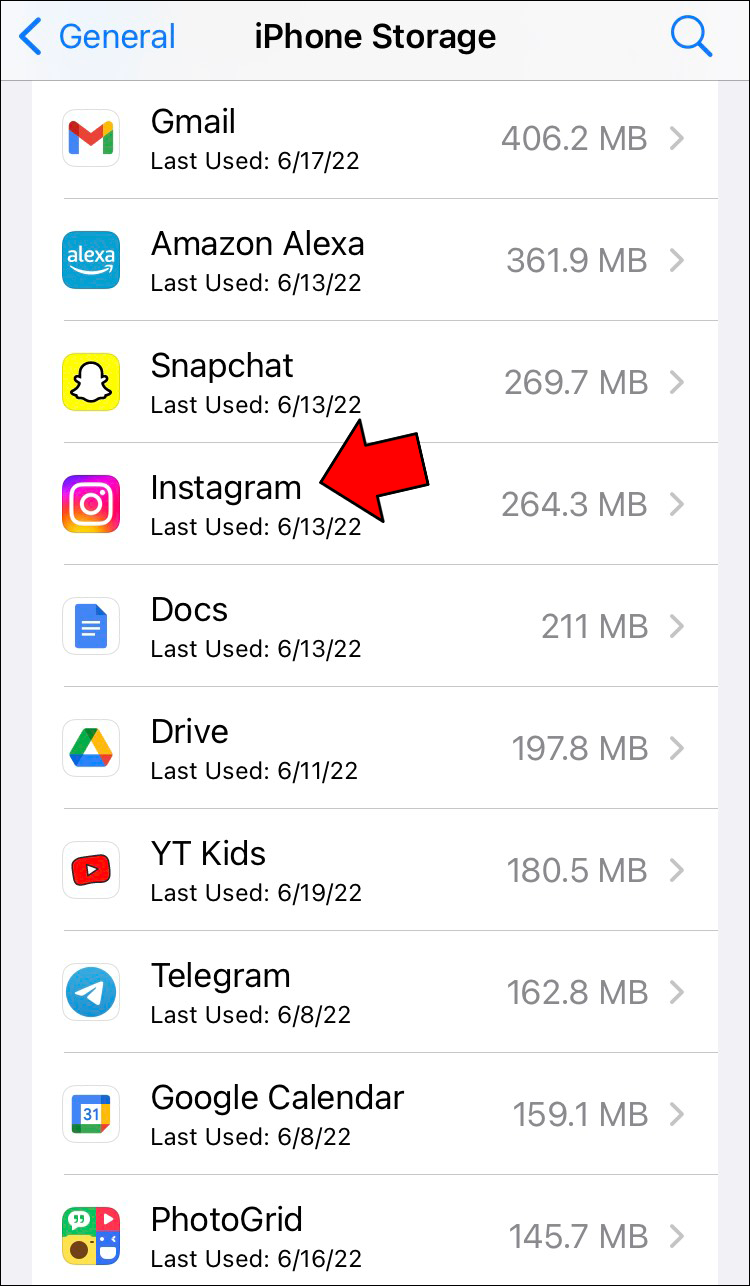
- Then, tap on Delete App. You’ll need to confirm the deletion.
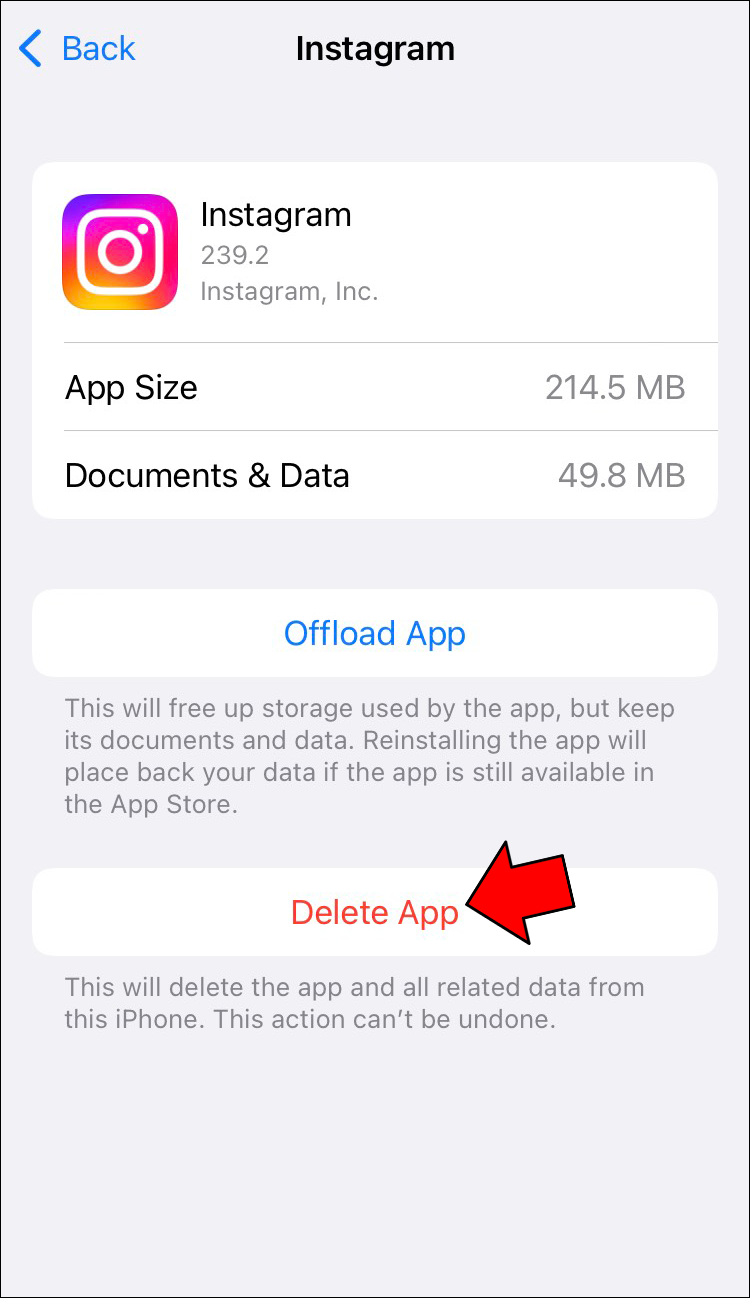
You can return to the App Store and reinstall the application after finishing the aforementioned procedure. Just make sure you have both your Instagram login information and your iCloud download password handy.
9. Check Your Phone’s Settings
One more thing you can check is your Sounds, as a final step. For how sound is distributed on your phone, iOS and Android each have their own settings. You’ve undoubtedly tried increasing the volume, but it is possible (especially following a system update) that your sounds are going to the incorrect speaker. For instance, you probably won’t hear it if your phone is routing to the earpiece.
- Your phone’s Settings app should open after you enter “Sounds” in the search bar (iOS users need to open Settings and scroll down slightly for this box to appear).
- Go through the appropriate options once you’ve brought up the selections. For instance, both operating systems’ accessibility features can muck up your sound. Make sure that all of the sounds are on.
- To use both speakers, slide the bar to the middle or try switching from the right to the left speaker. If a friend nearby isn’t experiencing the problem, check their settings and make the necessary updates in yours.
Related Posts:
- How To Make Reels On Instagram Like A Pro
- How To Create Engaging Instagram Stories
- How To Post An Instagram Story From Pc Or Laptop
- Instagram Reels vs. TikTok Videos – Which Should You Choose
FAQs
How do you add sound into an Instagram post?
Only sounds can be added to an Instagram video post (not a photo). Select the video, then click the musical note icon at the top of the screen to add a voiceover. To record narration, select Voiceover. You can add music to a story or reel by selecting the Stickers menu item. Voiceovers, music, and sound effects can all be included in reels.
How To Adjust the Video Sound Settings on Instagram?
When it comes to video sound on Instagram, all you have to do is tap anywhere on the video to turn the sound on while it’s playing. You can also change the sound settings by using your device’s volume up and down buttons. Otherwise, you can improve the sound settings by using an external microphone.
How can I disable the sound on an Instagram post?
After you’ve chosen or shot the video, click Next, and then click the musical note icon at the top of the screen. Drag the Camera Audio slider to 0 to muffle all of the sound in the video.
What Is the Best Instagram Video Format?
MP4 is the best available format for Instagram video. Along with AAC audio and a frame rate of 30 frames per second, it has a video width of 1080 pixels and a maximum video length of 60 seconds. As a result, it is a popular format across the platform.
(* Some of the above codec formats may require system support.)
Instagram Reels Do Not Work! How Can It Be Fixed?
If your Instagram reels are not working, you can try these methods to fix the problem.
1. Determine whether reels are available in your country.
2. Check your internet connection and clear the cached data in the App.
3. Log out and re-log in
4. Upgrade Instagram to the most recent version.
Conclusion
As a result, the Instagram video with no sound issue is resolved in this post. This article discusses all of the possible causes of no sound on Instagram, as well as appropriate and approachable solutions. Every solution is explained with a step-by-step procedure that makes it even easier to follow. All you have to do is look into the reason for your lack of sound on Instagram and then choose one of the solutions listed above.
[/vc_column_text][/vc_tta_section][/vc_tta_tabs][/vc_column][/vc_row]
ad


Comments are closed.