How To Check Live Traffic on Google Maps On Mobile And Pc
Google Maps' traffic overlay lets you check traffic. Real-time traffic on Google Maps makes checking for delays easy. It can be used on Android, iOS, and the web.
It is simple to determine whether or not there will be a delay in traffic, thanks to Google Maps, which displays the current real-time traffic update in the majority of places across the world. Checking live traffic data on Google maps takes into account anonymous information on the location and speed of vehicles, which it then uses to depict, in real time, how congested the roads currently are. The live traffic feature on Google Maps has been disabled in Ukraine as a precautionary measure for the protection of Ukraininan people in the wake of the Russian invasion. This is because the information can occasionally offer insights into the political status of a particular region.
We’ll walk you through the steps of checking how’s the traffic within your destination so you may drive accordingly.
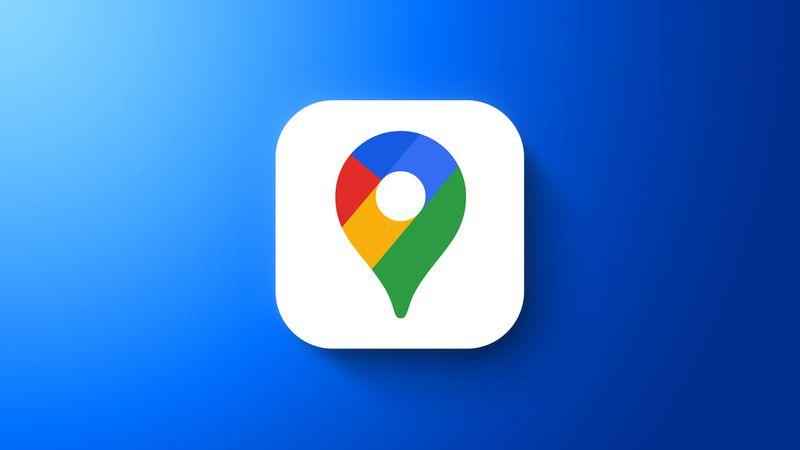
Google Maps uses different color codes that change in real time to show users how busy any given area is. Each street is marked with a green, orange, or red color to show how busy it is. Green means that the roads are mostly clear and there aren’t any traffic jams along the way. Orange means that there is medium traffic, which means that progress could be slow. Red lines show streets with a lot of traffic, which could cause long waits.
ad
On both the Android and iOS apps, people can use Google Maps to see real-time traffic updates. To see this, open the Google Maps app and tap on the Layers icon, which looks like a stack of squares and is in the top right corner of the app. At the bottom of the phone’s screen, a menu will slide out. To see real-time traffic information, choose Traffic from the list of options and then close the menu by tapping the “X” in the top right corner. All of the roads on the map will now have colored lines that show how busy they are.
Google Maps Live Traffic Feature
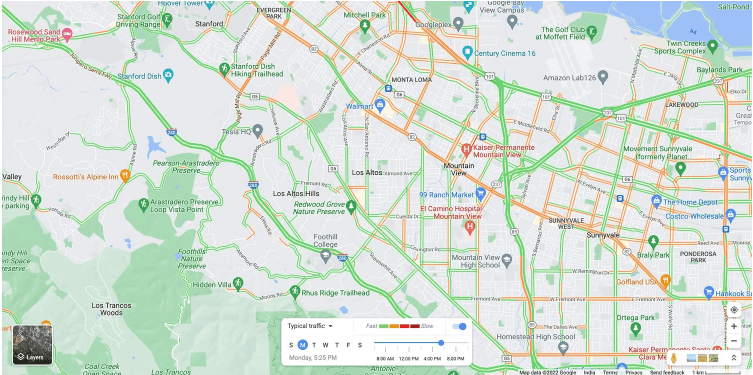
ad
On Google Maps, users can also look at real-time traffic information. To do this, open the Google Maps website in any modern web browser, such as Chrome, Firefox, Edge, or Safari. Once the target area is shown on the map, move the cursor over the Layers icon in the bottom left corner to open the menu. When the menu is expanded, it will show more options, such as Terrain, Transit, Traffic, and more. If you click on “Traffic,” you can see lines of different colors along all the roads on the map.
As with the app, green, orange, and red will show how busy these roads are, so users can get an idea of how busy the roads are in their area. Click on the Traffic option again to go back to the normal view. To check live traffic on Google Maps is an useful feature that is available in most places around the world. This means that users can use it to plan their routes ahead of time no matter where they are.
How to Check Live Traffic on Google Maps
Add your Home/Office Address From Pc/Laptop
The first step is to set the exact Address/Location for which you want to check traffic on that route. In order to set the location of your home or workplace address on your personal computer or laptop, follow the instructions below:
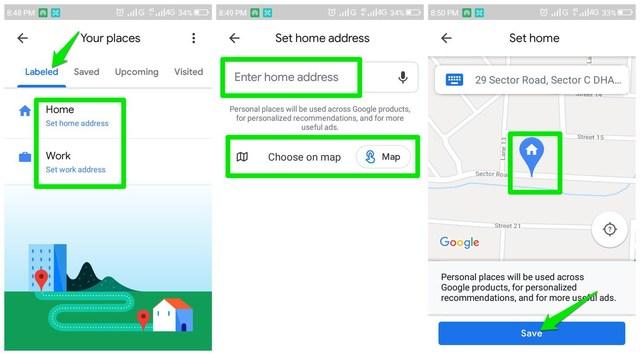
- Start your browser and go to Google Maps.
- On Google Maps, click the Settings bar, which looks like three horizontal lines in the top left corner of the screen..
- Click “Your Places” under “Settings.
- Under “Your Places,” you’ll see an icon for “Home” and “Work.”
- Type in your Home or Work address, then click OK to save.
Add your Home or Office Address on Android/iOS device
- On your phone, open the Google Maps app.
- At the bottom of the Google Maps app window, tap Saved.
- Now, under Your lists, tap “Labeled.”

- Tap either “Home” or “Work,” and then tap “More.”
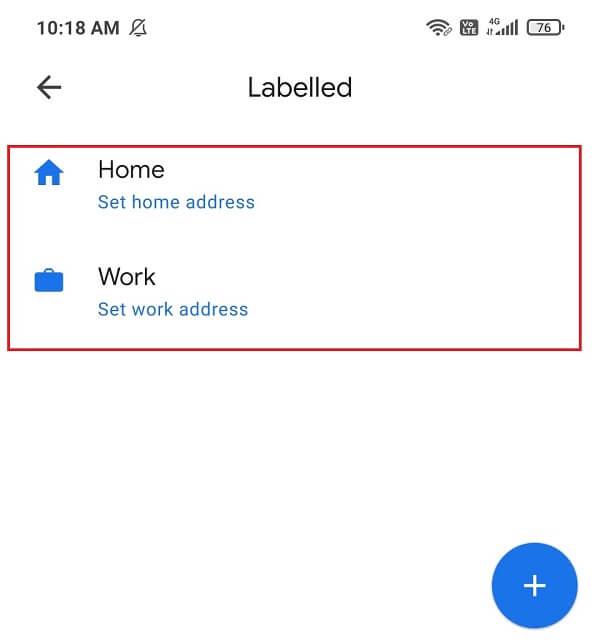
- Go to Edit home or Edit work to set your address, then tap OK to save.
You can also choose where your place is on a map to set it as an address. Congratulations, you have finished your job well. Now, the next time you go from Work from Home to your home or vice versa, you can choose the most comfortable way to get there.
Now that you have set your locations, you need to know how to check the traffic. So, in the next steps, we’ll talk about what you need to do to find your way using your phone or laptop.
Related Articles:
- Read here to know how Google Maps works
- Know more on how to add or change location on Google Maps
- How to view Google Maps search history on Android or iPhone
- Read: How to change Google Maps voice language on iPhone and Android
Check the Traffic on Google Maps App on Android/iOS
- On your phone, open the Google Maps app.
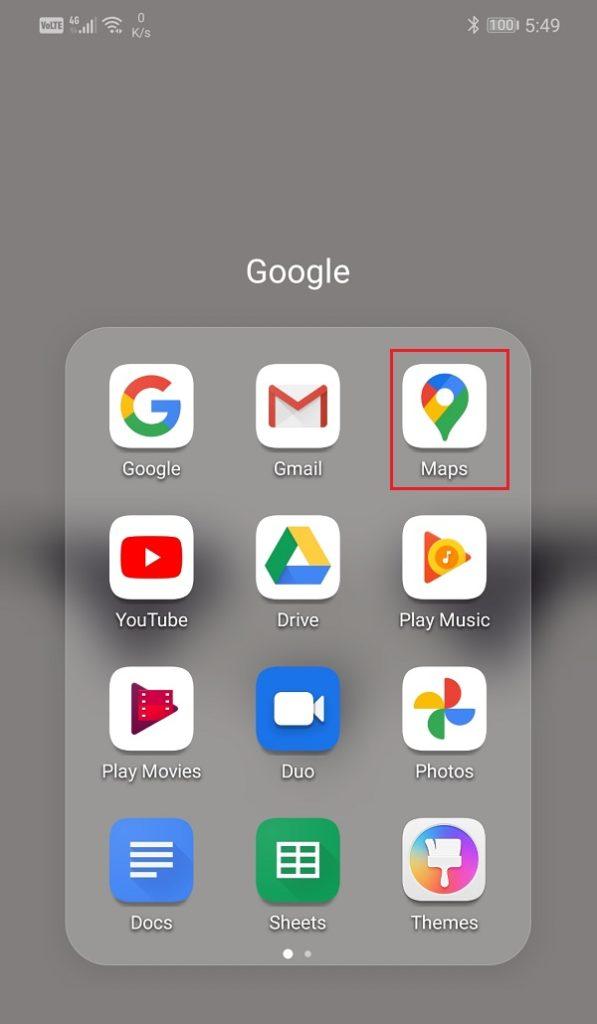
- Tap the Navigation arrow icon. You will now enter the Navigation mode.
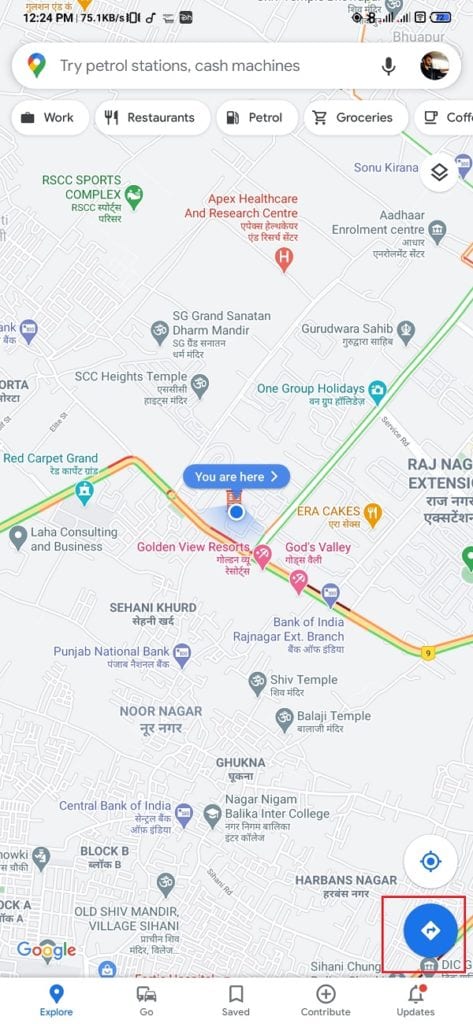
- Then tap the “X” in the upper right corner to close the menu.
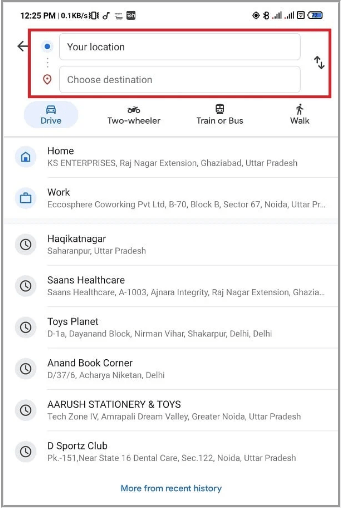
- Now, enter the locations, such as Home and Work, according to your intended route.
- Now, various paths to your location will be displayed.
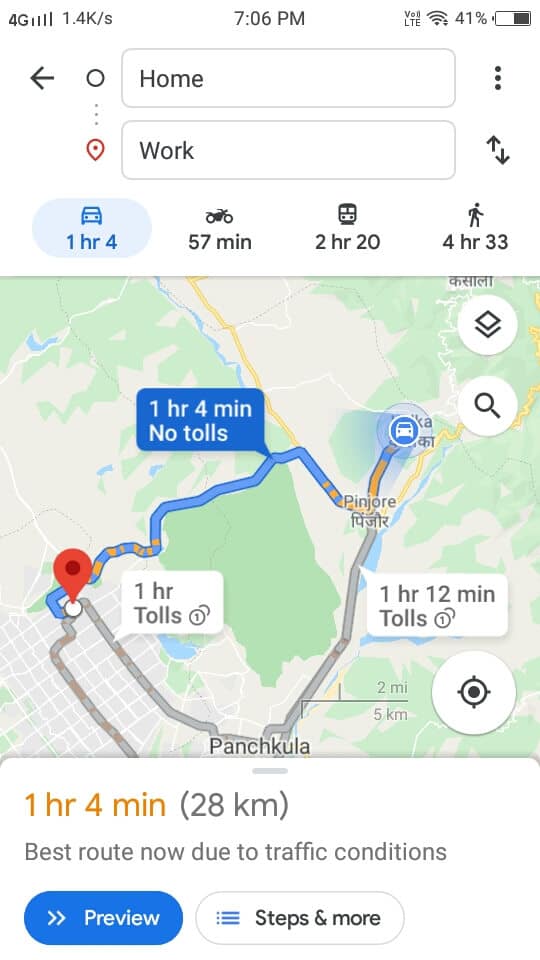
- It will show you the best way to get there. On the route, streets and roads will be marked with different colors.
- The colors tell you what kind of traffic is on that part of the road.
- Green Lines: This color means the road is clear and there are no traffic jams.
- Orange Lines: This color means that the route has a medium amount of traffic and that there may be a few delays.
- Red Lines: This color code means that the route is busy. You can expect a lot of trouble.
If you see traffic marked in red, take a different route because it’s likely that the one you’re on will slow you down.
If you don’t want to use navigation to see the traffic, you can just enter your starting point and where you want to go. Once you’re done, you can see how to get from where you started to where you want to go. Then click on the Overlay icon and under MAP DETAILS, choose Traffic.
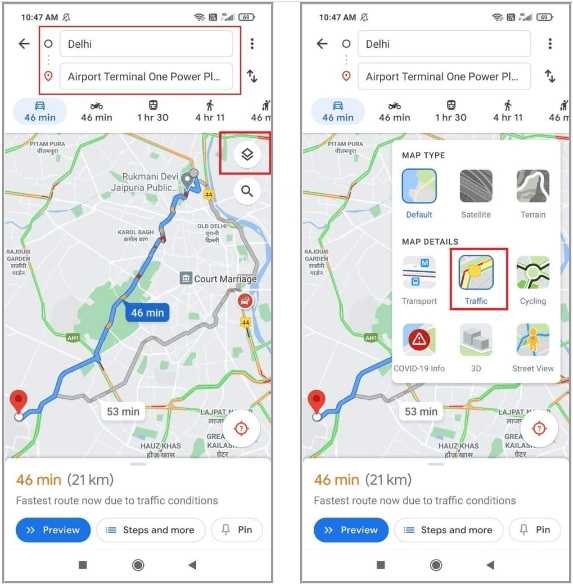
Related Articles:
- How to exit navigation on Google Maps
- Know more on how to use Google Maps precisely
- What is Google Assistant and how to use it
Check the traffic on your PC using the Google Maps Web App.
- Open a web browser on your PC or laptop. This could be Google Chrome, Mozilla Firefox, Microsoft Edge, etc.
- Use your web browser to go to the Google Maps site.
- Click on the icon next to the Search Google Maps bar that says Directions.
![]()
- On that page, you’ll see an option that asks where you want to start and where you want to go.
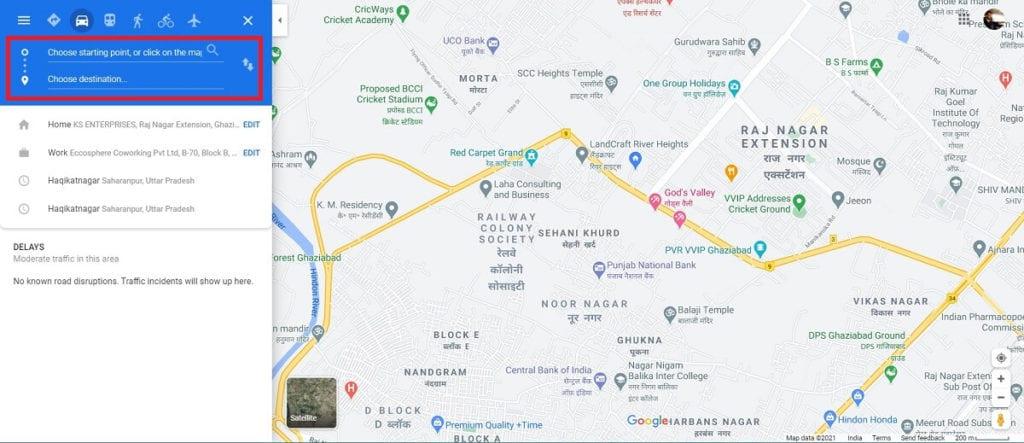
- Enter “Home” and “Work” in either box, depending on how you get there now.
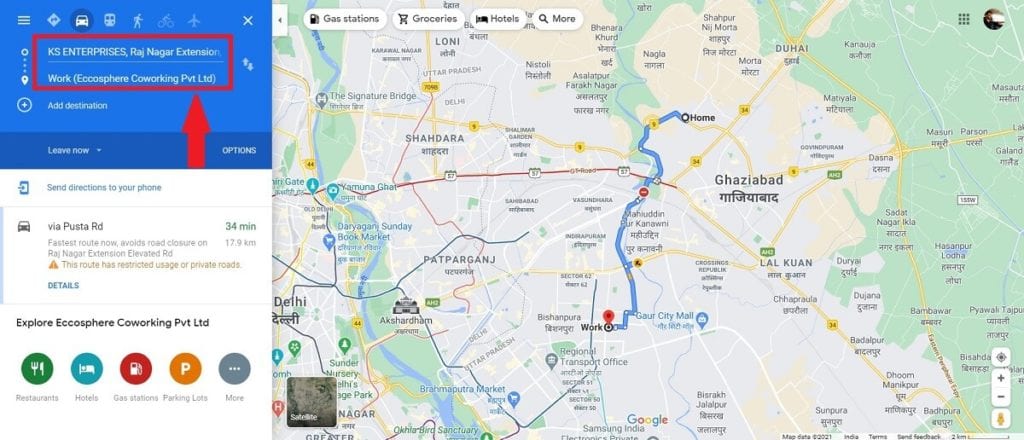
- Click on the three horizontal lines to bring up the menu, and then click on Traffic. On the streets or roads, you will see some colored lines. These lines give information about how busy an area is.
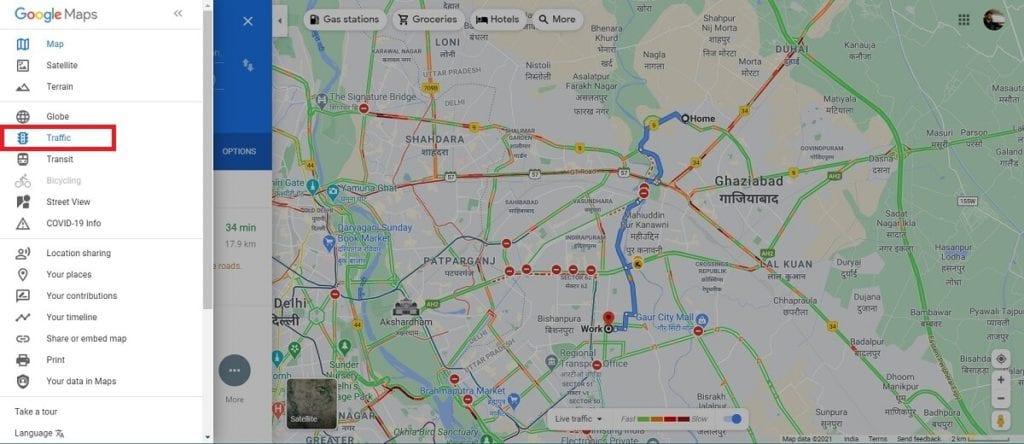
Jams can happen when there is a lot of traffic. These things can make you late to your destination. So, if there is a lot of traffic, it is best to take a different route.
Many of you may wonder how the tech giant Google knows how much traffic there is on every road. So, it was a very smart thing for the company to do. They can guess how busy a certain area will be based on how many Android devices are there and how fast they move along a path. So, yes, we do help each other and ourselves know what’s going on with the traffic.
conclusion
We hope this article is helpful and that you were able to check live traffic on Google maps. If you have any questions or ideas about this guide, feel free to use the comments section to get in touch.


Comments are closed.