How to add or change location in Google Maps
Does Google Maps show results that don't make sense? Setting your exact location can make it much easier to find places.
When the default location set in your map application is incorrect, Google Maps may not display search results for nearby locations. The search results in Google Maps depend on the current default location configured in the application.
It is critical to define a search location in order to improve the precision of your Google Maps searches and acquire relevant results. Let’s look at how you can achieve this with Google Maps.
Google Maps is now the default application for most people’s navigation needs. It has revolutionized the way we navigate and is constantly adding new features to improve user accessibility. Many users are interested in learning how to add a location to Google Maps.
How do you add a location to Google Maps?
Because Google Maps is widely used for daily navigation, users must learn how to add locations to the app. Users may choose to bookmark a memorable site in the city or a lovely location in the countryside for future reference. You can learn how to add a location to Google Maps right here.
ad
Add your location on Google maps
- On your Android smartphone or tablet, open the My Maps app.
- Use an existing map or create a new one. A map can have up to 10,000 lines, shapes, or locations.
- Tap on the “Add” button, then select “Add a new point” located in the lower-right corner of the screen.
- Tap the “Select this location” button after adjusting the marker (represented by a “X”) to the desired spot on the map.
- Give the new location a name and select a layer. Up to 2,000 lines, shapes, or locations can be included in a layer.
- Finally, tap “Done” to complete the process.
Search for locations
- On your Android smartphone or tablet, open the My Maps app.
- Access an existing map or create a new one.
- Enter a location’s name or address into the search bar.
- The search results will display various locations, including restaurants, hotels, museums, and more.
- Tap on one of the search results to view its details.
- If the place is what you were looking for, select “Add to map” to add it to your map.
Edit a place Google maps
- Open My Maps on your Android device.
- Open an existing map or create a new one.
- Tap on the specific area on the map that you want to modify.
- Select “Edit details” from the menu that appears.
- Make the necessary modifications to the place’s details.
- Optionally, press “Edit” to move the point on the map. Move the pointer to the new location and press the “Select this location” button.
- Once you’ve made the necessary changes, tap “Done” to complete the editing process.
Please keep in mind that the My Maps function is not immediately accessible on iPhone or iPad devices. Users can, however, access and view these maps via the Google Maps app. Unfortunately, creating these maps is not presently available on Apple devices, however this feature may become available in the future.
| Keep Reading:
- Everything you need to know about Google Assistant
- Do you know how Google Maps works?
- View, edit or delete your Google Maps search history on Android and iPhone
- How to Fix Google Maps Not Working on Android and iPhone
- How to Blur Your House on Google Maps
Why Do You Need to Set Your Location on Google Maps?
Setting your location on Google Maps is a straightforward procedure. All you have to do is update the map with your home and work addresses. This allows you to utilize Google Maps as the default for each of them, with your defined locations as the default.
You obtain the benefit of seamlessly switching between your home and work addresses anytime you make a search by adding them to Google Maps. This function allows you to view nearby locations relevant to the specified address, which improves your overall mapping experience.
You can improve the functionality of Google Maps by setting your location to your work place when you’re at work and your home address when you’re at home. This enables the app to instantly recall and offer appropriate locations depending on your present context, resulting in more efficient and personalized recommendations.
While the “location: result” approach can produce search results, it is not always the most reliable option. Alternatively, you can conduct a quick search, which may provide greater flexibility and potentially more accurate results.
As previously stated, you can speed up the process of searching and locating on Google Maps by setting or changing your default location. This results in a more efficient and personalized application experience.
Now, let’s explore the steps to achieve this.
How to Add Location On Google Maps on Desktop
To set your home and work addresses on Google Maps in your browser, follow these steps:
1. Sign in to your Google account and open Google Maps.
2. Click on the three horizontal menu bars located at the upper-left corner of the map.
3. From the options, choose “Your places.”
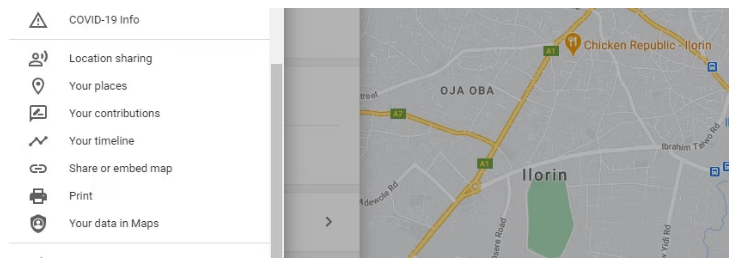 4. Next, click on “Home.”
4. Next, click on “Home.”

5. Enter the address you want to set as your primary residence in the address section. You can also add the city or province for better search results. Once done, click “Save.”
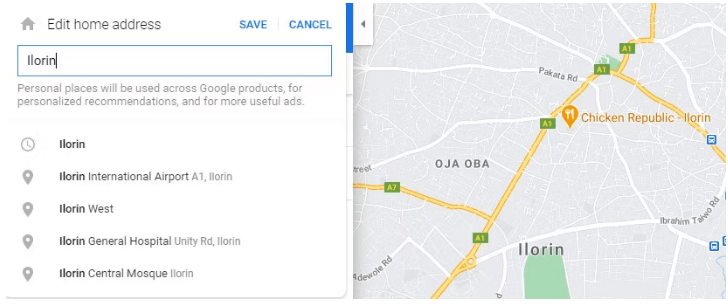
6. To set your workplace address, select “Work” instead of “Home.”
7.Fill in the address field with your desired place of employment and click “Save.”
That’s all! You have set the location for your Google Maps searches successfully. While Google asks for your home and work addresses, you can tweak it by choosing two commonly visited areas instead. This allows you to customize your Google Maps experience depending on the locations you usually visit.
As a result, if you need to choose a provider, you may easily switch between your home and work addresses. This allows you to receive search results that are relevant to the location you selected, making it easier to locate suppliers in your desired area.
After you enter the two addresses, Google Maps will ask you if you want to see places near your place of work or home. This allows you to quickly switch between the two alternatives and obtain essential information for each location, making it simple to identify nearby destinations based on your preferences.
For example, you can select “Home” or “Work” to display local companies and locations depending on your specified addresses. You can also share your location with pals, allowing them to easily locate you if necessary.
How to Edit/Change Google Maps Address on a Desktop
You have the option to update the addresses you previously entered at any time. There are no limitations to changing your work and home addresses on Google Maps, and you can do it as frequently as you choose.
When you enter your home and work addresses into Google Maps, they will be labeled “Home” and “Work” appropriately. If you need to change one of these addresses, use the following steps:
1. Open Google Maps and click on the three horizontal menu bars to access the menu.
2. Select “Your places” from the menu options.
3. Locate the entry for either your home or work address and click on the delete sign (X) to the right of it. If you only want to remove the location, you can stop here. Otherwise, proceed to the next step.
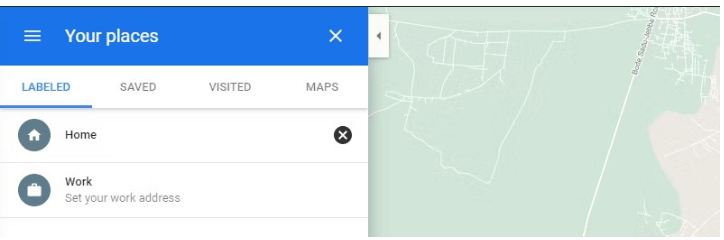
4. Select the option you want to modify (Home or Work) and enter the new address.
5. Click on “Save” to save the updated address.
How to Set Your Address on Google Maps for Mobile?
Setting your location on Google Maps for mobile differs from the browser experience. To begin, go to the Google Play Store for Android users or the App Store for iPhone users and download the Google Maps app.
1. After installing Google Maps, open the app and tap the address search bar at the top of the screen.
2. Next, below the address bar, press Home and type the location’s name before selecting it from the resulting list.
3. Find the home pin on the map and move it to the position closest to your current location.
4. Then, under the app’s lower portion, select Save.
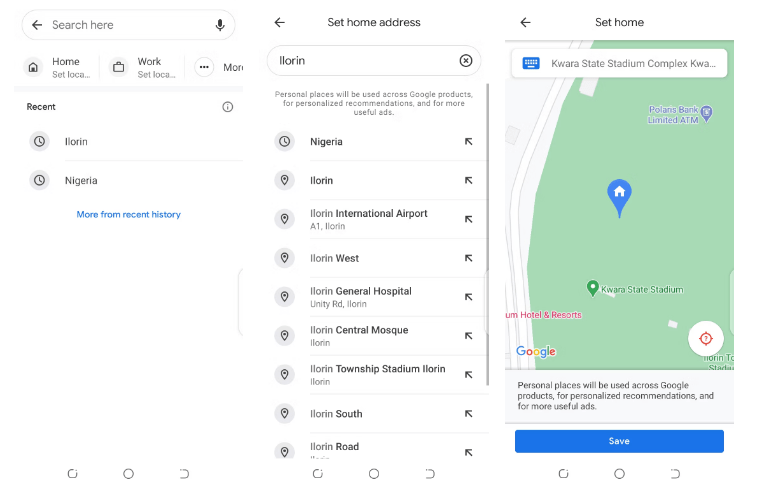
5. Follow the preceding procedures to add your workplace address to the map. In this scenario, tap Done after tapping Save.
How to Edit or Change Your Address on Google Maps for Mobile?
Additionally, you can edit your work and home locations from your mobile device. It is fairly straightforward. Following are the actions necessary to accomplish this.
1. Tap the address search field on the mobile Google Maps app. Tap the three horizontal dots to the right of the Home and Work options that appear beneath it.
2. To modify an address, tap the three vertical dots to the right of the address (Home or Work).
3. From the available options, pick Edit

4. Then, repeat the steps outlined in the section preceding this one for configuring your home and work addresses via the mobile option.
| Download: Google Maps for Android | iOS
Maximize Your Use of Google Maps
Google Maps is a fantastic tool for quickly locating people, places, and businesses. By enabling location services, Google Maps not only collects information about your visited regions, but also allows you to change basic settings to your liking. This data can improve your map search experience by delivering customized recommendations.
In addition to its numerous advantages, Google Maps may help you keep track of significant locations in your life. Utilizing the full range of Google Maps features has the potential to substantially streamline your daily routines, thus simplifying your life.
ad


Comments are closed.