AOMEI Partition Assistant Download – Free Partition Manager
AOMEI Partition Assistant is a disk partition management software designed to help you manage and optimize your computer’s storage. Available as both a free and professional version, it allows you to perform a variety of partition management tasks, including resizing, merging, splitting, and copying partitions without risking data loss.
The software is widely compatible with various versions of Windows, including Windows 10, and supports both MBR and GPT disk styles, making it suitable for managing small and large disks (over 2TB).
ad
✅ AOMEI Partition Assistant Standard Edition is a free version with essential disk management features. If you need advanced functionality, you can upgrade to AOMEI Partition Assistant Professional for more complex partition operations.

💡 Why Use AOMEI Partition Assistant?
Managing disk partitions is essential for optimizing computer performance, especially when dealing with low disk space or complex partition structures. Here’s why AOMEI Partition Assistant stands out:
ad
✅ User-Friendly Interface – The clean and intuitive design makes it easy to navigate and perform tasks.
✅ Wide Compatibility – Supports most versions of Windows, including Windows 10 and Windows 11.
✅ Data Protection – Ensures data safety during partition resizing, merging, and splitting.
✅ Free and Professional Versions – The free version covers basic needs, while the professional version adds advanced features.
✅ Advanced Partition Operations – Perform sector-by-sector copy, MBR to GPT conversion, and more.
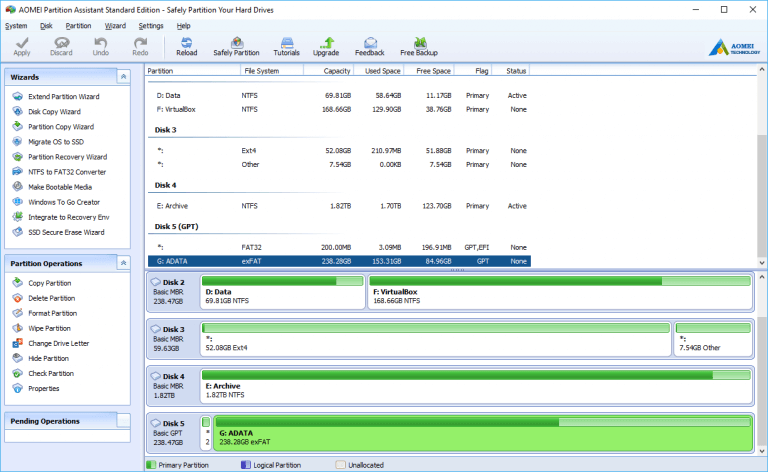
🚀 Key Features of AOMEI Partition Assistant
AOMEI Partition Assistant includes a wide range of features designed to simplify disk management and enhance system performance. Here’s an overview of its most notable functions:
| 🔎 Feature | 📌 Description |
|---|---|
| 📏 Resize/Move Partition | Adjust partition size without losing data. |
| 📈 Extend Partition Wizard | Expand NTFS partition without needing to restart your computer. |
| 🔗 Merge Partitions | Combine two adjacent partitions into one. |
| ✂️ Split Partition | Split a large partition into smaller ones. |
| 📂 Copy Partition | Clone a partition to another location for backup or transfer. |
| 🔄 Allocate Free Space | Reallocate free space from one partition to another. |
| 🆕 Create Partition | Create a new partition to organize data. |
| 🗑️ Format Partition | Format partitions to clean data or change file system types. |
| 🔄 Convert NTFS to FAT32 | Convert between NTFS and FAT32 without data loss. |
| 🔀 Dynamic to Basic Disk Conversion | Convert dynamic disks to basic without data loss. |
| 🚀 System Migration | Migrate your operating system to an SSD for improved speed. |
| 💾 Create Bootable Media | Create a bootable disk to manage partitions without installing the software. |
| 🌍 Windows to Go Creator | Install Windows on an external USB drive. |
| 🛡️ Secure Erase SSD | Permanently delete data on an SSD for enhanced security. |
🛠️ How to Download and Install AOMEI Partition Assistant
Follow these steps to install AOMEI Partition Assistant on your Windows PC:
- Visit the Official Website – Go to the official AOMEI website or a trusted source like GetIntoPC.
- Select the Right Version – Choose between the AOMEI Partition Assistant Free version or the Professional Edition based on your needs.
- Download the Installer – Click on the download button to get the installation file.
- Run the Installer – Open the downloaded file and follow the on-screen instructions.
- Launch the Program – After installation, open AOMEI Partition Assistant and start managing your disk partitions.
🔄 How to Use AOMEI Partition Assistant for Partition Management
➡️ Resize a Partition
- Open AOMEI Partition Assistant.
- Right-click the partition you want to resize.
- Select Resize/Move Partition.
- Adjust the partition size using the slider.
- Click OK and then Apply to confirm the changes.
➡️ Merge Partitions
- Select the partition you want to merge.
- Choose Merge Partitions from the options.
- Select the target partition.
- Click OK and Apply to execute.
➡️ Create a New Partition
- Select the unallocated space on the disk.
- Choose Create Partition.
- Set the partition size, label, and file system type.
- Confirm by clicking Apply.
👍 Pros and Cons of AOMEI Partition Assistant
✅ Pros
✔️ Easy-to-use interface
✔️ Powerful free version
✔️ Supports all major file systems and disk types
✔️ Can create bootable media
❌ Cons
❌ Free version lacks some advanced features
❌ Dynamic to basic disk conversion is not available in the free version
🌍 System Requirements
To ensure smooth operation, make sure your system meets these minimum requirements:
| Requirement | Specification |
|---|---|
| Operating System | Windows 7/8/10/11, Windows XP, Windows Vista |
| Processor | 500 MHz x86 or compatible CPU (1 GHz recommended) |
| RAM | 256 MB (512 MB recommended) |
| Hard Drive Space | 100 MB |
🔥 Alternatives to AOMEI Partition Assistant
If AOMEI Partition Assistant doesn’t meet your needs, consider these alternatives:
| 🔍 Alternative | 💡 Description |
|---|---|
| ⚡ Ranish Partition Manager | Lightweight and fast partition tool. |
| 🛠️ Macrorit Disk Partition Expert | Similar feature set with a different interface. |
| 🌐 Paragon Partition Manager | Strong compatibility with Windows and Linux systems. |
| 🛡️ Niubi Partition Editor | Offers real-time disk protection. |
💾 Technical Specifications
| 📌 Software Name | AOMEI Partition Assistant |
|---|---|
| 🔢 Version | 10.7.0 |
| 📁 File Size | 78.3 MB |
| 🌍 Languages | English, German, Spanish, French, Italian, Japanese, Polish, Chinese |
| 🆓 License | Free |
| 🏢 Developer | AOMEI Technology |
❓ FAQs About AOMEI Partition Assistant
🔎 Is AOMEI Partition Assistant Free?
Yes, AOMEI Partition Assistant Standard is free for personal use. However, the professional version offers advanced features.
🔎 Can AOMEI Partition Assistant Work on Windows 10?
Yes, AOMEI Partition Assistant Windows 10 is fully compatible and works seamlessly with Windows 10 and Windows 11.
🔎 Is AOMEI Partition Assistant Safe to Use?
Yes, it uses sector-level data security technology to protect your data during partitioning operations.
🔎 How Do I Get AOMEI Partition Assistant Professional?
You can download AOMEI Partition Assistant Pro from the official website or trusted platforms like GetIntoPC.
🔎 Can I Use AOMEI Partition Assistant to Migrate My OS to an SSD?
Yes, the System Migration tool allows you to transfer your OS to an SSD without reinstalling Windows.
🏆 Conclusion
AOMEI Partition Assistant Download offers a comprehensive and user-friendly solution for managing disk partitions. Whether you need to resize, merge, or copy partitions, this tool provides a reliable and secure way to optimize your computer’s performance. The free version covers most basic needs, but upgrading to the professional version unlocks advanced features like dynamic to basic disk conversion and system migration.
If you’re looking for a powerful yet straightforward partition manager, AOMEI Partition Assistant is definitely worth trying.
ad


Comments are closed.