How to fix BlueStacks 5 controls menu not working after recent game update
ad
Free Fire, Call of Duty: Mobile, PUBG: Mobile, Battlegrounds Mobile India, Mech Arena: Robot Showdown, and other games are often updated. These updates can occasionally cause BlueStacks’ smart controls to cease working.
If an update is rolled out and smart controls are not operating as planned, you can revert to default controls.
Before going forward about how to fix game controls error after updating a game on BlueStacks 5, let’s understand BlueStacks game controls menu first.
BlueStacks 5 Game controls menu
ad
BlueStacks game controls menu provides access to important utilities connected to in-game controls. With a single click, you may manage your controls and execute the following functions:
- Turn the game controls on/off.
- Control the on-screen elements.
- Choose your control schemes.
- Make or change key controls.
- BlueStacks 4 control schemes can be imported.
Note: In the latest version of BlueStacks, Click on the “keyboard” or “gamepad” icon next to the “Controls for” option to switch to keyboard/mouse or gamepad on-screen controls for a game.
Launch any game and then click the Game controls icon on the side toolbar to reach the Bluestacks game controls menu.
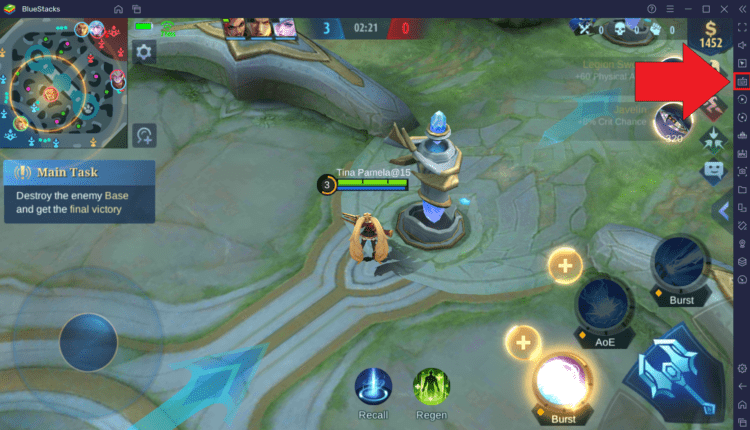
This will bring up the Game controls menu, as seen below.

Accessing the Game controls menu
The Game Controls: It allows you to toggle the Game controls ON or OFF. Turning off the controls disables all assigned keys and keymapping for that game. Other Game controls menu items will also be disabled as a result of this.
On-screen controls: It allows you to toggle the On-screen keyboard controls ON or OFF. You can use this option to show or hide the on-screen controls. More information can be found in this article.
Opacity: You may adjust the opacity of the key controls on your screen using the slider bar. To lessen the opacity of the key overlays, slide the bar to the left. Slide it to the right to make them more visible.
Controls for: You may examine the on-screen controls for your game’s keyboard/mouse or gamepad controls by clicking on the “keyboard” or “gamepad” icon next to this option. Only if the game you’re playing supports gamepads will you see the “gamepad” icon.
Game Controls editor: This button opens the Controls editor, where you can add new key controls or modify existing ones. Please read this article to learn more about it.
Scheme: This option allows you to select one of the various control schemes for playing games on BlueStacks 5
Mouse sensitivity: Change the sensitivity of your cursor’s mouse here. The value of X determines the speed of the cursor along the X-axis for horizontal travel, and the value of Y determines the speed along the Y-axis for vertical movement. This feature is only available in a few titles, including Free Fire.
Now, you are well aware about the BlueStacks game controls menu and how to access it effectively. But as said before, sometime you may encountered an issue on game controls not working after recent game update on BlueStacks 5. I will explain here step-by-step process and will let you know how to rectify it simply.
In such incident, you just simply switch to the default controls. know more in the detailed info here as under:
How to switch to default BlueStacks game controls?
You may quickly remedy this issue by setting your control scheme to default. We’ve used Free Fire as an example, but the processes for reverting to default controls are the same for other games.
Here’s how you can go about it:
1. Go to your BlueStacks home screen and launch the game, as seen below.
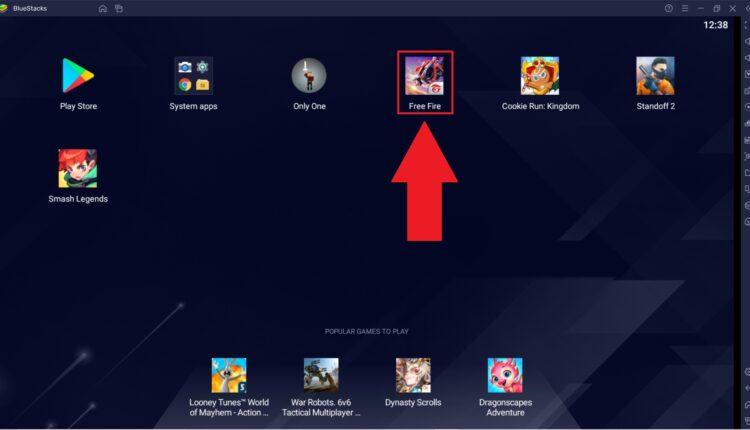
2. After launching the game, click the “Game controls” icon in the side-toolbar, as shown below.

3. Select “Scheme” from the dropdown menu, and then click the arrow to see a list of game control schemes.

4. Choose “Standard” from the selection. This will restore your game’s controls to their default settings and resolve any control-related issues.
NOTE: In certain games, such as Mech Arena: Robot Showdown, the “Standard” control scheme is referred to as the “Default” control scheme. For such games, please use the appropriate control method.

After Smart Controls have been updated in accordance with the most recent game update, you can resume utilizing them by repeating the procedures above and selecting “Smart.” Now you have done!
ad


Comments are closed.