
How to create, edit and update controls for a game on BlueStacks 5 Latest
Game controls for apps like Free Fire MAX and Call of Duty: Mobile are routinely updated. As a result, your BlueStacks control schemes (which include game controllers) may need to be modified.
Create, edit or update a new control can fix a variety of problems, such as controls that don’t work or misaligned game controllers.
BlueStacks 5 Game Controls Editor
BlueStacks 5 game controls are very much important to add an advanced and incredible gaming experience, you can build new controls and/or inspect and adjust current controls and keymapping for your favorite games. Here you will learn how to access controls editor.
1st method
Right-click on the “Game controls” (keyboard) icon on the Side Toolbar.
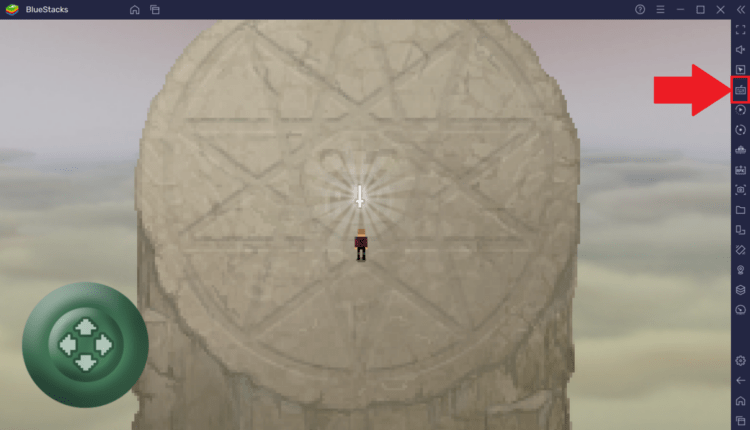
2nd method
Click on the “Game controls” icon in the Side Toolbar and select “Controls Editor”.
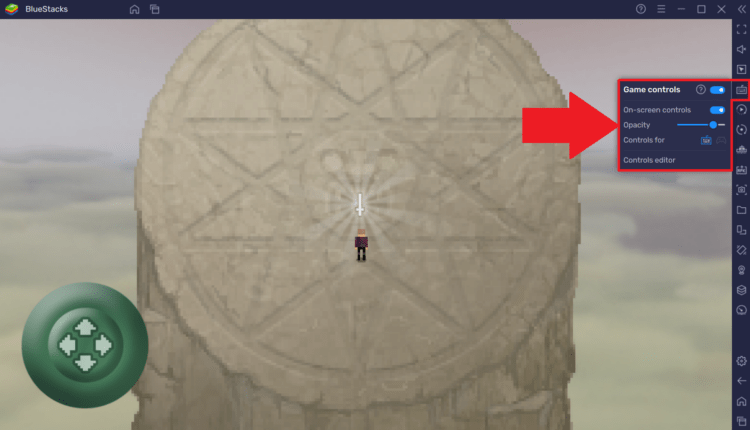
Once you follow either of the methods stated above, the Controls editor will open.
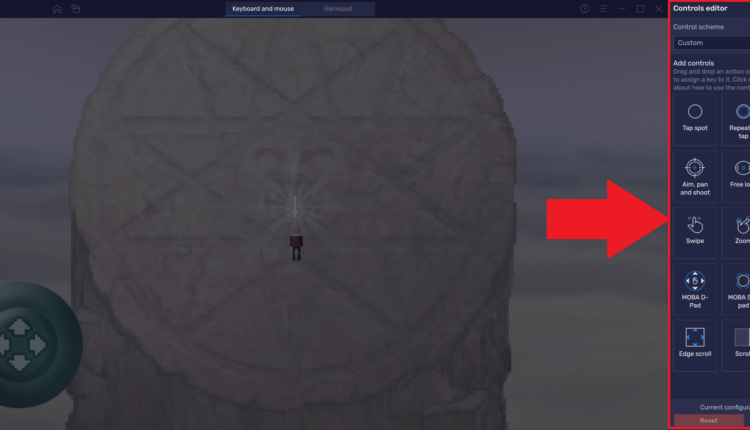
How can I edit BlueStacks controls?
1. Start a game and access the Controls editor by following the procedures in the preceding section.
Now, select any of the current controls for your game that you want to modify and press the new key on your keyboard that you want to assign to this control.
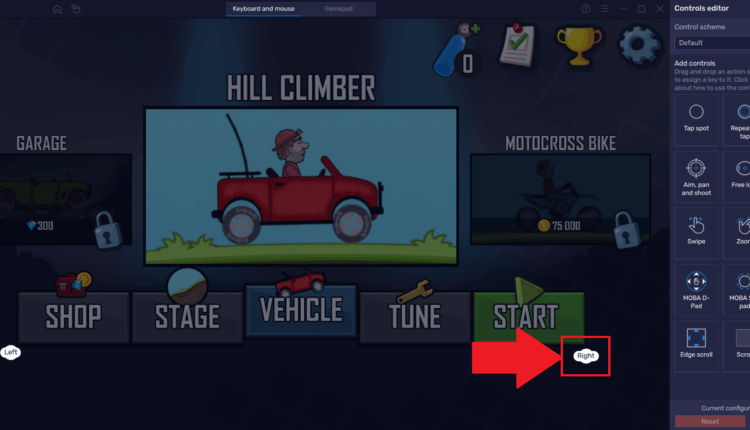
That’s all! The key control will has now been modified to your liking. The methods below will show you how to access “Advanced settings” for any key control.
Getting to the “Advanced options” for any key control
1. To accomplish this:
- Hover your mouse over the key control.
- Click on the gear icon that appears under the key control.
![]()
NOTE: To access the advanced options for some controls, you may need to click on the “More settings” option after clicking on the gear icon.
2. You will then see a menu labelled “Advanced settings,” as seen below. From here, you may expertly configure the key control’s numerous settings.
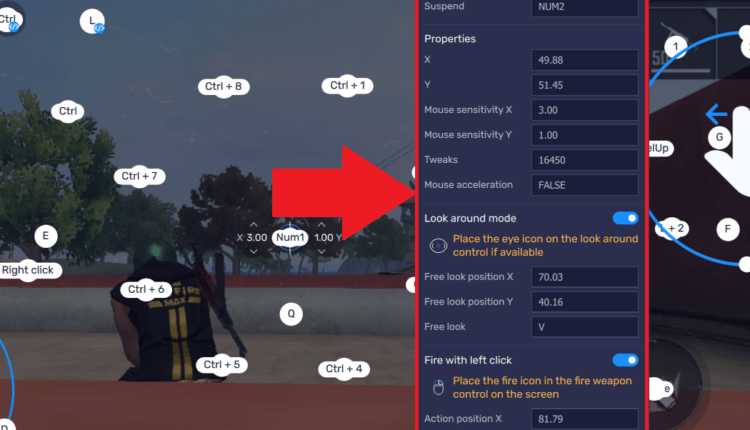
How to Update Game Controls in BlueStacks 5?
This can be accomplished by updating control schemes in the Controls Editor.
1. Start BlueStacks 5 and select a game from the home screen. As an example, consider Free Fire MAX, as illustrated below.
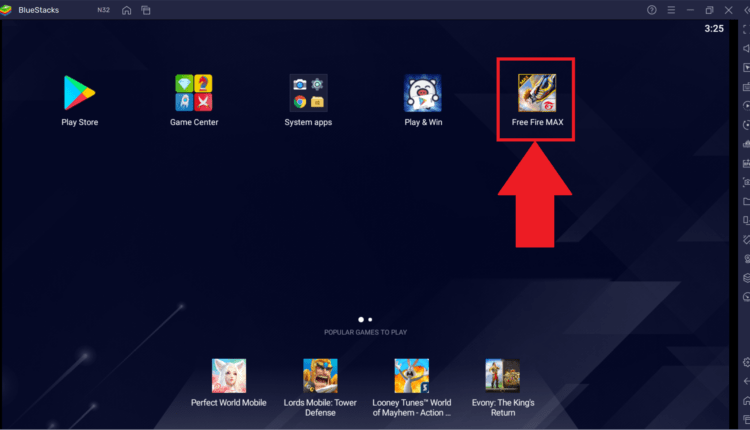
2. After launching the game, right-click on the keyboard icon in the Side Toolbar, as seen below.
![]()
3. Now, under the game controls menu, select “Controls editor.”
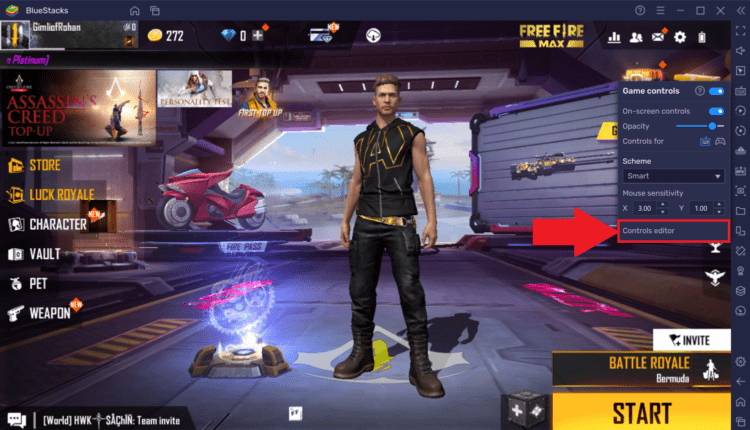
4. Next, select the “Update game controls” option.
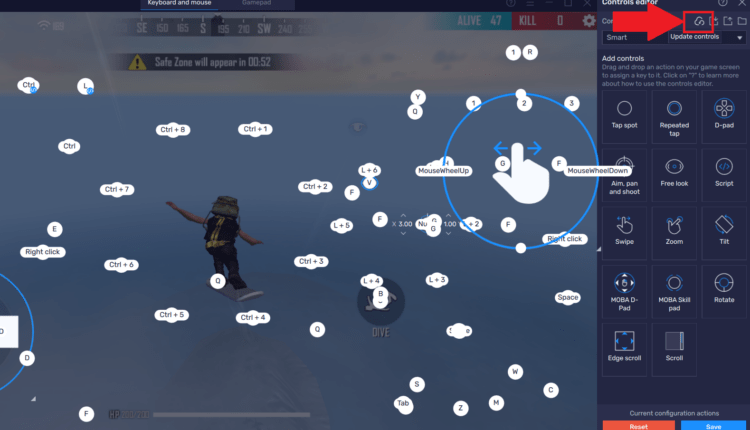
5. You will now be prompted to confirm whether or not you want to change the game’s control schemes. To proceed, click “Update.”

Please keep in mind that any changes made to the BlueStacks controls schemes will be undone. Any control schemes you’ve built, on the other hand, will remain unaltered.
6. Once updated, you’ll see a notification in the top-right corner of your screen, as shown below. Now, restart BlueStacks so that the revised controls are applied when you play the next game.
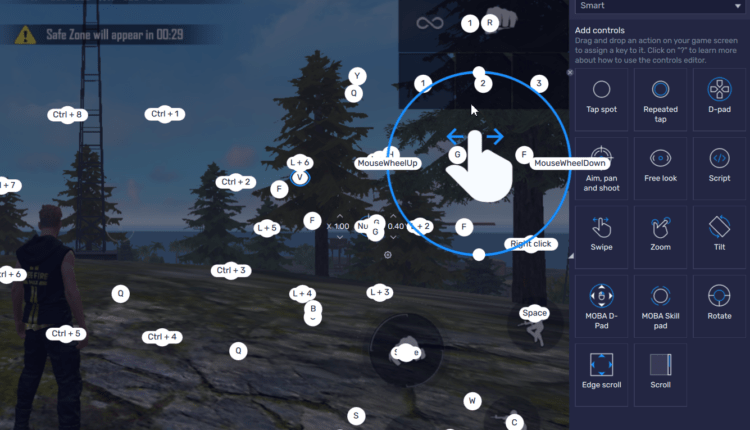
What to do if game controls not updated on BlueStacks 5?
If your PC is not linked to an active internet connection, you will be unable to update your game controls. In this situation, you will receive a notification, as seen below.
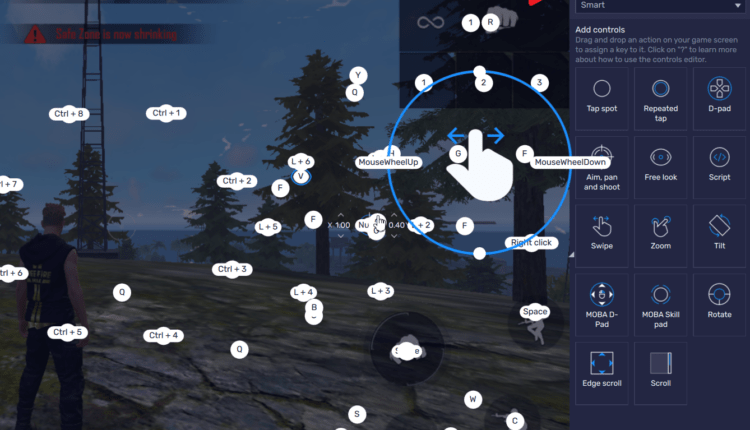
Before updating game controls, please confirm that you are connected to the internet.
Please share your comments, feedbacks for the above tutorial on how to create, edit and update BlueStacks 5 game controls.



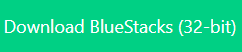
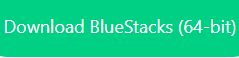

Comments are closed.