You have bought a new laptop or having an old desktop but one thing is common for sure, you have many unwanted apps or software programs which you would never need in the future or I can say many of the software you don’t even know what it does, to begin with. Normally, Pc or laptop manufacturers delivered the devices with a lot of pre-installed apps and programs by considering broad audience utility and that’s the reason you are seeing some of the unknown software on your new computer or laptop. Leave that to the computer manufacturers. They’ll gum it up for you with “free” software you don’t want. But you need to keep your system fit and perfect to work efficiently, you should remove unwanted apps sooner and get free spaces on your hard drive which was occupied by the pre-installed programs.

Here I will show you how to identify and remove unwanted apps that you may not need to keep on your PC; and will tell you about crapware, junkware, bloatware, or shovelware because computer makers shovel bloated digital crap by the barrelful onto new PCs. There’s a reason for that-crapware offsets the price of super-cheap PCs on retail shelves, even if it’s only by pennies. Let’s see why you definitely don’t want any of that junk cluttering your hard disk.
Wait, what IS bloatware?
Do you know those programs and apps on your PC that you never asked for in the first place? Toolbars, pre-installed trials…That’s bloatware right there. It includes:
ad
Preinstalled trials
When you got your PC, chances are it came with a few program trials preinstalled by the manufacturer. Then they expired and started begging you for money. Antivirus software, video playback apps, and office tools are some of the most common offenders and you should to remove unwanted apps written above on priority.
Remove unwanted junkware apps
More preinstalled programs that serve little or no purpose for you. “Solution centers”, updaters, or other tools you might not need (or only in extremely rare cases). Here’s an example: My Alienware gaming PC came with an app for downloading programs I may have purchased together with my PC, and a software updater that finds a whopping one (!) update per year. Both of them useless to me, yet both kept running in the background.
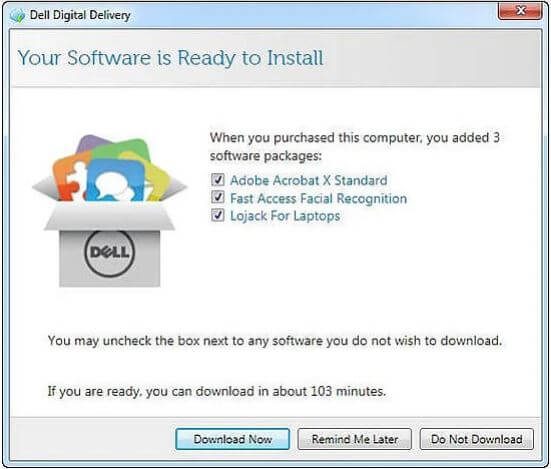
Who needs a one-trick pony like this that can only update a handful of apps? Uninstall!
If you’re interested in keeping the most popular apps automatically up-to-date, you can do what I do and use PC TuneUp.
Remove unwanted apps like Adware and toolbars
You need these like you need a bad cold before the holidays. These apps nest themselves in your browser or taskbar and provide nothing of value other than displaying advertising.
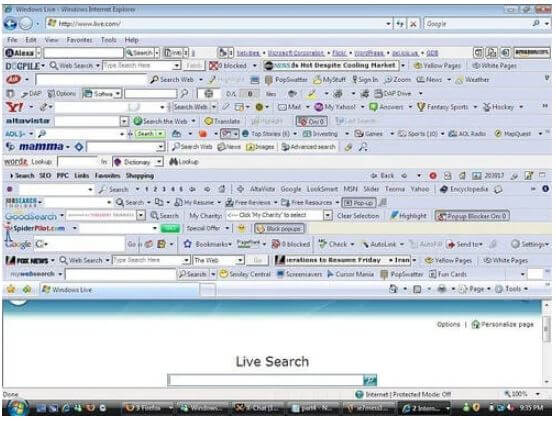
Ok, admittedly, that thing up there is the absolute toolbar apocalypse. But I’ve seen friends and family use browsers with enough hideous toolbars to make Satan weep.
Remove unwanted and dangerous apps
Remember Superfish? Some programs you might have on your PC can pose a security risk — and should be taken care of immediately.
Programs you forgot you had, or never use
You very likely have programs buried in your hard disk that you don’t need anymore. Now, these aren’t generally considered bloatware. Like an old pair of jeans you bought and wore only once, you probably wanted these apps at some point in the past before you forgot they existed. But their effect on your PC is pretty much the same: they take up space on your hard disk and main memory, and sometimes keep on chugging along in the background, slowing things down.
In fact, removing these apps is one of the first steps we recommend in reviving an older PC.
Less bloatware = more space and a smoother PC
Obviously your mileage may vary here, depending wildly on how much digital gunk is clogging your particular machine. But a thorough cleaning of your PC can easily result in masses of extra storage space, as you get rid of hundreds of megabytes — or even gigabytes — of stuff you don’t need.
A very welcome extra benefit is that a lot of the apps you remove may have also have been running in the background of your PC. Once they’re gone, they won’t be bothering your processor or RAM anymore — which often results in a smoother-running PC.
How to find and uninstall programs you don’t use
There are a few easy ways of identifying those apps you no longer need:
1. Regular uninstall
Go to your Control Panel in Windows, click on Programs and then on Programs and Features. You’ll see a list of everything that’s installed on your machine. Go through that list, and ask yourself: do I *really* need this program? If the answer is no, hit the Uninstall/Change button and get rid of it.
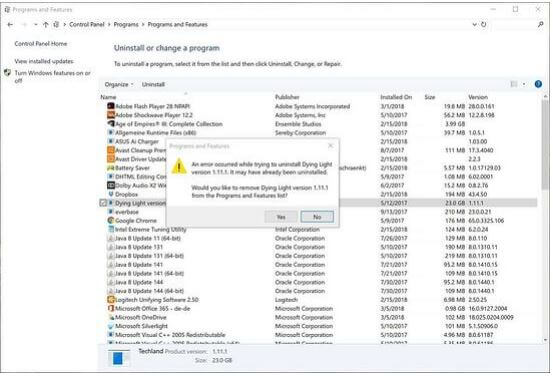
But sometimes things aren’t so simple. How do you know what each program does, and whether you need them or not? Some of them allow you to run other programs or games. If you get rid of them, some of your apps might stop working. Examples of this are Microsoft Visual C++ Redistributable (from 2005-2017), Adobe Flash Player, DHTML Editing Component or Java.
Other applications, like drivers and support programs, are related to your hardware. Figuring out which ones you really need is tough: some audio drivers don’t just install the software required for your audio output (which you need), but also volume control programs (which you don’t need, as Windows has its own volume control).
In cases like these, Google is your friend. In most cases, an online search for the name of the app or driver will help you figure out what you’re looking at, and whether you need it or not.
But not always. The above screenshot from my own PC shows something called “Dolby Audio X2 Windows API”. I googled it and found that the official Dolby driver page wasn’t really helpful. So I simply uninstalled it and tested all my apps and games to see if there was a difference. There wasn’t. I guess I didn’t need it after all.
2. Uninstall new or preinstalled Windows apps
This one’s for Windows 8/10 users. Aside from “traditional” desktop programs like iTunes or Office, you now also have apps. They’re more secure and isolated from the rest of the system, optimized for touch, and usually easier to use. Windows comes with a lot of those apps preinstalled, and while some of them are useful (Photos, Mail, Calendar, Contacts), there are also a ****load of preinstalled apps you really don’t want on your computer.
Click on the Start button, then click on the little cog icon:
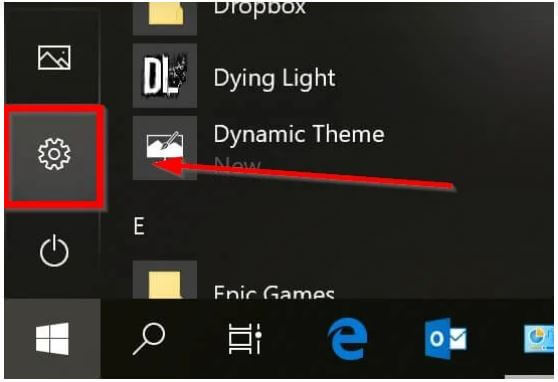
Now click on apps and go through the list. Marvel not just at the number of apps you’ve got there, but also the sheer amount of space some of them gobble up.
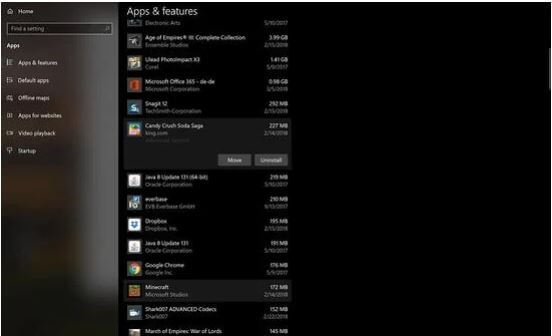
Excuse me? I just found out that Microsoft has installed Candy Crush Soda Saga, Minecraft, and March of Empires: War of Lords on my fresh Surface Book. I did not want this, and it’s taking up half a gig of storage. A click on Uninstall solves the problem.
3. Uninstall apps you rarely use
It’d be very helpful to know when you last used an app, or whether you’ve actually used it at all. Windows don’t tell you that, so we have built this feature into the pc tuneup suite from any popular website. Its Uninstall Manager lets you filter for large programs, recently installed programs, large programs, and more. But here I must say, you should have some of the most important apps for your home pc or laptop, these apps are trusted by millions and have wide use for every pc owner.
To run a search, open up PC TuneUp, click on Uninstall Unused Programs, and then Filter List.
4. Uninstalling apps from root folders and Program files folder
To make sure I haven’t missed any programs and apps when I do my usual PC Spring cleaning (and by spring I mean weekly because I have digital cleanliness OCD), I go through the following folders on my hard disk, and identify program folders that I don’t recognize or may have forgotten:
- C: – The root folder of my hard disk. Some programs think they’re too cool to save themselves in the appropriate app folders, and set up camp here. Here I found a game I haven’t used in ages (Battle for Middle Earth II), and some leftover installation files from NVIDIA’s graphic drivers. Delete!
- C:Program Files – This is the default application folder for 64 bit applications.
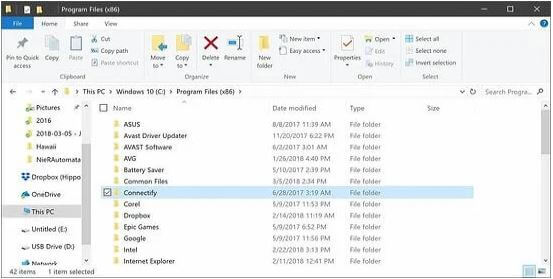
- C:Program Files (x86) – This is the default folder for 32-bit applications.
These folders also include some critical Windows programs, and while Windows won’t let you delete things that are important to its functionality, you might still accidentally break something. That’s why you should always google the folder name to see what others are saying about it, and just temporarily move it to the Recycle Bin for a few days or weeks. If all your programs continue to work flawlessly, empty the bin!
5. For advanced users only!
Windows has a “secret” folder called “ProgramData”, mostly designed to store some data or configuration files for your programs, and sometimes entire programs. Here I found folders from apps I haven’t used in ages or uninstalled a long time ago.
To open up this folder, press the WINDOWS and R key on your keyboard at the same time. When the little box pops up, type in %programdata%, like so…
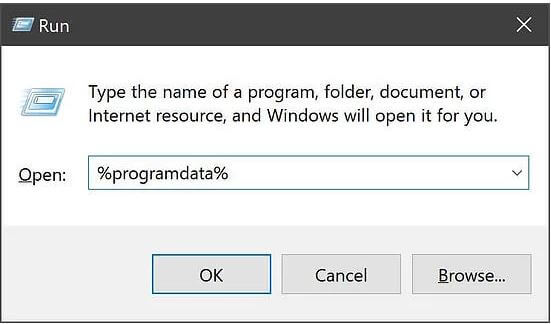
… and hit OK.
You *can* seriously break something if you mess around in here. Only mess with this folder at your own risk.
Identify and delete “bloatware”
There are a few methods to search and destroy those preinstalled messy apps and bits of software we talked about earlier:
Use a dedicated tool
There are tools out there that detect some adware, like PC Decrapifier. They’re a good place to find the worst bloatware offenders.
Uninstall manually
We’ve shown you how to open up the list of all installed applications above. Use the same procedure, but specifically lookout for applications from your PC maker (Dell, HP, Toshiba, etc.), or entries that just mention websites and services like eBay.
Get rid of toolbars and add-ons
Toolbars might not always show up in your list of programs. To get rid of them, do this:
- In Google Chrome Open up the browser and type chrome://extensions into the address bar. Hit Enter to see an overview of all plugins that are installed, which also includes toolbars. Get rid of the ones you don’t need.
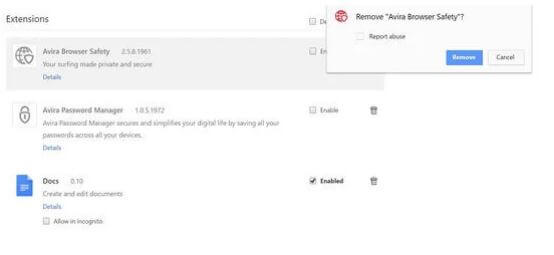
- In Windows Edge: A bit more complicated. Fire up Edge and type in about: flags. Check the Enable extension developer features entry.
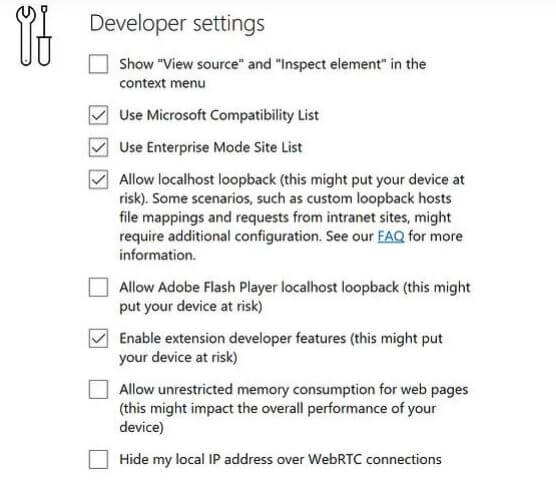
Restart Edge and click on the three little dots in the top right corner, then click on Extensions. Here you’ll find a list of extensions and plugins you can easily get rid of.
- Internet Explorer: IE makes it a bit easier. Click on the little cog icon in the top right corner and go to Manage add-ons. From here you can turn off all toolbars, search providers, and extensions you don’t need.
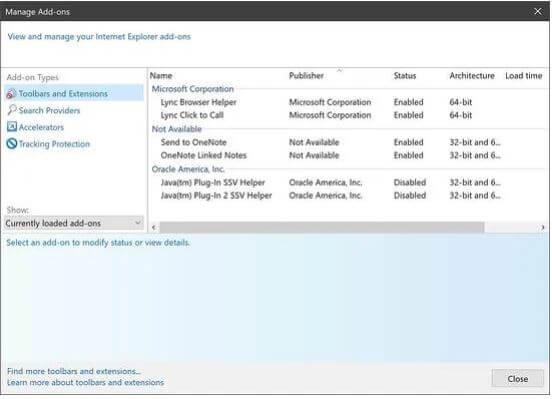
That’s it, you have done almost everything.
ad




Comments are closed.