How to Delete Other Storage on a Mac
The issue of MacBook storage is continually pertinent. As we produce increasing amounts of content and use apps filled with cache files, it contributes to the often confusing “Other” category in Mac storage. Let’s explore what Other Storage is and how to clear it from your Mac.
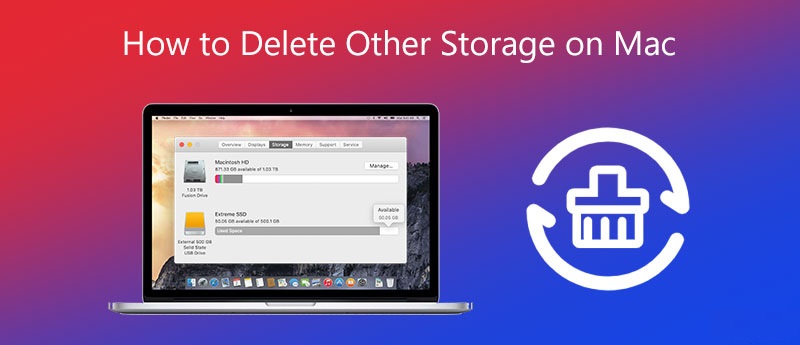
ad
What is Other on Mac Storage?
Other storage on a Mac comprises files that don’t neatly fit into clearer categories like Photos, Audio, Applications, or Documents. Primarily, this includes files from the Library folder, which often contains system and app-generated files.
In addition to Library files, the “Other” storage category may include various other types of files, such as:
- Documents, Screensavers, Sheets: Includes PDFs, .psd, .doc, .epub, .txt, .xlsx, etc.
- macOS System and Temporary Files: Consists of browser cookies, system logs, document versions, and application cache.
- Cache Files: Encompasses user cache, browser cache, and system cache.
- Disk Images and Archives: Comprises files such as .zip and .dmg.
- App Plug-ins and Extensions: Involves files that customize apps and web browsers.
- Old Device Backups: Refers to outdated iOS, iPadOS, and macOS backups.
ad
To see how much space this category occupies, follow these steps:
- Open the Apple menu (top left corner).
- Click About This Mac > Storage.
Where is Other Storage on a Mac
When trying to free up storage on your Mac, your first step was likely to check “About This Mac,” where you found a large “Other” category. This tool helps you manage your storage and provides a basic overview of what’s consuming space, including Photos, Apps, Messages, Music, and more.
To access this view:
- Click the Apple logo in the top left corner.
- Go to About This Mac.
- Select Storage and wait for it to calculate.
You’ll see a bar chart displaying the types of files using your Mac’s storage. For example, yellow may represent Photos, red for Apps, light blue for Messages, purple for Music, dark blue for Mail, and grey for System. In our case, Other is the largest category, consuming 38.55GB.
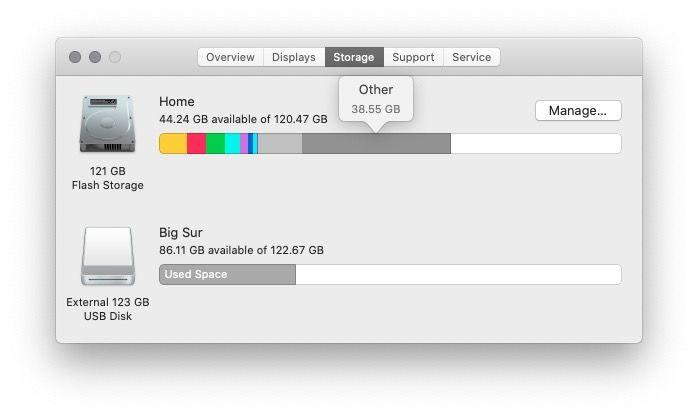 Click “Manage” to see options for managing your storage, such as moving files to iCloud or reviewing files to reduce clutter. You can also adjust settings in various sections like Applications, Documents, iCloud, Mail, Messages, etc., by clicking on them and deleting the data shown.
Click “Manage” to see options for managing your storage, such as moving files to iCloud or reviewing files to reduce clutter. You can also adjust settings in various sections like Applications, Documents, iCloud, Mail, Messages, etc., by clicking on them and deleting the data shown.
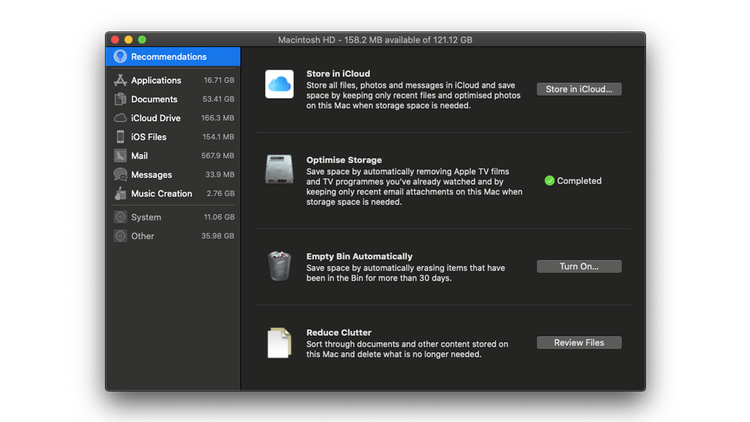 However, “Other” is not accessible here—it appears greyed out in the left-hand column.
However, “Other” is not accessible here—it appears greyed out in the left-hand column.
Given that “Other” occupies such a significant amount of storage, you might wonder what it includes. “Other” is a label used by the system for files that don’t fit into the standard categories, such as installer packages, cache files, old Time Machine backups, app extensions, and temporary files. While these files may no longer be needed, they are stored in the “Other” category.
How to see what’s in Other
Now that we understand what types of files end up in “Other,” how can we see exactly what’s taking up that space on our Macs?
To view what’s consuming the “Other” space, you’ll need to open Finder and navigate to the Library folder, which typically houses most of the “Other” content.
Since the Library folder might not be visible in your usual Finder window, you can access it directly by following these steps:
- Open Finder.
- Click on the “Go” option in the menu bar.
- Select “Go to Folder.”
- Type
~/Libraryand press Enter.
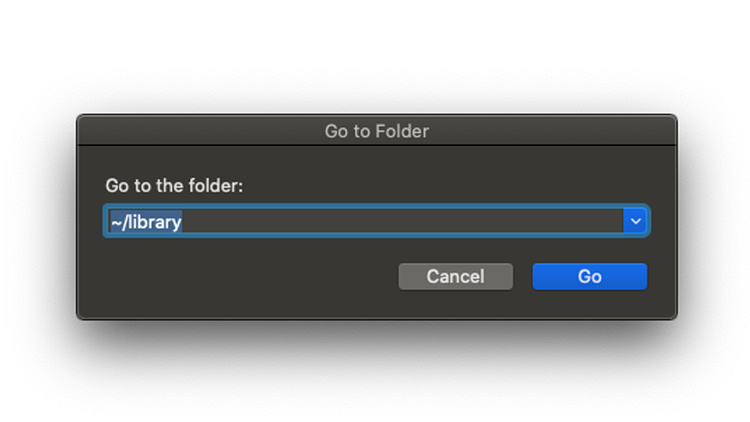 You’ll be presented with a list of folders, many of which contain files categorized as “Other” by macOS.
You’ll be presented with a list of folders, many of which contain files categorized as “Other” by macOS.
While you’ll see numerous folders, some of which you should avoid altering, there are a few where you might safely delete items, such as within “Caches” and “Application Support.” However, be cautious as you explore sub-folders, ensuring that you only remove data that is safe to delete.
Before deleting anything, continue reading—removing certain files might impact your Mac’s functionality!
Additionally, not all files categorized as “Other” will be visible through this method.
Can I delete files from Other?
Yes, but caution is necessary. Some files in the “Other” category could impact your Mac’s functionality. The safest files to remove are generally .dmg files left from installations, old Time Machine backups, and backups of iPhones and iPads. We’ll cover this further below.
However, when dealing with cache files and other less obvious types, you might encounter issues. For instance, deleting a cache from an app you no longer use is usually harmless. But if you delete a cache from an app you still use, it may lose your preferences and other details.
As a general rule, if you’re unsure about a file’s purpose or impact, it’s best to leave it alone. Always make sure to perform a complete backup of your system before removing any files to prevent potential problems.
How to delete Other files
As mentioned earlier, you can’t simply select “Other” and delete it all at once to free up 30GB of space. However, you can locate and remove specific file types categorized under “Other” to reclaim some of that space.
You can delete certain files classified as “Other” using Finder. Some of these files can be searched by type, while others are found in the Library folder. You’ll need to know where to look and be aware of what the files are before deleting them.
Some file types are easy to find and delete safely, so we’ll begin by showing you how to handle them.
To delete these files, follow the same process as for any other file: find it in Finder > right-click on the file > choose “Move to Trash” (or “Move to Bin” if you are in the U.K.).
Remember, you need to empty the Trash to actually free up space. To do this, right-click or control-click on the Trash icon and select “Empty Trash.”
1. Delete DMG files and other space hogs
Locating and deleting DMG files (program installers) is straightforward and a good starting point since they can occupy a surprising amount of space. You can find and remove them using Finder.
- Click on your Desktop (any empty area).
- Open Finder.
- Click on “This Mac.”
- In the search box, type
dmg. - Select “Kind: Disk Image” from the options below.
- Press Enter.
- You will now see all the DMG files on your Mac. These can be safely deleted. To do so, select all the DMG files by pressing Command + A, then right-click/control-click on the selected files and choose “Move to Trash.”
![Delete DMG files and other space hogs]()
- You may need to enter your password to confirm. After moving the files to the Trash, remember to empty it: right-click on the Trash icon and select “Empty Trash” (or “Empty Bin,” depending on your language settings).
Other file types, such as PDFs, CSV files, and ZIP archives, can also consume significant space and can be deleted using the same steps.
2. Delete Temporary files
macOS generates temporary files on your Mac that are important for performance but can quickly become outdated. Once you’re certain these files are no longer needed, you can safely delete them.
- Open Finder.
- Click on “Go” in the menu bar.
- Select “Go to Folder.”
- Type
~/Libraryand press Enter. - Locate the “Application Support” folder.
- Browse through these folders and, if you find any related to apps you no longer use, you can likely delete the associated files.
3. Delete Cache files
Caches are another type of file that contributes to the “Other” category, and, like temporary files, they are important for your Mac’s performance. Be cautious when deleting them, as your Mac may rely on these files to function properly.
To delete system cache, follow these steps:
- Open Finder.
- Click on “Go” > “Go to Folder…”
- Type
Library/Caches/ - Click “Go.”
You can now open each folder and review the files to determine which ones you can safely delete.
For deleting application cache, the process is slightly different:
- Open Finder.
- Click on “Go” > “Go to Folder…”
- Type
~/Library/Caches/(note the ~ next to the Z). - Click “Go.”
You’ll need to open each folder and decide which files to delete.
Don’t forget to empty your Trash or Bin after deleting these files.
4. Delete Time Machine snapshots
Time Machine snapshots can also take up a significant amount of space on your Mac. While you might know that Apple’s Time Machine software backs up your Mac to an external drive, it also creates local snapshots on your Mac itself.
Apple states that these snapshots are only stored if there is sufficient free space and that old snapshots are deleted to make room for new ones. While this generally prevents excessive space usage, removing these snapshots could help free up valuable space.
Fortunately, removing local snapshots is simple: just turn off the Time Machine feature. This action will delete the local backups from your Mac.
5. Remove application logs and support files
Apps on your Mac generate and store numerous files, primarily logs and support files. After you uninstall an application, these files often remain on your hard drive, occupying space without serving any purpose. Therefore, it’s a good idea to remove them.
To delete these files:
- Open Finder.
- Press Command-Shift-G and go to
~/Library/Application Support. - Look for folders named after the apps you’ve deleted and move them to the Trash.
Next, remove other app-related files from the following locations:
~/Library/Logs~/Library/Containers
Also, check these locations to clear any remaining app files and address issues with excessive Other storage:
/Library/Caches/~/Library/Caches~/Library/Internet Plug-Ins/~/Library/Preferences/~/Library/Saved Application State/~/Library/Application Support/CrashReporter/
6. Get rid of everything else from Other disk space
Even the “Other” storage category contains its own subset of files—yes, we’re aware of the irony.
“Other” storage on Mac can also include:
- Files in your user library (such as screen savers).
- Files that Spotlight search doesn’t recognize.
These typically don’t take up as much space as cache files and other items we’ve discussed clearing out. However, if you’re aiming to clean up as much “Other” storage as possible, here’s how you can delete screensavers:
- Open Finder.
- In the Menu bar, select “Go” > “Go to Folder.”
- Type
/System/Library/Screen Savers/and click “Go.”
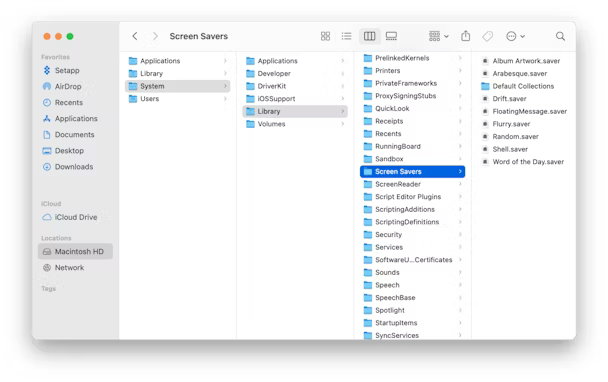 You’ll see the screen saver files, which are generally small in size. For thoroughness, you can move them to the Trash.
You’ll see the screen saver files, which are generally small in size. For thoroughness, you can move them to the Trash.
As for files that Spotlight doesn’t recognize, they are rare. They might include items like Windows Boot Camp partitions or virtual machine hard drives. If you don’t remember installing anything like that on your Mac, there’s likely nothing to worry about.
7. Remove unneeded downloads
Another place to check for “Other” files is the Downloads folder. While not all files here may contribute to “Other” storage, they can still take up a lot of space, so it’s advisable to remove them. Start by finding and deleting unused disk images and archives. If you’ve followed our earlier steps, you might have already removed these, but it’s a good idea to double-check. Next, move any other unnecessary files to the Trash. To simplify the process, filter your files by type and size. Remember to empty the Trash afterward.
8. Clear disk images and archives
Typically, archives and images are kept for a reason. However, if you suspect you’ve accumulated unnecessary .zip and .dmg files on your Mac, it’s a good idea to remove them.
You can locate these files using Spotlight search:
- Open Finder.
- Type
dmgorzipinto the search field. - Select “Search: This Mac.”
- Sort the results by “Size.”
Finder will display all files of the specified formats sorted by size, allowing you to delete those you no longer need.
FAQ’s
What is “Other” storage on a Mac?
“Other” storage includes files that don’t fit into categories like Photos, Music, or Documents. It encompasses system files, caches, app logs, disk images, archives, and old backups.
How can I check the size of “Other” storage?
Go to the Apple menu > “About This Mac” > “Storage.” A bar chart will show “Other” and its storage usage.
Why is “Other” taking up so much space?
“Other” can grow large due to system files, caches, app data, disk images, and backups that don’t fit into other categories.
How can I see what’s in “Other” storage?
Open Finder, select “Go” > “Go to Folder,” and type ~/Library to access folders like “Caches” and “Application Support.”
Is it safe to delete files from “Other”?
Yes, but be cautious. You can safely delete old installers and backups, but be careful with cache files and system data.
How do I delete DMG and other large files?
In Finder, search for dmg or zip, select the files, right-click, and choose “Move to Trash.” Remember to empty the Trash.
How do I clear temporary files?
Open Finder, go to “Go” > “Go to Folder,” type ~/Library, and delete files in “Application Support” related to uninstalled apps.
How do I manage cache files?
For system cache, go to Finder > “Go” > “Go to Folder,” type Library/Caches/. For app cache, use ~/Library/Caches/. Review and delete unnecessary files.
Can I remove Time Machine snapshots?
Yes, turning off Time Machine will delete local snapshots and free up space.
How do I handle leftover app logs and support files?
In Finder, go to ~/Library/Application Support and delete folders for apps you no longer use. Check other folders like ~/Library/Logs for additional files.
What other files might be in “Other,” and how do I clear them?
“Other” might include screensavers or unrecognized files. Remove screensavers by going to /System/Library/Screen Savers/. For unrecognized files, they are usually rare.
How can I manage files in the Downloads folder?
Delete old or unnecessary files and archives from the Downloads folder. Filter by type and size to find space hoggers. Remember to empty the Trash.
Conclusion
Managing “Other” storage on your Mac can be a bit challenging due to the diverse types of files it encompasses. By understanding what constitutes “Other” storage and using the steps provided to identify and remove unnecessary files, you can reclaim valuable space and improve your Mac’s performance. Regular maintenance, such as clearing caches, deleting old backups, and managing app-related files, will help keep your storage organized and your system running smoothly. Always proceed with caution and back up your data before making significant changes to avoid accidental loss of important files.


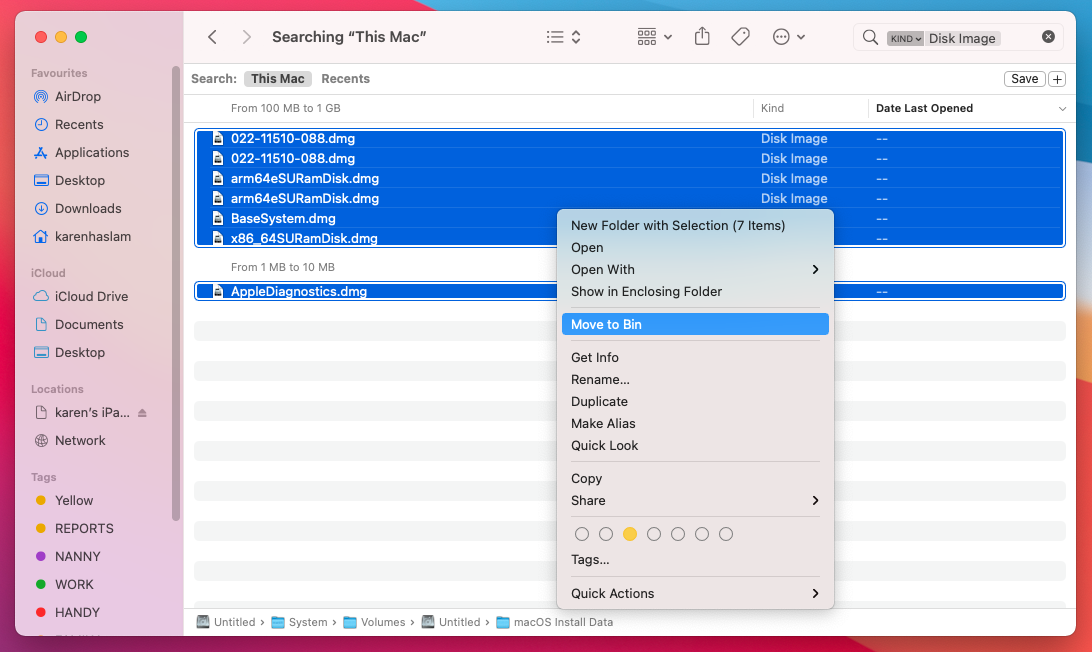
Comments are closed.