WiFi Connected But No Internet Error – How To Fix It?
WiFi Connected But No Internet, Your (Windows 10) computer or phone can connect to your local network, but not the internet. To fix the problem, we must first determine if it affects one or all network devices.
When it comes to issues related to your internet connection, you will most likely run into one of two eventualities. Both of these possibilities are equally likely.
- Your computer reports that there is absolutely no connection to the network.
- Although there is a connection, yet you are not able to access the internet.
ad
You have undoubtedly received an error notice that reads “WiFi connected but no internet” if you are having problems connecting to the internet via WiFi.
In this post, you will learn what the error message that you saw above means, what the most common causes of it are, and of course, how to fix it.

ad
What is this error: Wifi connected but no internet
When you get the error message “WiFi connected but no internet,” it usually means that your computer is connected to the local network, but you can’t connect to the internet. The most frustrating moment is when you found you’re connected to wifi but not to the internet and I am sure you might confuse by thinking of how this error is popping up. There are more than one reason behind this sudden outage, in many cases, it is because of the recent changes made in your operating system or the router settings. As the cause may bot always the same and apparent. This means you’ll have to try different fixes to identify the right one. Here are some tested options that’ll fix the WiFi connected but no Internet error.
Check the router to rectify WiFi connected but no Internet error
First, you should check your wifi router for the cause, to identify router issues, connect other devices like your mobile phone to the WiFi, and see if it works. If the Internet works fine on other devices, the problem lies with your device and its WiFi adapter. On the other hand, if the Internet doesn’t work on other devices too, then the problem is most likely with the router or the Internet connection itself.
Restaring your router is the best and easy way to fix the wifi connected but no internet access issue. Though it may sound silly, the restart flushes the caches and fixes many of the associated network and software problems.
If your router and modem are separate, restart both.
- Turn off both of them
- Wait for 30 seconds
- Turn on the modem and one minute later turn on the router.
- Wait for a few minutes and check.
This simple solution will fix many small issues in your router and you could able to access the internet as usual.
Wifi Internet connection error
Sometimes, if devices may not the actual reason for the internet connectivity issue and still your are seeing the error, connected to wifi but no internet access maybe with the troubled Internet connection only. It could be due to broken cables, service disruptions, or just about anything else that’s not within your control.
That said, it’s important to know if the problem lies with your Internet provider. For this, check if the “Internet” light on the modem is working. Ideally, the power and DSL lights should be turned on. Also, ensure there’s nothing unusual, such as the constant flickering of lights. If the lights are not on or if you see flickering lights, contact your Internet service provider right away.
Device issues
If you find that the other devices are able to access the Internet through your WiFi, the problem lies with your device and its WiFi adapter.
As a first step, restart your device and see if that fixes the problem. As with the router, network and software problems often get fixed automatically with a simple restart.
If that doesn’t fix your problem, here’s what you can do.
- Right-click on the network icon in your task tray at the bottom right-hand corner. Click on “troubleshoot problems”
- Windows will attempt to automatically diagnose the problem and will try to fix it for you.
- If Windows is unable to fix your problem, it will in some cases tell you what the problem is.
- You can search for a solution to this problem online or you can ask experts.
DNS cache conflict
A DNS cache stores all recent visits to websites, so it can quickly load the web pages for you.
Typically, when you enter a URL on your browser, the operating system intercepts this URL and looks up in the DNS cache. If your request matches the pages available in the cache, then the operating system takes these pages from the cache instead of download from the Internet.
Sometimes, this DNS cache becomes corrupted due to technical glitches or when unauthorized domain names are inserted by third-party software like viruses. Advertisements and banners on some sites also send malicious code to corrupt your DNS cache.
This corrupted DNS cache prevents you from connecting to the Internet because there is a mismatch in the IP address. To fix, you have to flush the DNS cache.
To do that,
- Press Windows + R and type “cmd.” This will open the command prompt.
- Type the following command and press enter:
ipconfig/flushdns
This will flush your DNS cache. Now restart your computer and see if you can connect to the Internet.
Outdated wireless modes
The wireless mode and standard used by your router have a bearing on Internet speeds and coverage. Commonly, you can see standards such as 802.11g, 802.11n, 802.11b, and 802.11ac. These standards are defined by an organization called IEEE, and it is done to ensure uniformity across all router models.
Out of these, 802.11b is the oldest and the slowest while 802.11ac is the latest and the fastest. So, now let’s say you have an old device that can connect only to 802.11b or 802.11g while your router is based on the latest 802.11ac. This creates a conflict as the device cannot connect to the new standard.
The first step to fix this problem is to identify your router details. Open command prompt and type “ipconfig.” This is the information you should see.
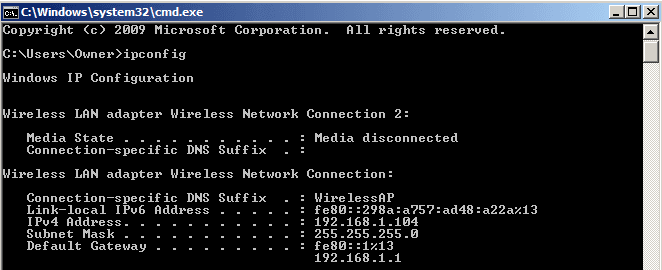
The default gateway is your router’s IP address.
You can also get these details through your GUI.
- Go to Network and Sharing center
- Choose your router and double-click on it.
- Click on a button called “Details”
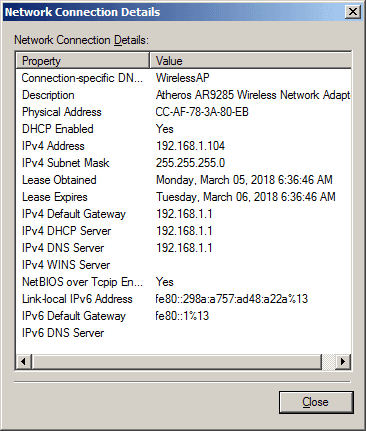
The IPv4 address is your router’s IP.
Next, enter this IP address in your browser’s URL box. This will prompt for your credentials to log into the router. In most cases, the username and password is admin by default.
Once you login, look for the “wireless mode” option. You’ll find it under “wireless settings,” though the GUI will be different for each router.
Change the wireless mode to 802.11b and save the changes. Now, restart your WiFi and see if it solves the problem.
Checking wifi connected but no internet error with IP address conflict
IP address conflict happens when two or more devices are assigned the same IP address. When this happens, both the devices cannot connect to the network.
Though it is rare, IP address conflict happens in the following situations.
- When two devices are assigned the same static IP address, there’s a conflict.
- One device is assigned a static IP address that’s in the DHCP range and the same IP address is assigned by the DHCP server to another device on the network.
- When a laptop is in sleep mode, it’s IP address is assigned to another device on the network. So, when you turn on the laptop, there’s a conflict.
- A conflict is common when you have multiple wireless routers connected to the same network.
READ MORE:
- What is a dynamic IP address, and how it works?
- Do you know the difference between static and dynamic ip address
To resolve this internet connection with IP conflict, go to your command prompt and type the following command and press enter:
ipconfig/release
The DHCP server will assign a new IP address for your computer.
If that doesn’t work:
- Press Windows + R and type “ncpa.cpl” in the dialog box. This opens all your network connections.
- Choose your network, right-click on it, and select “properties”
- Select Internet protocol 4 (IPv4) and click on the “properties” button below it.
![ip_address]()
- In the next dialog box, select “obtain an IP address automatically” and “obtain DNS server address automatically”
This should resolve the WiFi Internet connection error. If it doesn’t, restart your router and see if that works.
If none of this works, it could mean your router has a faulty DHCP server. Contact your router manufacturer and upgrade the firmware.
Outdated network driver
Sometimes, an old, outdated, or corrupted network driver can be the cause of WiFi connected but no Internet error. Many times, a small yellow mark in your network device name or in your network adapter could indicate a problem. If none of the above fixes work, these steps are worth a try, even if you don’t see the yellow mark.
To fix:
- Press Windows +R and type and “devmgmt.msc.” This will open your Device Manager.
- Navigate to “network adapters” and right-click on your network
- Select “update network driver.” You will get two options and here, choose “search automatically for updated driver software”
Windows will try to automatically fix the network driver for you.
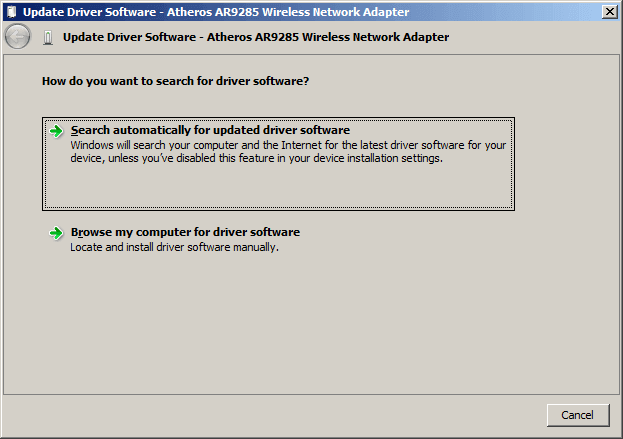
The wifi Internet connection error is a common yet frustrating problem that stops you from getting connected to the Internet. It happens due to a host of different things, so it’s best you try one solution after another to identify the cause and fix the same.
Please share any other solutions you’ve tried, so all of us can benefit from it.
ad


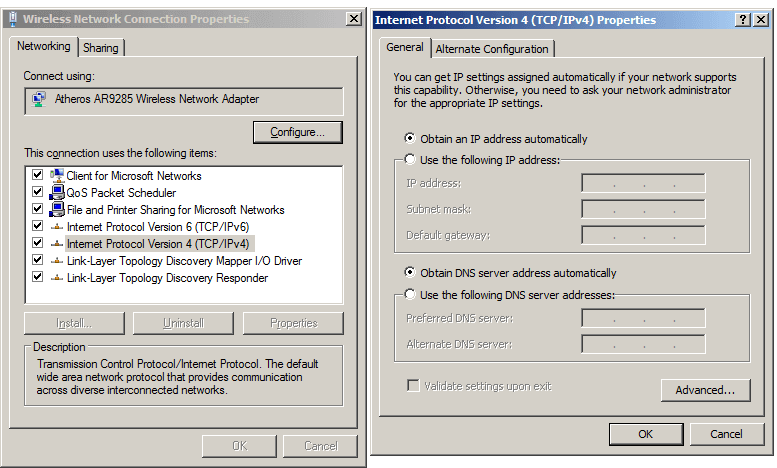
Comments are closed.