Transferring Ownership of a Google Drive Folder: Step-by-Step Guide
Dealing with a challenging situation is never easy. Imagine collaborating with someone in Google Drive, only to have the relationship take an unexpected turn for the worse. Now, you find yourself facing a predicament where you lack ownership of the valuable content within your shared folder. Your ultimate goal becomes clear: transferring ownership of the Google Drive folder to yourself. However, the process is far from straightforward, leaving you disheartened. Even if the partnership concludes amicably, the task of transferring ownership of files remains a cumbersome one. Fortunately, this common scenario does not have to be a source of pain and frustration. In this comprehensive guide, we will walk you through the steps of transferring folder ownership in Google Drive, empowering you to navigate through such challenges seamlessly and avoid any unpleasant encounters with your employees or contractors.
![transfer-ownership-of-google-drive-folder]() Is Transferring Ownership of Google Drive Folders Possible?
Is Transferring Ownership of Google Drive Folders Possible?
ad
Changing the owner of a folder in Google Workspace might be difficult. If your company uses the larger version of Google Workspace (previously known as G Suite) and your contractor does not have an account, you can’t change the folder’s ownership directly. There are a few workarounds, but they are not ideal.
You can modify the ownership of any file or folder produced by a user in your company’s Workspace account if you are an administrator. You can also give another member of your company’s Workspace account ownership of a file or folder if they have access to it.
Your contractor or employee can also transfer ownership of a file or folder to you if they have a Gmail.com email address. They must, however, commence the transfer process.
The same logic applies if both parties use the standard Google domain, as shown by a “gmail.com” email address. Nonetheless, the success of file transmission in this case is entirely dependent on the other person’s desire to initiate the procedure.
ad
| More: How to download photos from Google Drive
Is it Possible to Change the Owner of Any Google Drive File?
Unfortunately, you can only change the owner of files created with Google apps. These include Google Docs, Sheets, Slides, Drawings, and My Maps. While you can change the owner of a folder, it is important to note that changing the owner of a folder does not automatically change the ownership of the files within it.
This restriction does not apply if the original owner is a member of your company’s Workspace account. In this case, the administrator can move all files to a new owner, but the original folder structures will be lost.
There are a few ways to transfer ownership of a folder or file in Google Drive, but the results may not be ideal if you are not on the same Workspace Enterprise account. Here are the different methods you can use to change the owner of a Drive folder.
Transferring Ownership of a Google Drive Folder: Utilizing Enterprise Features Guide
If your company and contractor share the same Workspace Enterprise account, the process is simple and can be managed using the Admin console. Here are the steps on how to change ownership of a folder:
- Confirm prerequisites: Before you begin, make sure that: * The original owner’s account is active and has not been deleted or suspended. * Your own account has enough storage space to accommodate all the files you intend to transfer. * Your Workspace account has the necessary privileges enabled, specifically “Data Transfer” and “Drive and Docs” permissions.
- Transfer ownership: To transfer ownership of a folder, follow these steps: 1. Go to the Admin console. 2. Click Apps > Drive and Docs. 3. Click Transfer ownership. 4. In the From user field, enter the email address of the original owner. 5. In the To user field, enter the email address of the new owner. 6. Click Transfer files.
Once you have completed these steps, the new owner will have full access to the folder and its contents.
1. Access your Workspace Admin Console by logging in.
Open a web browser and go to admin.google.com. Enter your login credentials to sign in to the Admin console.
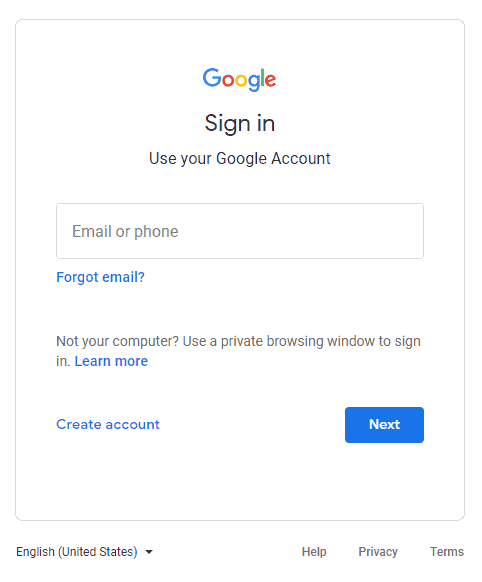
2. Navigate to the “Apps” section within the Admin Console.
Go to the Apps section after logging into the Admin interface. This section provides access to Google Apps such as Docs and Drive.
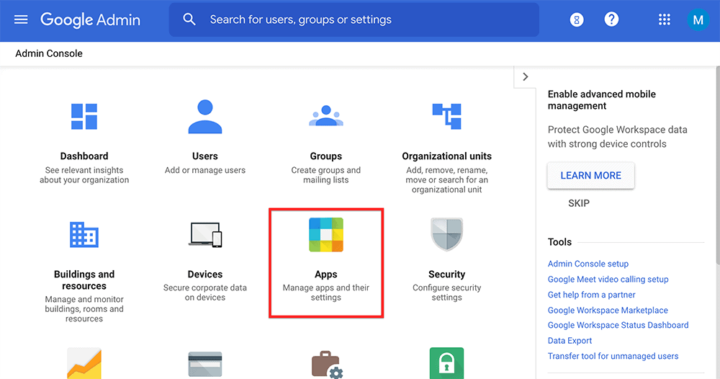
3. Proceed to the “Drive and Docs” section.
Go to Google Workspace, select Drive and Docs, and then click the Transfer ownership option to transfer ownership of all the contents within an individual’s profile to a new owner. Enter the email address of the existing owner of the profile in the From user area, and the email address of the new owner of the profile in the To user field. To complete the transfer, click the Transfer button.
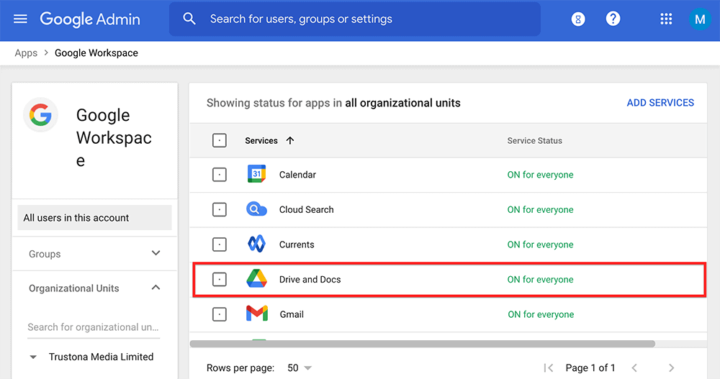
4. Initiate the process of transferring ownership for the files owned by the previous owner.
Click the “Transfer ownership” option in Drive and Docs to transfer ownership of a file. Enter the original owner’s username in the “From user” form and the new owner’s username in the “To user” field in the fields that appear. To complete the transfer, click the “Transfer files” button.
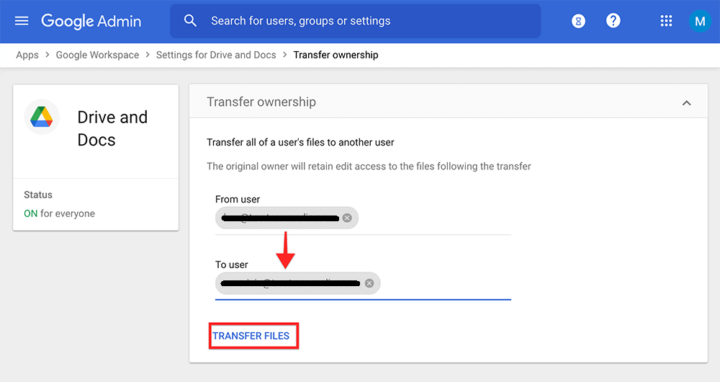
After the completion of the transfer, the new user will notice a new folder in their personal Drive. The folder will be named after the previously assigned owner’s email address and will contain all of the files and documents made in your company’s Workspace account by the previous owner. Both the previously mentioned and new owners will be notified by email of the transfer, and the previous owner will no longer have access to their files.
It is vital to remember that this method of transfer only works if both the transferring and receiving parties have the same Workspace account. If this is not the case, you will need to transfer the files using another method. We will provide provide guidance on take turns alternatives as soon as possible.
How effective is Google’s enterprise folder ownership transfer functionality?
The method of transferring files within your company’s Workspace account is quite simple. However, transmitting data to a contractor or employee who utilizes a public email account may provide some difficulties. It is also crucial to note that the previously described technique of transfer does not preserve folder structure. This implies that after the transfer is complete, you will need to manually reorganize the transferred files and folders.
Alternative methods for transferring ownership of Google Drive folders
If transferring folders to a new owner via the Admin console is not possible, there are other ways to do it. Here are a few alternative methods you can use to successfully complete the transfer process.
Leverage Shared Drives as an alternative method for transferring ownership of Google Drive folders.
The most straightforward solution to transferring ownership of files and folders within Workspace is to obviate the need for it entirely. If you find the statement confusing, it shows that you may have approached the matter improperly. While it may be desirable for your organization to have users working on separate Drives, we promise you that taking a different strategy will significantly reduce the associated complexities and inconveniences.
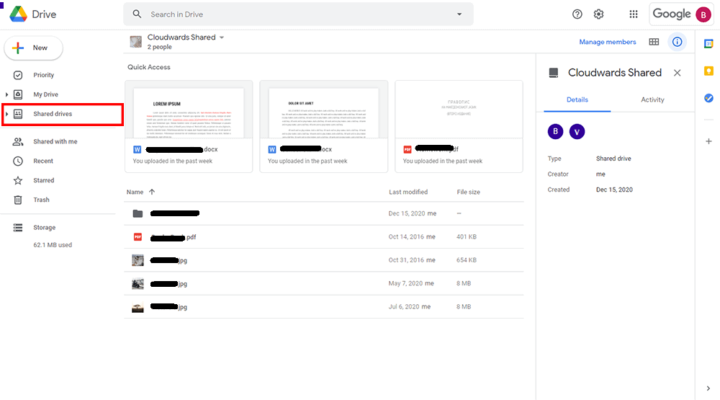
Enterprise users benefit from “shared drives.” These specific Workspace folders are held by the company rather than individual users, removing any concerns about ownership. By requiring all workers and contractors to use “shared drives,” you can effectively resolve any ownership-related issues that may emerge. This strategy assures a smooth experience and alleviates any ownership issues you may have.
Transfer ownership of Google Drive folders through the sharing feature.
If you do not want to change the structure of your Drive to use “shared drives,” there are other options for transferring ownership. While file sharing is a core aspect of cloud storage, Drive adds features that improve its sharing functionality, such as the option to change the owner of a file or folder. The following procedure necessitates the use of two fundamental components:
- For this strategy to operate, both the new and original owners must be on the same Workspace account or have ordinary Gmail accounts.
- The procedure is mostly dependent on the original owner’s cooperation and availability, as they will be required to actively participate and do the essential activities. Their participation is required to successfully transfer ownership of the files and folders.
Once you’ve checked that both prerequisites have been met (i.e., the new owner and the original owner are on the same Workspace account or have ordinary Gmail accounts), you can move on to the next steps.
How to Transfer Ownership via Sharing
1. Share the specific folder to transfer ownership to another user.
The first step is to request that the original owner share their folder with you. They can do this by right-clicking the folder and selecting the “share” option.
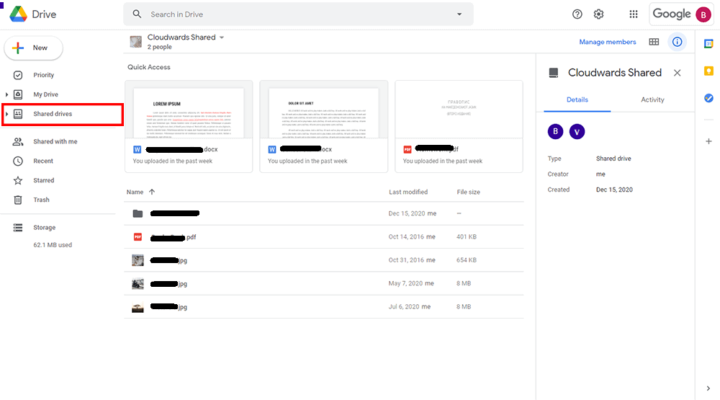
2. Select a new owner for the Google Drive folder.
The original owner must provide the new owner’s email address (or your email address if the ownership transfer is intended for you) in the sharing dialog box. Once the email address has been input, the process can be completed by clicking the “done” button. This completes the initial sharing phase.
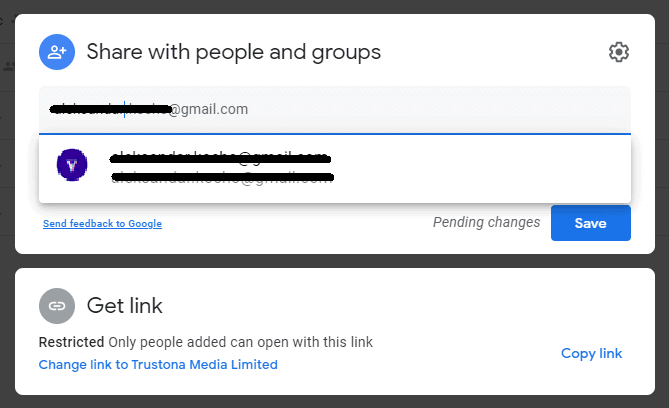
3. Initiate the process to transfer ownership of the folder to the new owner.
The original owner can now transfer ownership to you after successfully sharing their folder with you. To begin the ownership transfer, they must return to the sharing dialog box (by right-clicking on the folder and selecting “share”).
Locate the name of the new owner (which should be your name if ownership is being transferred to you) in the sharing dialog box. There will be a dropdown menu next to the new owner’s name that allows you to specify authorization levels such as “editor,” “commenter,” or “viewer.” When you click on this dropdown menu, you’ll see an additional option labeled “make owner.” As the name says, selecting this option transfers ownership of the folder to the new owner.
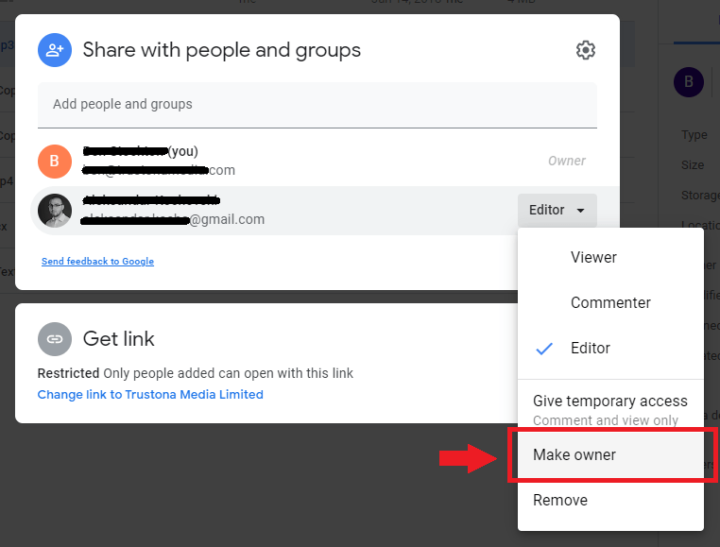
You now have ownership of the folder. However, there is a catch in the world of Google. When you change the owner of a folder, ownership of the files within it does not automatically transfer.
Your former employee or contractor will need to open the folder, select each file individually, and repeat the sharing process for each file to transfer ownership. Yes, this includes all subfolders. Isn’t it fun?
Duplicate the folders owned by the previous owner and save them to your own account.
While this approach is relatively straightforward for transferring ownership, it does have some important drawbacks. However, if you are in a dire circumstance with few options, this may be your only remaining option. If your former contractor or employee refuses to cooperate, you can take possession of their files by simply copying them to your own account.
1. Select each individual file within the folder.
Google Drive does not provide a direct option for copying full folders. As a result, the first step is to enter the folder and manually select each file within it. It’s critical to be cautious and avoid unintentionally selecting subfolders, as doing so will remove the ability to copy the files.
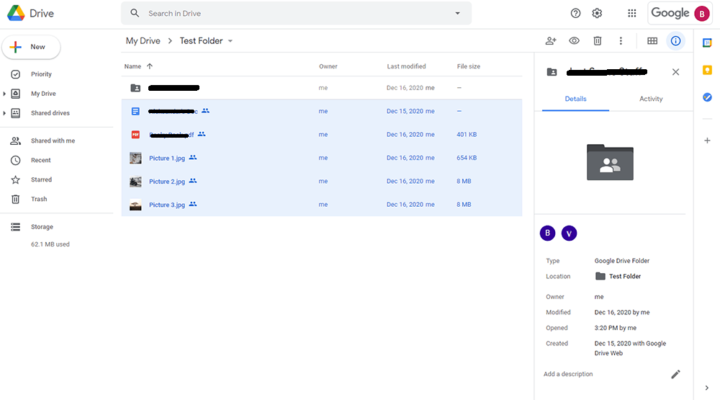
2. Create copies of the selected files.
After selecting the desired files within the folder, right-click on the selected files and choose the option “Make a copy.” This action will initiate the process of creating copies of the selected files in your account.
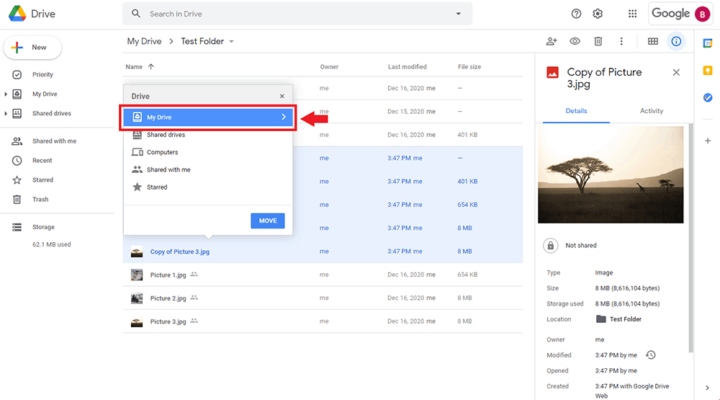
3. Transfer the files and documents to your personal folder by moving them from the original location.
The final step is to save the copies you’ve made in your own folder. Select “Move to” from the right-click menu for the copies you’ve produced. Select “My Drive” or any other folder you own where you want to move the copies from the option that appears. It is critical that you choose the copies rather than the original files. The copies are easily identified because they have “Copy of” before their file names.
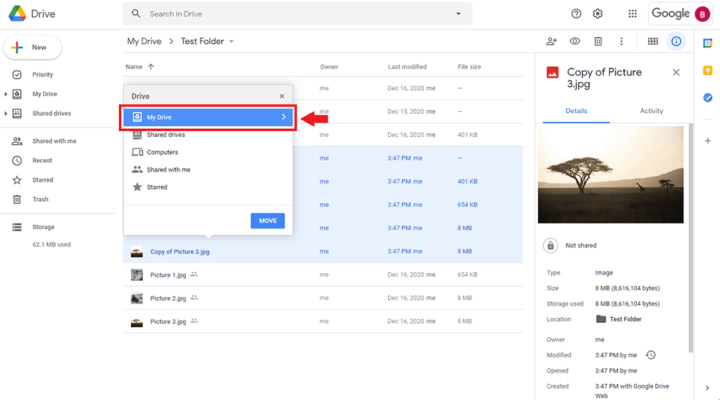
This strategy does have some downsides that should be considered. Certain elements will be affected when you transfer ownership by copying the files. Attached files within documents will no longer be linked, and productivity plugins that rely on specific document links will become unlinked.
It’s also worth mentioning that the previous owner retains access to the original files, which could cause problems depending on the circumstances.
As a result, before implementing this method, it is critical to carefully evaluate the impact of these disadvantages and determine whether they are acceptable in your individual situation. If data integrity and continuity are critical, new procedures or additional help may be required to ensure a smooth transfer of ownership.
Explore alternative cloud storage solutions that offer seamless and straightforward methods to transfer folder ownership, providing a hassle-free experience.
If you find the process of changing folder ownership in Google Workspace to be overly involved and complicated, rest assured that you have several alternative options that can accomplish the task more efficiently than Google’s native methods.
MultCloud
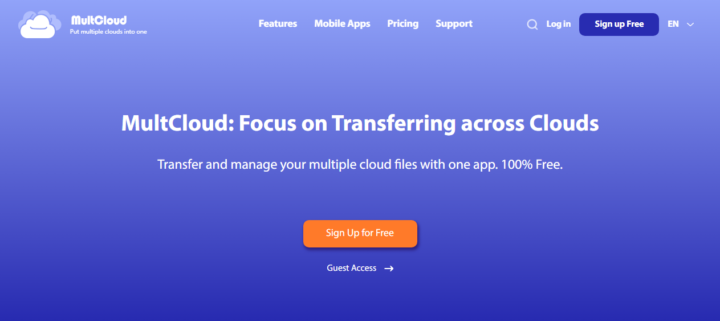
MultCloud is a versatile cloud-to-cloud management tool that allows you to manage various cloud accounts from a single location. It has many more features than just file management. Among its outstanding capabilities is the ability to smoothly move data between multiple cloud services, including transferring information between different Google accounts.
You can use MultCloud to transfer data from a folder in your company’s Google Drive account to your own Google Drive account, even if you are not the owner. This procedure will effectively transfer ownership to you. However, as previously indicated, this method has the same disadvantage as manually copying the files.
I recommend going to a full review of MultCloud, where you can explore its functionalities in greater detail, for a more comprehensive understanding of its capabilities and features.
Egnyte Connect
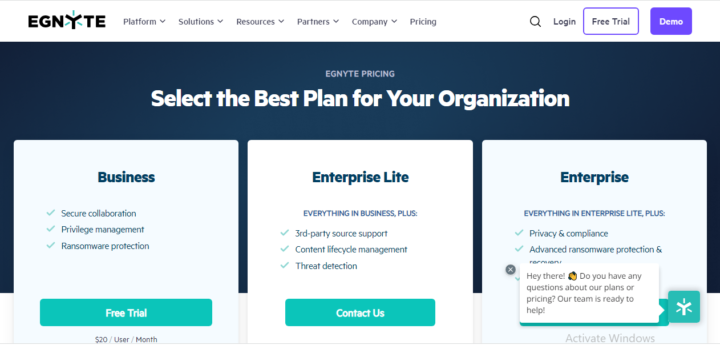
If the difficulties with Google Drive’s ownership system become too much, transferring to a different cloud storage provider is always a possibility. Egnyte Connect is a remarkable option that interacts perfectly with Google Docs and other Google office applications, as well as Microsoft Office 365. I recommend reading through a complete evaluation of Egnyte for more information on its features and capabilities.
Egnyte is a powerful productivity platform with a special emphasis on businesses. Its vast integration possibilities with a wide range of third-party apps, including popular remote work tools like as Trello and Jira, make it a potent alternative for increasing productivity. Furthermore, Egnyte provides a sophisticated user management system that allows you to assign precise permissions to users at various levels. The best thing is that Egnyte eliminates the complexity of Google’s ownership system, resulting in a more streamlined and trouble-free experience.
Conclusion
Transferring ownership of a Google Drive folder may appear to be a difficult task at first, but with the appropriate techniques and tools, it is possible. While Google Workspace does provide its own mechanisms for transferring ownership, these may have restrictions and consequences. Alternative systems, such as MultCloud and Egnyte, offer greater flexibility and frictionless transfer possibilities, allowing users to circumvent the difficulties connected with Google’s ownership scheme. Users can rapidly and successfully transfer ownership of Google Drive folders to ensure smooth communication and data management inside their businesses by following a step-by-step guidance and investigating various choices. With these resources at your disposal, you can confidently negotiate the ownership transfer procedure and enhance your cloud file management routine.
ad


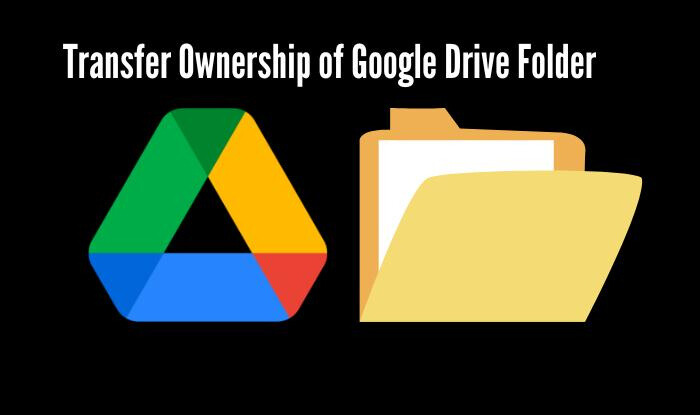 Is Transferring Ownership of Google Drive Folders Possible?
Is Transferring Ownership of Google Drive Folders Possible?
Comments are closed.