Wireless Home Networking (Wi-Fi) Set Up Guide For Beginners
Our simple step-by-step guide to setup wireless home network and getting connected to the internet.
Introduction
The Internet is a really effective tool. It provides instantaneous access to a vast array of information, such as email, Google search, and free chat and video calling at any time, anywhere in the world! It is rather confusing that you can only access the Internet while you are seated at a desktop computer. Imagine if you could access the Internet from any location in your house or office.
If you already have high-speed (broadband) Internet connection at home, your own Wifi home networking setup isn’t much complicated as you think of, wireless network is rather simple. A wireless network, sometimes known as Wi-Fi, enables you to connect laptops, smartphones, and other mobile devices to your home Internet service without using an Ethernet cable.
How is wireless networking defined?
What is wireless networking, then? Wireless networking is a strategy for avoiding cable connections between various equipment locations in households and businesses. Home networking setup (Local Area Network or LAN) enables devices such as personal computer, smart phone, tablet, video-game console, etc. to communicate with one another using a WiFi Router. The range of the home WiFi network is dependent on the WiFi router utilized. A wireless home network with a standard Wireless Access Point (a device that allows other WiFi-capable devices to connect to a wireless network) and a stock antenna has a range of up to 15 meters indoors and 30 meters outdoors.
How to Setup Home Wi-Fi Network?
Now that you understand the fundamentals of WiFi technology, I will demonstrate how to set up WiFi at home.
Well, if you obtain home networking equipment from your ISP, you may receive a modem and a wireless router, or a wireless gateway, which is a combined modem/router unit. Find your primary internet line in order to connect your modem or gateway to your home’s internet connection.

Now let’s see how to configure a router for home wi-fi network.
1. Configure a proper router to setup a home wifi network
The very first step in establishing a WiFi network at home is to acquire a suitable router. It is crucial to evaluate elements such as the probable distance between the router and the connected devices, the interference levels based on the number of adjacent devices, the desired transfer speed, and security. WPA2 is the most secure kind of wireless encryption and should be utilized by the router.
Next, you must configure your router’s default settings using your computer. This includes establishing a unique network name and password.
- Enter the router’s default IP address into the address bar of your web browser, then press Enter. This information should be included in your router’s instructions, however some of the most popular IP addresses are 192.168.0.1, 192.168.1.1, and 192.168.2.1.
- The login page for the router will appear. Again, the specific login information should be given with your router’s instructions, but the vast majority of routers utilize a basic user name and password combination, such as admin and password.
- Your router’s configuration page will load. Locate and choose the Network Name configuration option, then provide a unique network name.
- Locate and pick the Network Password option, then select an Encryption method. There are other forms of encryption available, but we recommend WPA2, which is widely regarded as the most secure.
- Enter the desired password. Use a formidable password to ensure that no one else may access your network.
- Locate and select the Save button to save your settings.
| Pro tips: Determine the optimal placement for the wireless router. The best site is central and clear of obstacles that could create wireless interference.
2. Disable modem
Turn the modem off. Before connecting your equipment, turn off the cable, fiber, or DSL modem from your internet service provider.
READ MORE:
- Types of computer networks
- Wireless networking protocols
- What is 5G wireless technology and how it would change our lives
- What is Wi-Fi mesh network
- Learn how to build a smart home network
3. Connect the router and the modem.
Using an Ethernet cable, the WAN/WLAN/Internet port on the router must then be linked to the modem. The router must be powered on.
4. Connect the Ethernet cable to the computer
Connect your computer or laptop to the router. Connect one end of a second Ethernet cable to the router’s LAN port (any port would suffice) and the other end to the Ethernet port of a laptop.
This wiring is temporary; the wire will be removed after the network is set up.
5. Power on the modem, router, and computer/laptop.
Turn on the modem, the router, and the computer. It is best to turn on these devices in the correct sequence. Start by turning on the modem. When all of the modem lights are illuminated, power on the router. Turn the PC on when the router is powered on.
READ MORE:
- Learn how to fix ‘wifi connected but no internet’ error
- How to fix ‘mobile network not available’ error on android phones
- How to fix the WiFi connection error ‘No internet secured’
- Do you know these free wifi hotspot software for pc?
6. Install software for the router
If the router includes software, it must be installed on the computer. Users must then select and enter a name, security type, and complex password for their home WiFi network.
7. Go to the router settings page
In the event that the router does not include software, users must access the router’s settings page using a web browser. Input the web address of the router into the web browser. This information is included in the router’s manual or other documentation. Additionally, the username and password must be entered. This information is provided in the manual.
|Pro tips: Change the router’s default administrator password (and username). This setting is typically found on the Administrative tab or section of the router’s administration page. Utilize a secure password that you will not forget.
8. Enter your Internet connection details
The following step requires users to input their IP address and DNS information. This information may be entered by the router itself, but if it is not, it can be obtained by connecting to the ISP.
9. Configure the router security settings
Securing the router is an often-overlooked but critical step in setting up a home network. A router with adequate security can safeguard all WiFi devices on a home network from cyberattacks and dangerous threats. Changing the default username and password, updating the router’s firmware, enabling the router’s firewall, configuring a guest network, etc., are essential router security measures.
|Pro tips: Choose an encryption algorithm and enter a passphrase with at least eight characters. More characters and complexity are preferable in a password.
10. Change the name of your home WiFi network
Change the name of the wireless network (SSID). Choose a descriptive name for your SSID (Service Set Identifier) in the router management page’s wireless network information section to make it easier to recognize your network.
11. Configure the wifi adapter on your computer
Configure the wireless adapter on the device. After saving the router’s configuration settings, disconnect the computer’s wire from the router. Then, connect a USB or PC card wireless adapter to the laptop if it does not have an installed or built-in wireless adapter.
Your computer may install the drivers automatically, or you may need to use the installation CD that came with the adapter.
12. Connect a device to your home Wi-Fi network.
That is all! Now you can connect to your Wi-Fi network and verify its functionality. The technique for connecting to a Wi-Fi network will vary slightly according on the type of computer or device you are using, but all systems require the following steps.
- Locate the network settings on your computer and search for local Wi-Fi networks.
- Enter your network’s password after selecting it.
- If the connection is successful, launch a web browser and attempt to access a website such as www.google.com. If the page loads, your Wi-Fi connection is functioning properly.
Conclusion
Thus, setting up a WiFi network at home is not as complex as it initially appears. All that is required to set up a home network is to follow the aforementioned steps. Examine the numerous WiFi packages supplied by ACT Fibernet in order to obtain the best WiFi plans for the home. ACT Fibernet’s fiber-optic broadband services ensure that your home WiFi network functions as intended, with a strong signal and fast access.
ad


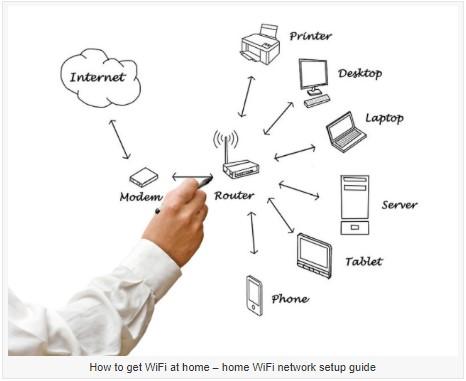


Comments are closed.