How to fix it when left click on Mac is not working
Left-clicking is possibly the single most used gesture on any device that is controlled with a mouse or trackpad. It’s used for selecting text and other elements, pressing buttons, and making menu selections. So, when left click is not working on your Mac, it can be a significant problem. In this article, we’ll show you how to fix it.

ad
How to left-click on a Mac with a mouse
The method of left-clicking on a Mac varies based on the type of mouse in use. For an Apple Magic Mouse, the left-click is performed by clicking on the left side of the mouse’s front. On any other mouse, you execute a left-click by pressing the left-hand button.
How to left-click on a Mac without a mouse
When a mouse is not in use, a trackpad becomes necessary. This is usually the built-in trackpad on a MacBook Air or MacBook Pro, although it could also be an external Bluetooth trackpad. To execute a left-click with a trackpad, gently press down on the left side of the trackpad until you perceive a click (this is not a mechanical click but a form of haptic feedback—an electronically generated vibration providing the sensation of a click).
ad
How to left-click with Force Touch on a trackpad
Apple introduced Force Touch on its trackpads a few years ago, providing a function similar to Force Touch on an iPhone screen, allowing for additional options. To activate Force Touch on a trackpad, simply apply firm pressure to the left side until you feel a second click. The functionalities governed by Force Touch depend on the app you are using.
How to fix it when the left click isn’t working
1. Make sure it’s configured correctly
If you’re using a mouse, open System Settings and choose “Mouse” in the sidebar. Make sure “Click Right Side” is selected next to “Secondary click.”
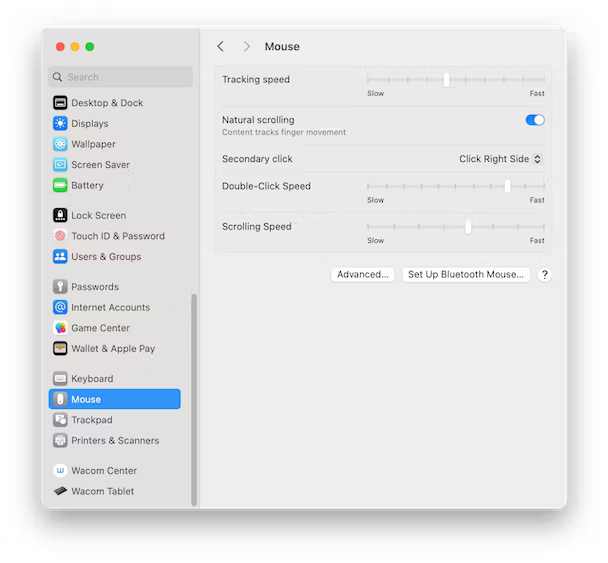
If you’re using a trackpad and want the left-click to occur with a tap, go to System Settings > Trackpad. Confirm that “Tap to Click” is selected in the “Point & Click” section.
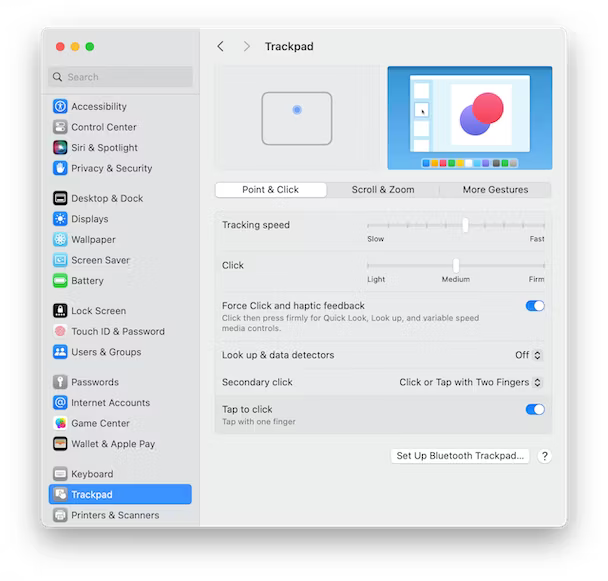
2. Check Bluetooth is connected
If you are using a Bluetooth mouse or trackpad, click the Bluetooth icon in the menu bar or Control Center. Check to ensure that your mouse or trackpad is connected. If not, proceed to establish the connection.
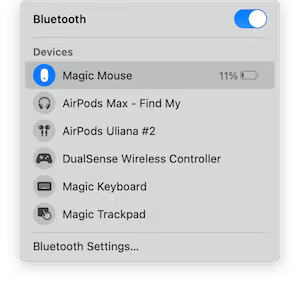
3. Turn Bluetooth off and on again
If the mouse or trackpad is displayed as connected but is not functioning, try turning off and on Bluetooth again using the toggle switch in either the Bluetooth menu or Control Center.
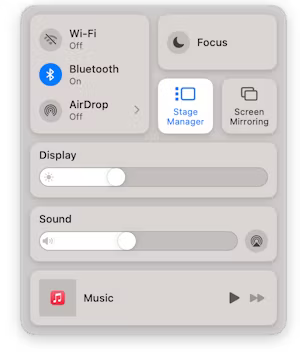
📚 Also Read: A Quick Guide on How to Change Folder Icon on Mac
4. Unpair and then re-pair
At times, resolving issues with a mouse or trackpad on your Mac may require the following steps:
- Go to System Settings > Bluetooth and click the ‘i’ next to the mouse or trackpad.
- Select “Forget this Device.”
- Refer to the instructions in the mouse or trackpad’s manual to re-pair it with your Mac.
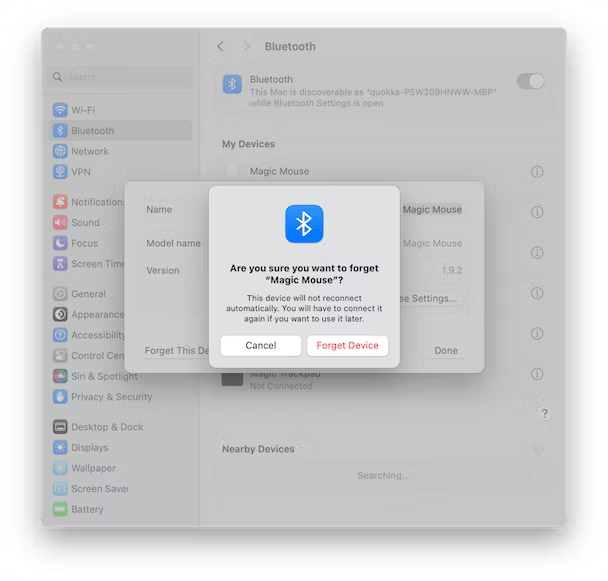
5. Try a different mouse
If you’re experiencing difficulties with a mouse or an external trackpad, consider trying a different one. If the substitute device functions correctly, it indicates that the issue lies with the original device, not your Mac. If the problem persists, attempt connecting a USB mouse if the initial ones were Bluetooth, or vice versa.
6. Check for updates
Whenever you face an issue with your Mac, it’s a good idea to check for any available macOS updates and install them if there are any:
- Go to System Settings > General > Software Update to check for updates.
- If an update is available, click on Update Now or Restart Now and follow the on-screen instructions to complete the installation.
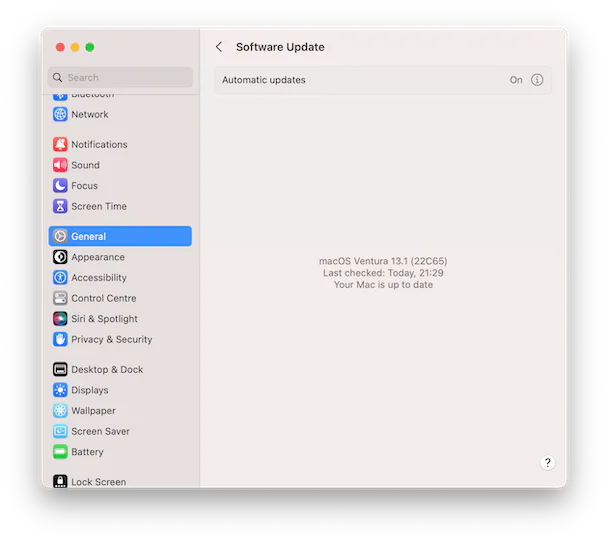
7. Check for malware
In uncommon instances, issues such as the left mouse click not functioning may be attributed to malware on your Mac. To eliminate this possibility or address the problem caused by malware, you can employ the Malware Removal module.
FAQ’s
How do I left-click on a Mac with a mouse?
The method of left-clicking varies based on the type of mouse. For an Apple Magic Mouse, click on the left side of the mouse’s front. For any other mouse, execute a left-click by pressing the left-hand button.
What if I don’t have a mouse and use a trackpad?
If you’re using a trackpad, gently press down on the left side until you feel a click. This applies to the built-in trackpad on MacBook Air or MacBook Pro, or an external Bluetooth trackpad.
How do I activate Force Touch on a trackpad?
Apply firm pressure to the left side of the trackpad until you feel a second click. Force Touch provides additional options, and its functionalities depend on the app you are using.
Conclusion
left-clicking is a vital function on Mac devices, whether using a mouse or trackpad. This guide has provided clear instructions for left-clicking with various devices and offered troubleshooting steps, including configuring settings, checking Bluetooth connections, and ensuring system updates. For persistent issues, consulting device manuals or reaching out to Apple support is recommended. By following these guidelines, users can effectively troubleshoot and resolve left-click issues on their Mac systems.
ad


Comments are closed.