How To Create An Instagram Group
How to Create a Group on Instagram is one of the most frequently asked questions. The account holder is not unfamiliar with the concept of a community. Identical group profiles are fairly common.
Creating an Instagram group is covered in this article if you’re interested. You’ll also discover some useful information, tips, and tricks for using Instagram groups and navigating the settings.
Getting Started
Probably already installed on your phone, the Instagram app needs to be updated frequently. This will maintain the app’s optimal performance. To save you some time, here are links to the Google Play Store and the Apple App Store.
Be aware that Instagram’s browser app does not support group chats or direct messaging. We advise against it unless you need to quickly glance at someone’s story or post while using your computer.
ad
Instagram doesn’t make it simple to find the feature, which is why groups aren’t frequently used. Finding groups requires some effort, but once you do, everything becomes fairly simple. We’ll walk you through the entire procedure step by step to assist you along the way.
How to Create an Instagram Group
Let’s begin immediately. To create an Instagram group, adhere to these instructions:
- Start the Instagram app on your Android or iOS device.
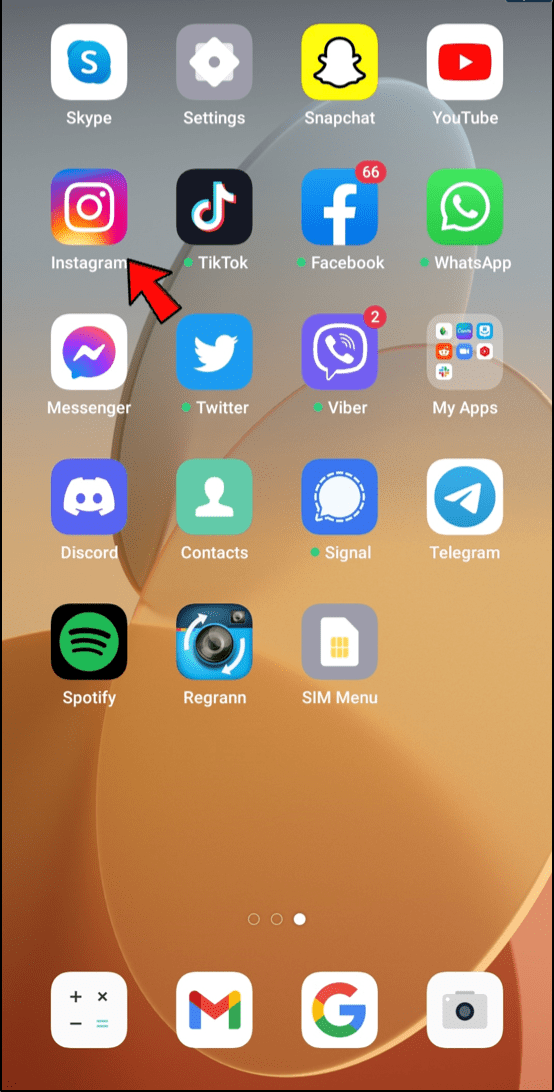
- Tap the Direct Message icon in the top-right corner of your screen.
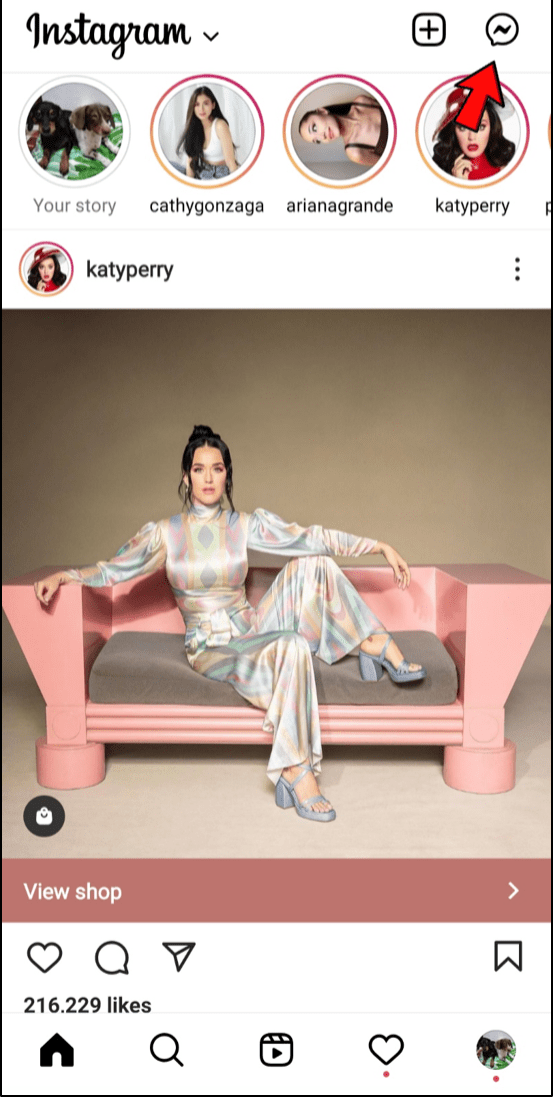
- Tap the Create Group icon in the top-right corner of your screen.
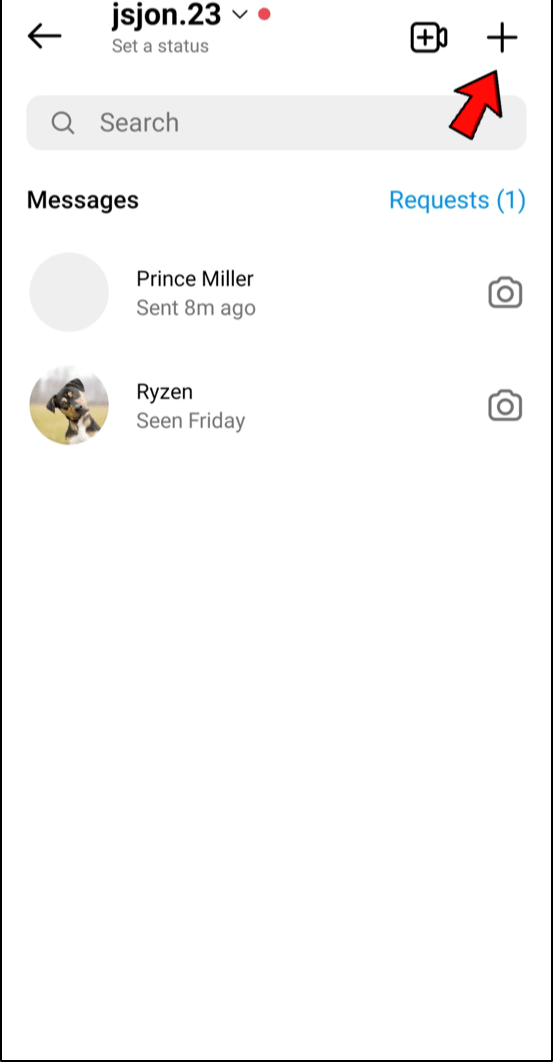
- Look at the Suggested list of people and tap the circles next to their names to add them.
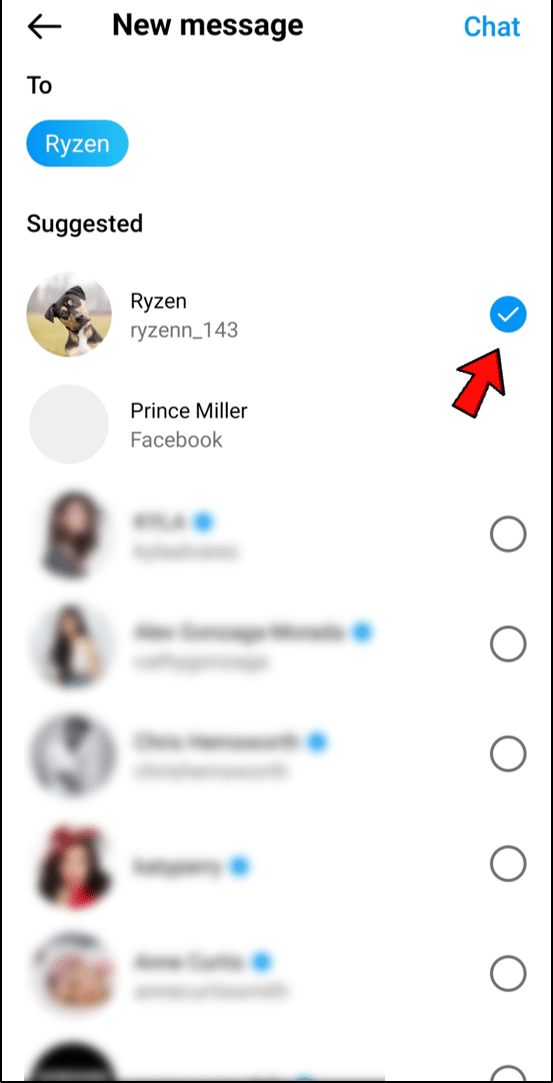
- Alternatively, you can tap on the Search bar and type out the names of people you want to add – it’s up to you.
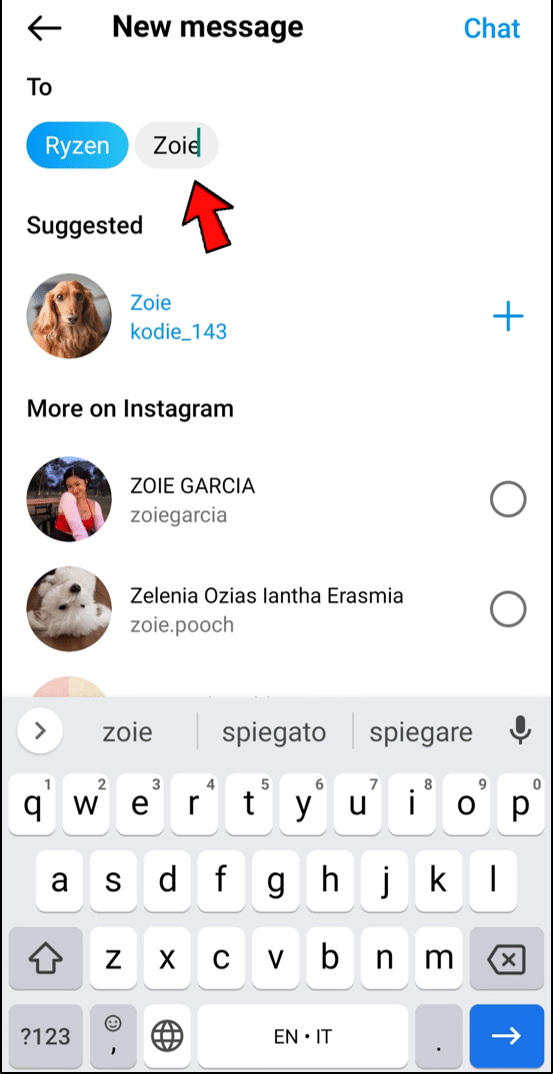
- Once you add the people one way or the other, tap the Chat option in the top-right corner of the screen.
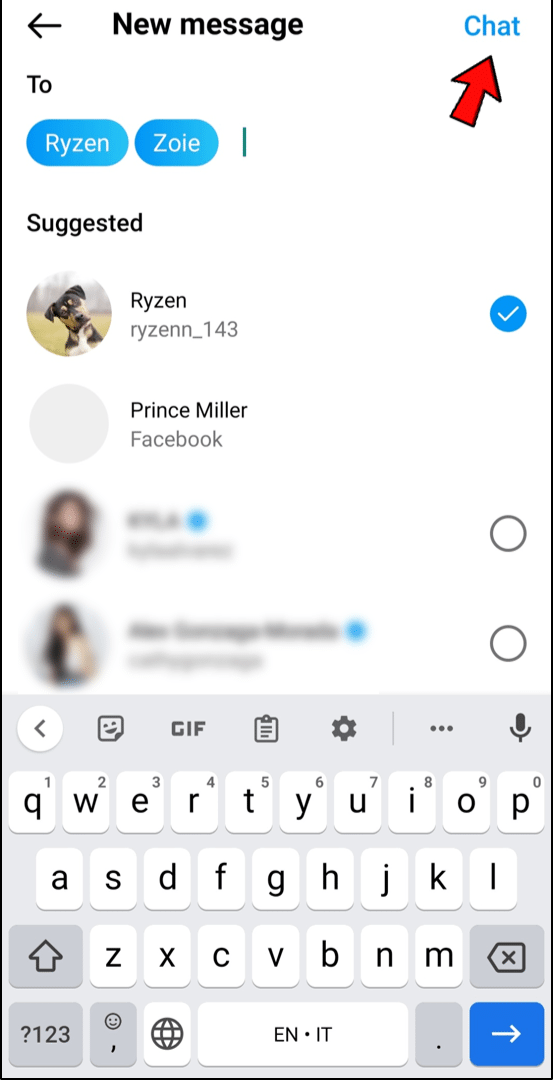
- You must first send a message in order for the group to be created. After that, you can give the group a name, at which point others will be made aware of the group’s existence and its messages.
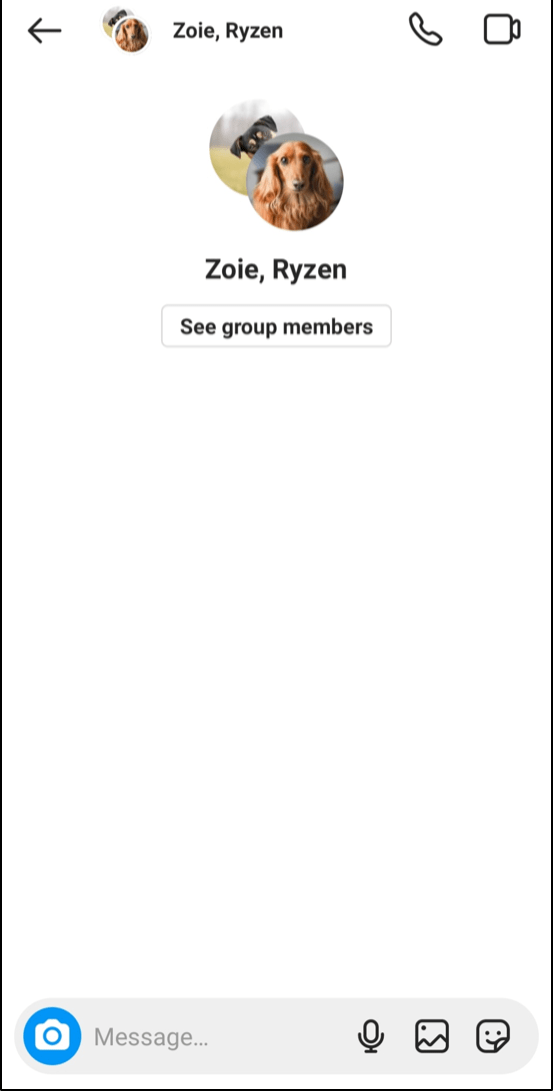
Group Chat Settings on Instagram
That is how an IG group is made. Next, you can choose from a variety of options and modify the group settings. Even more people can be included in the group. This is how:
- Start the IG app.
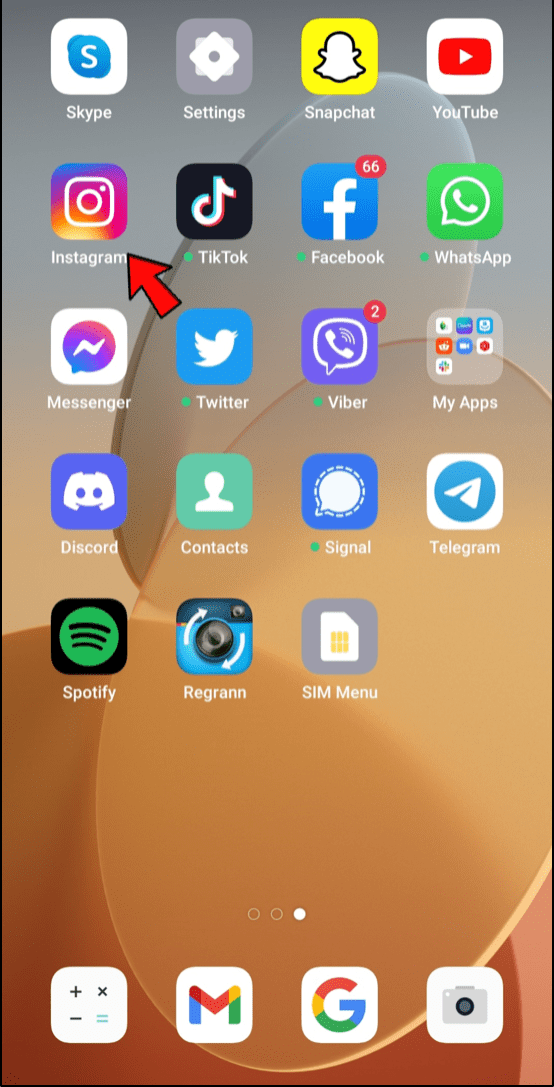
- Tap on Direct Messages.
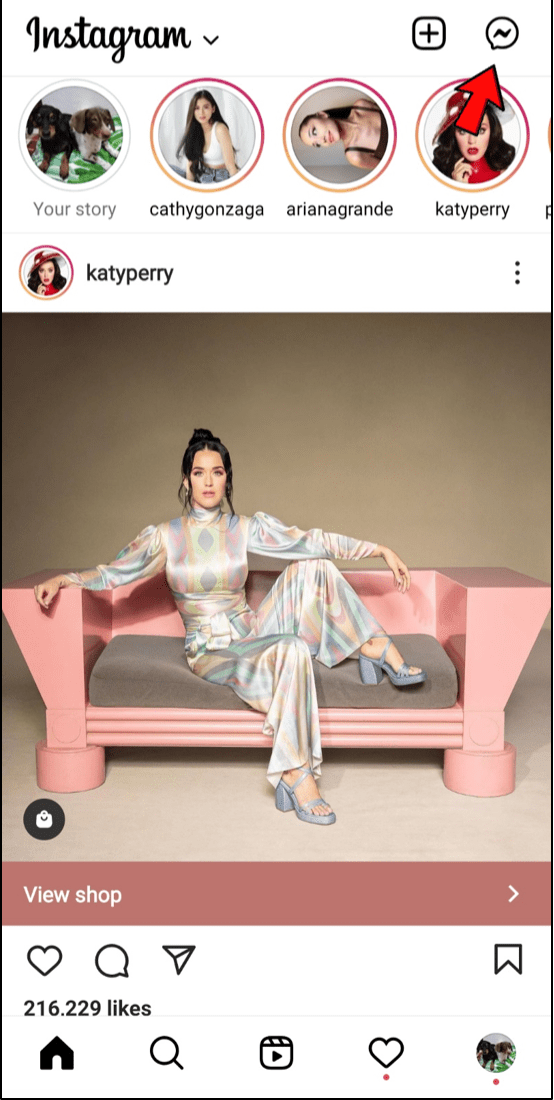
- Select the group chats you’d like to access.
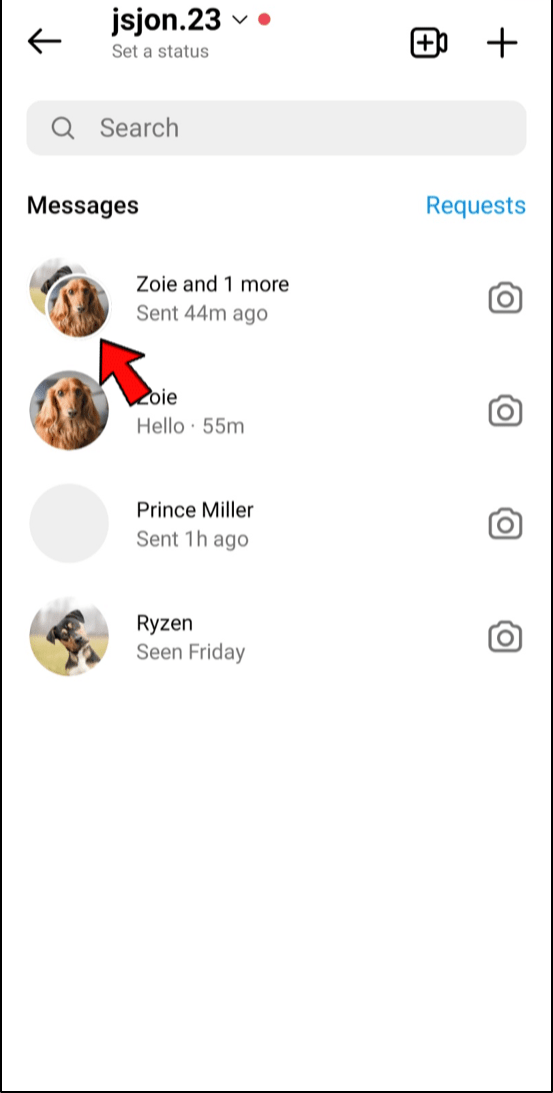
- Tap the “See group members” button.
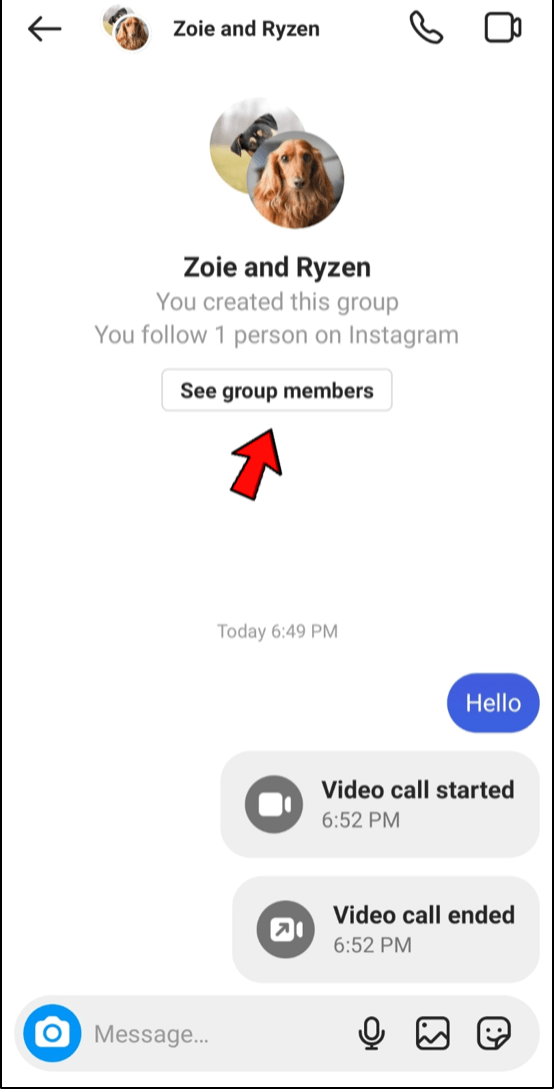
- Scroll down and tap on Add People (big plus icon).
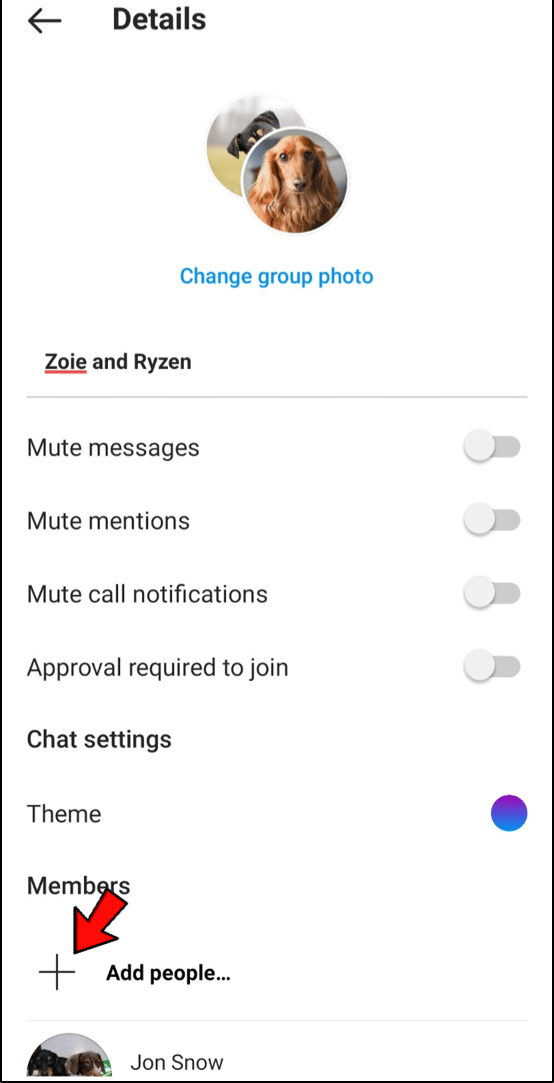
- Freely add new members whenever you like.
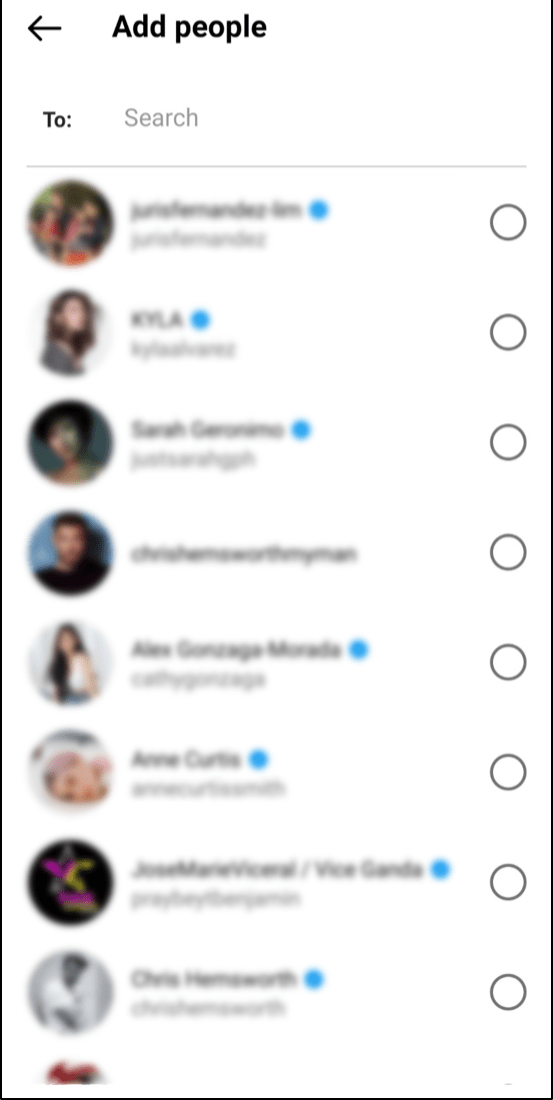
On this page, you’ll find a ton of other fantastic options. You have the option to leave or end the chat, mute messages or specific users. Near the bottom of the group chat settings page are those options.
There is also a Shared tab, where you can view all the media that has been shared with the group (images and videos). Unless you enable the option for Approval Request to Join, other group members can freely invite new members to the group.
Then, as the group’s admin, you can approve each new member before they join.
Group Chat Options on IG
What about the options, though? Those were the settings. Group chats operate very similarly to one-on-one direct messaging. You can add documents and files, add stickers, send messages, send audio and video recordings (photo or video), and so forth.
The group can also begin video calls, though this is not advised if there are too many participants. Keep in mind that video calls require a steady and quick internet connection.
You can see which members have seen a post after you send it. Every time you have an internet connection, this will be immediately updated. It makes sense that in order to participate in group chats and send files or photos, you must always have an internet connection.
One last piece of advice: In a group chat, you can actually unsend a message. Simply hold down the desired message for a long time and select Unsend Message. Cool poof animation makes the message disappear in this.
Frequently Asked Questions
How do I remove someone from an Instagram group chat?
Fortunately, you can easily remove a member from your Instagram group. What you should do is:
1. Select See Group Members from the group’s menu.
2. After locating the user’s name, scroll down and tap on the three-dot icon.
3. Press “Remove User.”
That user will no longer be a part of your Instagram group after the page is refreshed.
Can I leave an Instagram group?
Yes! You can do the following if you want to leave a group:
1. Click on See Group Members after opening the group.
2. Scroll to the page’s bottom and select Leave Group.
You will no longer be able to join the group or receive notifications.
Parting Advice
On Instagram, group texting is now possible. Keep in mind that only 32 people can be logged into one group chat at once. For any sizable group of friends, classmates, coworkers, etc., this ought to be adequate. A little caution is advised because everyone in the group can see what you’re sending.
Basically, group messages follow the same rules as direct messages. Enjoy playing around with all the cool group chat features. Or perhaps you believe Instagram ought to increase group visibility generally.
Related Articles:
- How To Pin A Comment In Instagram
- How To Find Your Instagram DM Has Been Read Or Not
- How To Create A New Instagram Account
- How To Create A Contact Group On An iPhone
ad


Comments are closed.