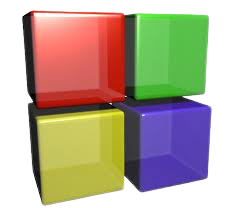
Code Blocks Download for Windows 20.03
Code::Blocks is one of the popular Open Source IDE options available for developers working on PC. It is a highly changeable IDE that performs consistently across all the platforms; so it is really great for developers who frequently switch their working area from one platform to another. This Tool supports multiple compilers, including GCC, MinGW, Digital Mars, Microsoft Visual C++, Borland C++, LLVM Clang, Watcom, LCC, and the Intel C++ compiler.

How To Install and Get Started CodeBlocks for C/C++ Programming?
This tutorial gives you easy-to-follow instructions, with screenshots, for setting up a compiler (the MINGW compiler), a tool that will let you turn the code that you write into programs, and Code::Blocks, a free development environment for C and C++.
Step 1: Download Code::Blocks
- Go to this website: http://www.codeblocks.org/downloads
- Follow the link to “Download the binary release”
- Go to the Windows 2000 / XP / Vista / 7 section
- Look for the file that includes mingw in the name. (The name as of this writing was codeblocks-10.05mingw-setup.exe; the 10.05 may be different).
- Save the file to your desktop. It is roughly 74 megabytes.
Step 2: Install Code::Blocks
- Double click the installer.
- Hit next several times. Other setup tutorials will assume you have installed in C:Program FilesCodeBlocks (the default install location), but you may install elsewhere if you like
- Do a Full Installation
- Launch Code::Blocks
Step 3: Running in Code::Blocks
You will be prompted with a Compilers auto-detection window:

When you get the compiler auto-detection window, just hit OK. Code::Blocks may ask if you want to associate it as the default viewer for C/C++ files–I’d suggest you do. Click on the File menu, and under “New”, select “Project…”
The following window will come up:

Click on “Console Application” and hit the “Go” button.
Click next until you get to the Language Selection Dialog:
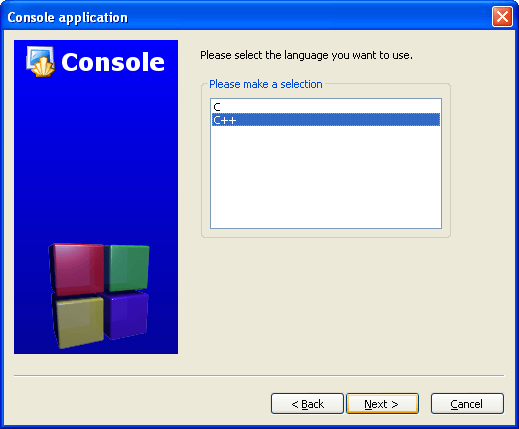
You’ll be asked to choose whether you want to use C or C++. If you’re not sure, use C++. Otherwise, choose based on the language you are learning. (You can find tutorials here on both C and C++.)
After clicking “Next”, Code::Blocks will then prompt you with where you’d like to save the console application:
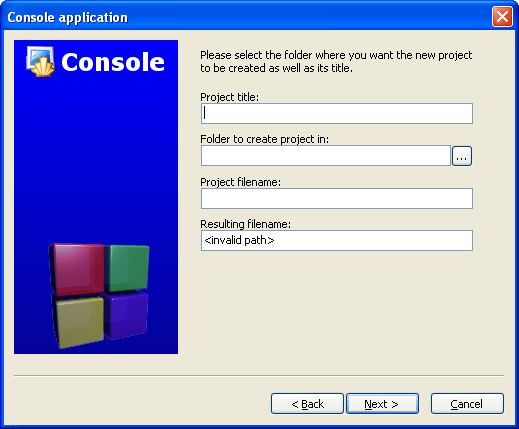
I’d recommend you put it in its own folder, as it may create several files (this is especially true if you create other types of projects). You will need to give your project a name, anything will be fine.
Clicking “Next” again will prompt you to set up your compiler:

You don’t need to do anything here. Just accept the defaults by hitting “Finish”.
You can now open the main.cpp file on the left:

(You may need to expand the contents of the “Sources” folder if you don’t see main.cpp.)
At this point, You will have your main.cpp file, which you can modify if you like. For now, it just says “Hello World!”, so You can run it as is. Hit F9, which will first compile it and then run it.
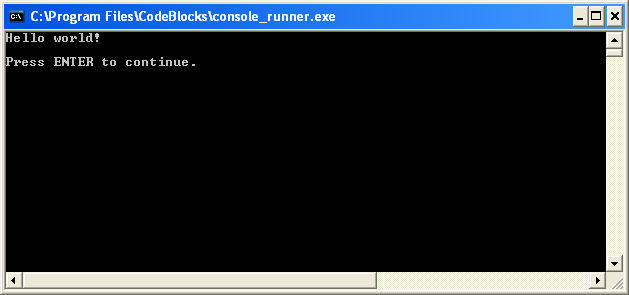
You now have a running program! You can simply edit main.cpp and then hit F9 to compile it and run it again.
Now that you’ve finished setting your compiler up, it’s time to learn to program: Intro to C++ (or if you’re learning C, Intro to C).
Pros and Cons of Code::Blocks
| PROS | CONS |
| Automatic detection of compilers | Some plugins are poor quality |
| Build compilations without makefiles | |
| The extensive number of plugins | |
| Autofill code |
System Requirements Of C/C++Compiler Software
| Operating System | Windows: Windows XP / Vista / 7 / 8.x / 10 Linux: CentOS and RedHat Linux Mac: Mac OS X 10.6 and later |
Main Features Of C/C++ Compiler
HIGHLIGHTS:
- Open Source! GPLv3, no hidden costs.
- Cross-platform. Runs on Linux, Mac, Windows (uses wxWidgets).
- Written in C++. No interpreted languages or proprietary libs needed.
- Extensible through plugins
COMPILER:
- Multiple compiler support:
-
- GCC (MingW / GNU GCC)
- MSVC++
- clang
- Digital Mars
- Borland C++ 5.5
- Open Watcom
-
- Very fast custom build system (no makefiles needed)
- Support for parallel builds (utilizing your CPU’s extra cores)
- Multi-target projects
- Workspaces to combine multiple projects
- Inter-project dependencies inside the workspace
- Imports MSVC projects and workspaces (NOTE: assembly code not supported yet)
- Imports Dev-C++ projects
DEBUGGER:
- Full breakpoints support:
-
- Code breakpoints
- Data breakpoints (read, write and read/write)
- Breakpoint conditions (break only when an expression is true)
- Breakpoint ignore counts (break only after certain number of hits)
-
- Display local function symbols and arguments
- Interfaces GNU GDB
- Also supports MS CDB (not fully featured)
- User-defined watches (support for watching user-defined types through scripting)
- Call stack
- Disassembly
- Custom memory dump
- Switch between threads
- View CPU registers
INTERFACE:
- Syntax highlighting, customizable and extensible
- Code folding for C, C++, Fortran, XML and many more files
- Tabbed interface
- Code completion
- Class Browser
- Smart indent
- One-key swap between .h and .c/.cpp files
- Open files list for quick switching between files (optional)
- External customizable “Tools”
- To-do list management with different users
Screenshots of Code Blocks
Compiler
Official Video Intro Code Blocks
Code Blocks FAQs
What Compiler Can I Use With Code::Blocks?
Code::Blocks philosophy is to be able to use any compiler on earth! Well, almost.
As a matter of fact it largely depends on the used compiler plugin. Some provided with the default Code::Blocks installation are GNU GCC (MinGW/Cygwin), MS Visual C++ Free Toolkit 2003, Borland’s C++ Compiler 5.5, DigitalMars Free Compiler., OpenWatcom, Small Device C Compiler (SDCC) and others.
ad
My Project Should Be Compiled With A Custom Makefile. Is It Possible With Code::Blocks?
Yes, you can. You need to change one settings with Code::Blocks 8.02:
In your project’s Properties, check “This is a custom makefile”.
And that’s it! 🙂
ad
I Have Downloaded MS VC++ Toolkit 2003 For A Compiler. How Do I Tell Code::Blocks That It Is My Compiler?
Click on “Project/Build options” and select the compiler you want for your project/target.
ad
Where Are The Libraries For The OpenGL, Ogre3D, SDL, QT, WxWidgets Etc. Projects?
They’re not bundled. The templates were provided for your convenience, but you need to download the libraries on your own. In common terms, “batteries not included” 🙂
ad
I Would Like To Compile A Project Using Some Non-Standard Libraries. How Can I Indicate To CodeBlocks That These Libraries And Include Files Exist?
You can specify them for your global environment or just for your project.
For global environment
- Menu Settings/Compiler and debugger
- In the Global compiler settings, select the directories tab
- Add the required paths for compiler and linker.
For your project
- Right click on the project then select Build options
- Select the directories tab
- Add the required paths for compiler and linker.
- Add your specific libraries in the linker tab.
- Pay attention to project settings and target settings.
ad
Alternatives Of Code::Blocks
Eclipse: The Eclipse software development environment provides programmers with the means of creating client-oriented applications within an IDE, along with a comprehensive plug-in system. It is based programming language is Java. However, thanks to several dedicated plug-ins, it can also be utilized to work with other programming and scripting languages, such as C, C++, JavaScript, PHP, Perl, Python, Ruby, Ada, or COBOL.
RubyMine Code Editor: RubyMine IDE includes a comprehensive Ruby code editor aware of dynamic language specifics. It provides smart coding assistance, intelligent code refactoring, and deep code analysis capabilities. With easy project configuration, automatic Ruby Gems management, Rake support, and built-in consoles, it has everything a Ruby developer needs in a development tool who needs to create a convenient environment for productive Web development.
MonoDevelop: MonoDevelop is an IDE software that enables developers to quickly write desktop and web applications on Windows OS. It also makes it easy for developers to port .NET applications created with Visual Studio to Linux and macOS maintaining a single code base for all platforms.
Code Blocks Overview

Technical Specification
| Version | 20.3 |
| File Size | 35.7 MB |
| Languages | English |
| License | Free |
| Developer | The Code::Blocks team |
Conclusion
Code::Blocks might not be as powerful as Visual Studio yet it still provides elite functionality. It can be used for an array of production quality projects. Anyone who works with wxWidgets or production code will prefer this IDE over most others. The bottom line is that Code::Blocks is an excellent no-cost solution for C++ development with Linux.
ad



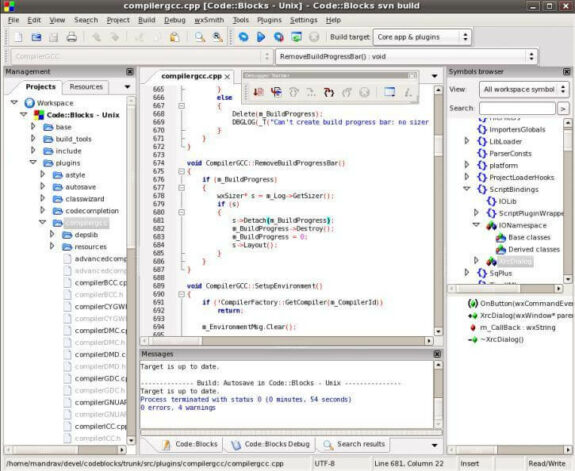
Comments are closed.