Discord Tips and Tricks – Make the most out of Discord
If you engage in video gaming sessions alongside your companions, chances are that you’re already acquainted with Discord, if not an active user. This multifaceted platform has garnered significant attention, gradually transcending its gamer-centric roots and gaining traction as a favored communication hub across diverse user segments.
Upon embarking on your Discord journey, the sheer array of customizable features might appear overwhelming at first glance. This complexity, while a boon for seasoned users, can be a tad disconcerting for novices, aligning with the typical acclimation curve witnessed when acquainting oneself with novel software, gadgets, or digital tools. Analogous to the initial unfamiliarity experienced when adopting a fresh smartphone, the initial awkwardness subsides swiftly, giving way to seamless assimilation of the novel elements.
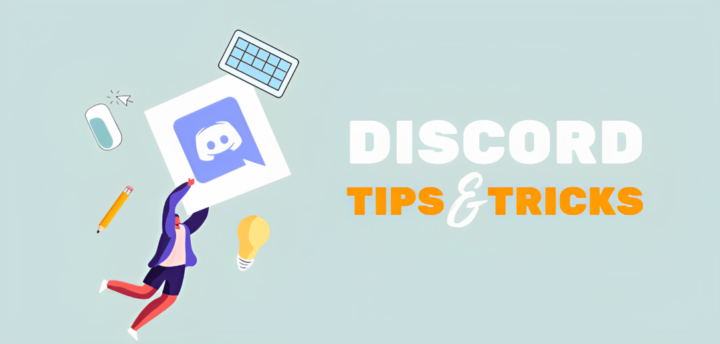
As your inaugural encounter with Discord progresses, clarity will dawn, demystifying the operational mechanics of the platform. This transformation sets the stage for delving into the art of personalizing your profile, navigating specialized Discord lexicon, and even crafting bespoke emojis to infuse character into your conversations. Below, we present a compendium of expert insights and techniques to empower your Discord endeavor.
1. Connect other services to your Discord account
ad
Once your Discord account is all set up, it’s time to explore the seamless integration possibilities with other compatible services. At present, your Discord account has the capability to be seamlessly integrated with 11 extra services, spanning renowned platforms such as Facebook, YouTube, Twitch, Steam, Spotify, Reddit, Twitter, Xbox, PlayStation Network, Battle.net, and GitHub.
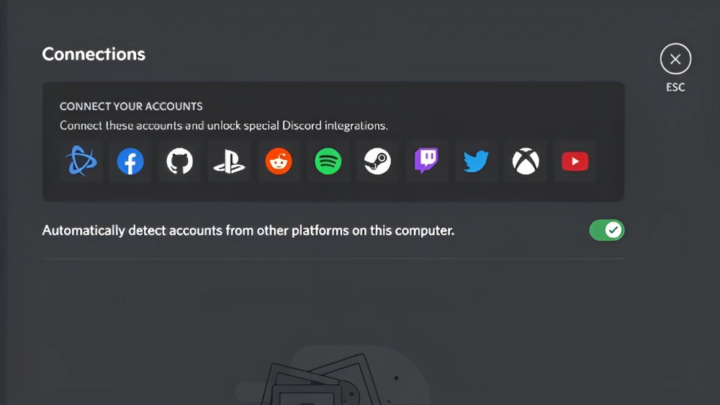
Forge connections with your gaming accounts such as PlayStation Network, Xbox, Steam, and Battle.net to unveil a real-time window into your gaming activities for your friends. This feature enables them to stay in the loop about your ongoing gaming ventures. Similarly, linking your Spotify account offers your friends a peek into your current music choices, allowing them to track the tunes that resonate with you. What’s fascinating is that when no active voice chats are in progress on Discord, your friends can even tune in to the music you’re playing. It’s important to note that, in case your audience includes free Spotify users, you may experience moments of silence as they encounter advertisements.
For those immersed in the realm of streaming, Discord’s integration with YouTube and Twitch proves to be an invaluable asset. The YouTube integration, tailored specifically for Channel Memberships, caters to both subscribers and content creators. Whether you’re subscribing to a paid channel or managing paid members on your own YouTube channel, this integration empowers you to curate an exclusive server replete with distinct text and voice channels, fostering a closely-knit community. A parallel functionality is offered by the Twitch integration, designed to cater to paid Twitch subscribers, extending a parallel dimension of interaction within the Discord ecosystem.
2. Browse through available Discord bots
Within the realm of Discord, a vibrant community has given rise to a collection of distinctive bots that infuse your server with novelty and utility. While an exhaustive cataloging of all available Discord bots is an endeavor too extensive, it’s worthwhile to spotlight a subset of these virtual aides, each adept at fulfilling specific tasks. These tasks encompass moderation, audio playback, and orchestrating interactive virtual games within chat.

Should your interest lie in integrating a melodious dimension into your conversations, the Jockie Music bot is a compelling choice. This bot seamlessly harmonizes music from diverse sources like Spotify, Tidal, Deezer, Apple Music, Soundcloud, and even radio streams, offering a tuneful backdrop to your interactions.
For an all-encompassing solution, ProBot emerges as a perennial favorite. With ProBot at your service, you’re granted a multifaceted toolkit – music playback, personalized welcome messages for newcomers, vigilant moderation with the power to take corrective actions, and a comprehensive web dashboard configurable to your exact specifications.
Further augmenting Discord’s capabilities are specialized bots tailored to specific games of interest, such as Genshin Impact. Introducing GenshinUtils, a dedicated bot geared towards enhancing your Genshin Impact experience. From providing daily reminders and quick access to wiki information to charting optimal routes, GenshinUtils stands as a game-specific enhancement facilitating smoother gameplay immersion.
3. Create custom emojis for your server
Personalizing your server takes a delightful turn when you venture into crafting custom emojis. While this task might seem overwhelming initially, you’ll find the process surprisingly straightforward. Essentially, you’ll be taking an image from your collection, resizing it to emoji dimensions (256KB or smaller), and preserving it for your own use and the enjoyment of your server members.

If you’re the creator of the server, the power to forge emojis is inherently yours. Alternatively, if your presence within a server is a result of an invitation from another user, you might need to engage in a polite request for access to server settings to initiate emoji creation.
The pathway to a server’s settings involves a right-click on the server’s name or image. Should you possess the requisite access, a clickable entry marked “Server Settings” will grace your screen. Navigating within, you’ll find the Emoji section – your canvas for unleashing creativity.
In the realm of custom emojis, each server affords the canvas for up to 50 unique creations. Moreover, for those sporting a premium Discord Nitro membership, an intriguing possibility emerges – the ability to craft animated GIF emojis, adding a dynamic dimension to the visual repertoire, distinct from the usual static imagery.
4. Personalize your profile in each server
Much like various other platforms, Discord grants you the privilege to personalize both your avatar image and your chosen username. This can be achieved by accessing the User Settings, conveniently accessible through the gear icon adjacent to your existing display name and profile picture. Making updates to your avatar and username is a straightforward process from this point onward.

Discord boasts a distinct feature setting it apart from its counterparts – the ability to employ unique nicknames across different servers you engage with. This becomes highly beneficial when you desire to adopt a distinct alias among certain friends, all the while maintaining a more polished and business-like image within a different server. To alter your nickname within a particular server, begin by joining the server, then initiate a right-click on your name or picture, followed by selecting the “Edit Server Profile” option.
Furthermore, Discord offers the prospect of customizing your avatar individually across all the servers you’re part of, albeit this capability is exclusively accessible through a subscription to Discord Nitro. Should you seek to modify your avatar for a specific server, the instructions remain akin to those detailed earlier for adjusting your server nickname.
5. Learn how to use Markdown in Discord
Discord harbors a nifty secret that often eludes many users – its seamless incorporation of markdown. For those less familiar, Markdown surfaced in 2004 as a lightweight markup language, possessing diverse applications. However, its most prevalent use revolves around crafting rich text within a plain text editor. This translates to the ability to wield markdown to mold your messages in precisely the manner you envision.

Below, we unravel some of the quintessential markdown writing techniques at your disposal:
-
- Bold: [TEXT]
- Italics: [TEXT] or [TEXT]
- Underscore: [TEXT]
Strikethrough:StrikethroughCode:[TEXT]- Hyperlink: Hyperlink!
<Remove embeds:><[URL]>
Harness these codes freely, and observe as your messages take on a distinguished identity amidst the vast landscape of communication.
6. Organize servers with unique text and voice channels
Efficiently structuring your Discord server finds its pinnacle through the implementation of an array of distinctive text and voice channels. A singular, sprawling text chat often harbors the risk of messages vanishing into the digital ether, particularly amid bustling online crowds.

Truly, the versatility of Discord servers often goes beyond a single objective, stretching its influence even to close-knit groups of friends. Remarkably, each server can accommodate a generous roster of up to 500 distinct channels, serving as pillars of organizational prowess.
In the realm of voice channels, your creativity can manifest in the form of designated spaces for communal movie nights or segregated domains tailored to specific gaming adventures. Concurrently, text channels offer an extensive platform catering to a multitude of intentions. This spectrum ranges from establishing enclaves for meme-sharing and facilitating political conversations to fostering scholarly debates and facilitating the exchange of newly crafted YouTube content.
Should you find yourself a part of a public Discord channel or find channel creation beyond your reach, a straightforward avenue exists – engage the administrator or an authorized individual to usher in the channel you envision. This collaborative strategy ensures the vitality of your server’s landscape, finely attuned to the evolving requirements of your community.
7. Check out the default keybinds in your settings
Whether you’re embarking on your maiden voyage through the platform or have been a seasoned Discord user for years, it’s prudent to explore the default keybindings nestled within your profile settings. For the uninitiated, a keybind refers to a pre-set command wherein pressing a designated key on your keyboard triggers a corresponding action.
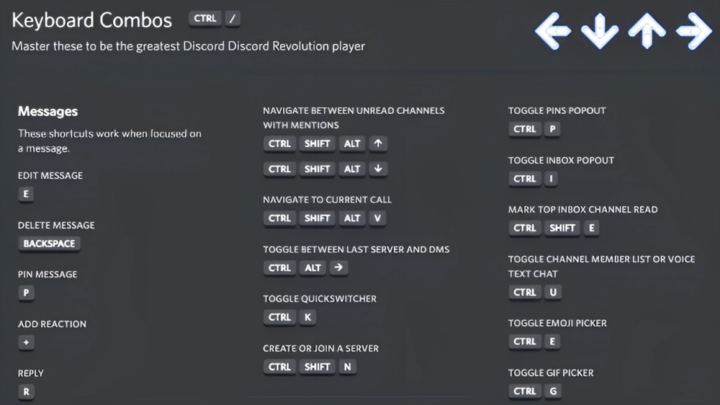
To unveil your Discord’s default keybindings, initiate a click on the settings cog gear adjacent to your profile and username. Scroll downwards until the “Keybinds” option materializes within the “App Settings” section. A plethora of keybindings beckon exploration, although not all will find equal use in your interactions. Below, you’ll discover a compilation of the most valuable Discord keybindings:
Employ the shortcut Ctrl + / to summon an encompassing menu displaying the full array of accessible keybindings. Committing this single keybind to memory will prove invaluable as you delve into the realm of other keybindings.
For seamless navigation amidst unread channels or mentions within a server, invoke Ctrl + Shift + Alt along with the upward or downward arrow, contingent upon your intended direction. Alternatively, for channel transitions sans mentions, simply press Alt along with the upward or downward arrow.
In the realm of voice channels, muting yourself becomes a breeze with Ctrl + Shift + M. When it’s time to revoke the silence, a repeat of this keybind seamlessly toggles the mute off.
Additionally, you possess the capability to introduce novel keybindings that may not be present by default, such as a Push to Talk command. Customize this keybind to align with your preferences, enhancing your interaction experience.
These keybindings cater to a spectrum of actions, encompassing:
- Activating Overlay Chat
- Normal Push to Talk
- Priority Push to Talk
- Toggle Mute
- Toggle Deafen
- Toggle Voice Activity Detection (VAD)
- Toggle Streamer Mode
- Toggle Overlay
- Locking the Overlay
8. Use Discord Keyboard Shortcuts
Discord offers a wealth of keyboard shortcuts, a valuable tool that proficient users heavily rely on. Particularly useful for those engaged in numerous simultaneous conversations, these shortcuts enable quick and fluid transitions between chats.
Among the Discord shortcuts worth familiarizing yourself with are:
- Switching between servers: Ctrl + Alt + Up/Down
- Navigating channels: Alt + Up/Down
- Cycling through unread messages: Alt + Shift + Up/Down
- Marking a channel as read: Escape
- Marking a server as read: Shift + Escape
- Jumping to the oldest unread message: Shift + Page Up
- Toggling the emoji window: Ctrl + E
- Toggling deafen: Ctrl + Shift + D
- Answering a call: Ctrl + Enter
- Editing your last message: Up arrow
By incorporating these keyboard shortcuts into your Discord routine, you’ll streamline your interactions and enhance your overall user experience.
📚 Also Read: How to Unfriend or Block Someone on Discord
9. Customize Discord notifications
In today’s landscape, it appears that a Discord server exists for virtually every interest. Whether it’s a beloved game, a favorite YouTuber, or a cherished hobby, chances are high that one or more Discord servers cater to your preferences. Moreover, the scenario may involve a diverse array of Discord servers, each hosting distinct circles of friends.
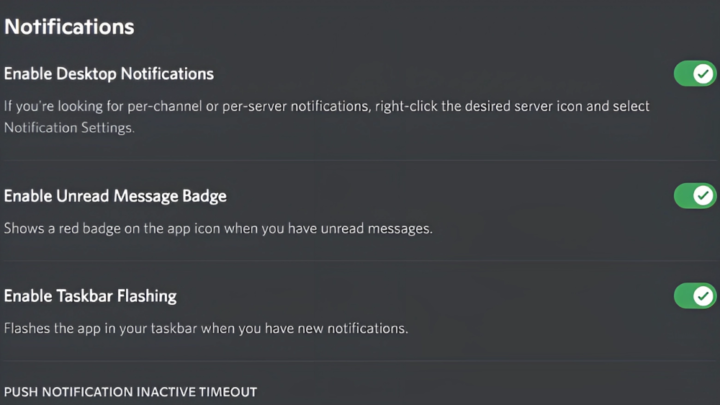
However, managing numerous servers entails the challenge of wrangling a multitude of notifications. The deluge of Discord notifications can swiftly turn bothersome, particularly when seeking to concentrate on endeavors like work projects or exam preparations. The added dimension of Discord’s presence on both your computer and smartphone only multiplies the notification potential.
Thankfully, Discord empathizes with this potential inconvenience and extends the option to meticulously tailor your notifications. By simply clicking on the settings gear icon adjacent to your profile image and username, a cascade of customizable choices awaits within the “Notifications” section. Here, you can extricate yourself from marketing emails, establish an interval of inactivity before push notifications arrive, and selectively silence designated notification sounds.
Moreover, the ability to personalize notification parameters extends to individual servers. This facilitates a refined approach, allowing push notifications only for direct mentions or the option to mute specific individuals. Navigating to a particular server, a right-click on the server name unveils “Notification Settings,” affording direct and immediate adjustments without the need to open a new window.
10. Learn how to share your screen
Discord harbors yet another intriguing feature: the capability to effortlessly share your screen with others. The process commences by positioning yourself within a voice channel, conveniently located within the Voice Channel organizational tab within a server. Upon establishing your presence in a voice channel, an array of controls materializes just above your avatar and name, nestled at the lower-left corner of the screen.

Among these controls, you’ll encounter a Video button, an instrument to activate your camera – should you possess one – thereby granting your friends the privilege of glimpsing your cheerful countenance. Adjacent to it lies the Screen button, a gateway to choosing the screen you intend to share. Following your screen selection, a mere press of the “Go Live” button broadcasts your chosen screen content, rendering your in-game escapades, problem-solving sessions, or impromptu YouTube discoveries visible to your online comrades.
The beauty of this feature extends to your server companions as well. Anyone else within the server retains the capability to initiate screen sharing. To spectate others’ Discord screens, a simple click on the “Live” button juxtaposed to their name within the voice channel allows you to immerse yourself in their shared content.
11. Organize multiple servers into folders
For those immersed in multiple Discord servers, the sight of a cluttered sidebar can easily become bewildering and overwhelming, especially for newcomers. Recognizing this challenge, Discord has recently introduced a valuable solution: the ability to consolidate your servers into folders, ushering in an effective approach to personalized server organization.
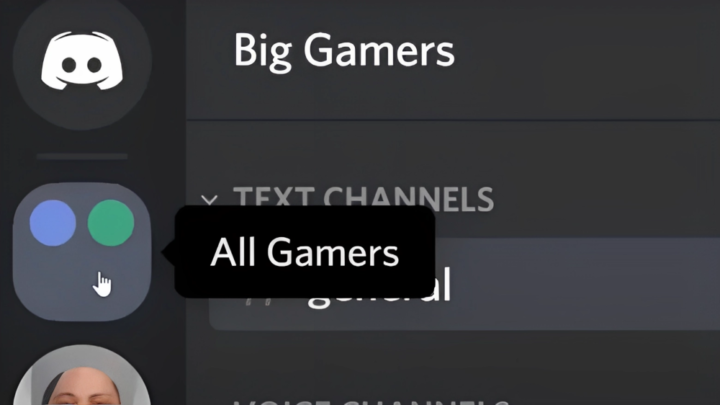
The process of crafting a folder is wonderfully uncomplicated – akin to the act of arranging app icons into folders on your smartphone. A mere drag-and-drop of one server icon onto another initiates the folder creation, mirroring a familiar mobile interface. This practice is particularly advantageous when you possess a cluster of servers that harmoniously align, transforming the visual landscape into a more comprehensible panorama.
Alternatively, if your server count is relatively modest and sidebar clutter isn’t a pressing concern, an additional organizational feature beckons your attention. By employing a simple drag-and-drop maneuver, you can meticulously arrange individual servers in a vertical hierarchy, curating the order from top to bottom. This customization empowers you to prioritize frequently visited servers, ensuring your most vital engagement always commands your immediate focus.
12. Enable 2FA on Discord
If you share a resemblance with us, you might find yourself a participant in a plethora of Discord servers spanning diverse subjects. It’s imperative to shield this repository of information, which offers insights into your life, interests, and social circles – a realm that should remain impervious to unauthorized access.

Reinforcing the security of your Discord account finds a reliable ally in the realm of Two-Factor Authentication (2FA). When activated, this security measure necessitates the input of an extra numerical code, generated by either a designated mobile app or a hardware dongle, every time you initiate a login. Employing 2FA substantially bolsters the protective barriers enveloping your Discord account.
To embark on this protective endeavor, simply navigate to Settings > My Account > Enable Two-Factor Auth within the Discord interface. By taking this step, you fortify your virtual haven, augmenting the robustness of your account’s defenses against potential threats.
13. Enable Discord Developer Mode
The Discord Developer Mode finds its primary purpose tailored to, as the name suggests, Discord developers.

Yet, if you administer your own server, there’s a compelling reason to enable it: you gain the ability to swiftly retrieve the distinct multi-digit IDs associated with users, individual messages, and servers. These IDs can be harnessed to refine and personalize the Discord encounter for the members of your server.
To enable Developer Mode, access Settings > Appearance > Advanced > Developer Mode. This simple maneuver empowers you with a valuable toolset to enhance your server’s Discord experience.
14. Type Discord Chat Commands
Discord extends an array of in-app chat commands, accessible exclusively through the desktop app and iOS; regrettably, Android users remain excluded from this feature. Familiarize yourself with a selection of these commonly used commands:
- /nick: Enables modification of your server-specific nickname (assuming the necessary permissions are granted). Simply input your desired new nickname after the command.
- /tenor and /giphy: Facilitate web searches for animated GIFs, enhancing your messaging dynamics.
- /spoiler: Conceals your message, ensuring fellow users are shielded from TV series or game spoilers.
- /shrug: Instigates the iconic ¯_(?)_/¯ output within the chat interface.
- [emoji]: Prefixing an emoji with a \ introduces the corresponding Unicode emoji picture rather than Discord’s rendition.
- s/[text]/[new text]: This nifty command simplifies the task of rectifying typos in your preceding message. For instance, s/bananna/banana would seamlessly replace the erroneous term (bananna) with the correct variant.
FAQ’s
How can I integrate my Discord account with other services?
You can seamlessly link your Discord account with platforms like Facebook, YouTube, Twitch, Steam, Spotify, and more. This integration allows you to share your gaming activities and music preferences with your friends.
What is Markdown, and how do I use it in Discord?
Markdown is a lightweight markup language that lets you format your messages creatively. Elevate your message visibility using Markdown commands for bold, italics, strikethrough, hyperlinks, and more.
How can I effectively organize my Discord servers?
Discord offers features like server folders and customizable server order to help you keep your server list organized. You can create folders by dragging one server onto another and arrange servers by priority.
Are there useful keyboard shortcuts in Discord?
Absolutely! Discord has various keyboard shortcuts for tasks like switching servers, navigating channels, and muting. You can also customize your own shortcuts to enhance your user experience.
How can I enhance the security of my Discord account?
To boost security, enable Two-Factor Authentication (2FA) in your account settings. With 2FA, you’ll need to enter an additional code generated by a mobile app or hardware dongle each time you log in.
What is Discord Developer Mode, and why should I use it?
Developer Mode, meant for developers, can also be beneficial for server administrators. Enabling it allows you to quickly retrieve unique IDs for users, messages, and servers, helping you customize your server experience.
How do I use Discord’s in-app chat commands?
Discord’s in-app commands, available on desktop and iOS, enable actions like changing your nickname, searching for GIFs, and even hiding spoilers. Use these commands to add flair and functionality to your conversations.
Conclusion
Discord offers a universe of possibilities, with personalized profiles, interactive bots, innovative markdown, and keyboard shortcuts at your fingertips. Enhanced by features like screen sharing, server organization, and security measures, Discord is more than a platform—it’s an avenue to forge connections and engage in boundless conversations. Dive into its features and embark on a journey of seamless interaction and personalized customization.
ad


Comments are closed.