How to Share Screen On Discord on Mobile and PC
Screen sharing is an important feature of popular group messaging app. When you share a screen, you can share a presentation, play games, watch videos together, and much more. If you’re new and want to know how to share screen on Discord, you’ve come to the right place.
On a PC, how do you share a screen in Discord?
You can use Discord to game with your friends or collaborate with your coworkers on an important project. Discord is a fantastic all-around communication app because of its advanced functionality features like custom servers, voice channels, and a high degree of personalization. Even, on Discord, you can share your screen in a voice channel or in private DMs.
Discord Voice Channel Screen Sharing
Join the voice channel of the server where you want to share your screen.
- Please keep in mind that screen-sharing is not available in text channels.
- To begin sharing the screen, click the “Screen” button.

- On the Screen Share window, you will see two options: Applications, which lists all of the open apps on your computer, and Screens, which displays the available screens. To share a specific app screen, click on an app window under the “Applications” tab. Anything outside of that app window will be kept private. If you want to share your entire screen, navigate to the “Screens” tab and select the desired screen.
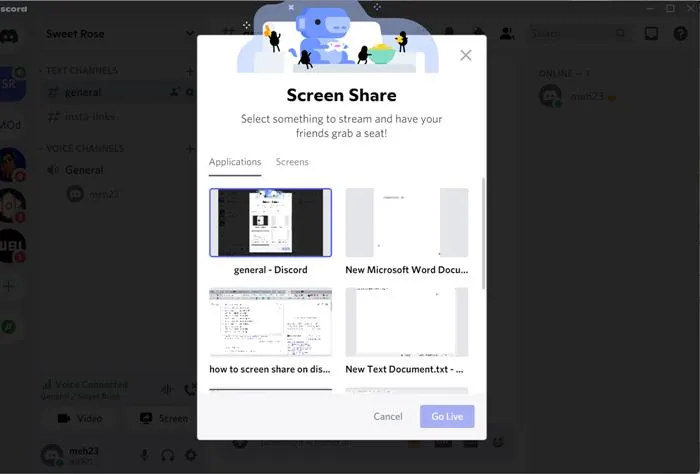
On the Screen Share window, you will see two options: Applications, which lists all of the open apps on your computer, and Screens, which displays the available screens. To share a specific app screen, click on an app window under the “Applications” tab. Anything outside of that app window will be kept private. If you want to share your entire screen, navigate to the “Screens” tab and select the desired screen.
- If the desired game does not appear under the Applications tab, navigate to “Discord Settings Activity Status” and select “Add it.” Select the required game from the list; if the game detection fails to recognize it, Discord will be unable to stream that game.

You can change your previous selections from this screen by selecting a different streaming channel or streaming app. Select the “Go Live” option.
That’s all. Discord will begin streaming the chosen window or screen.
In a voice or video call, share your screen.
- In Direct Messages, you can initiate a voice or video call with another user.
- After you’ve connected, click the “Share your screen” button.
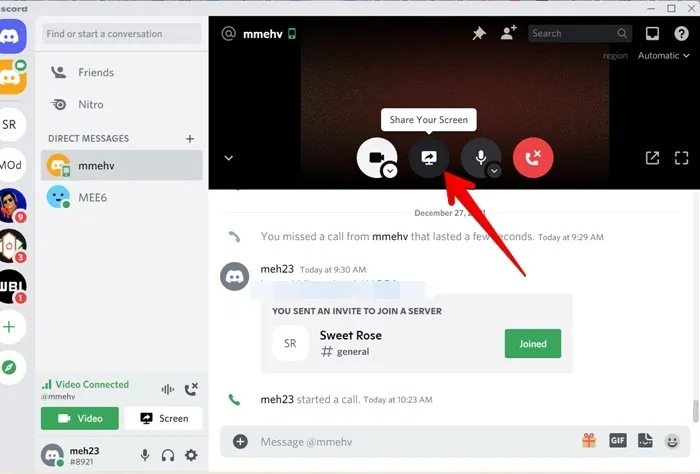
- Choose the application window or screen to share, just as you would in a voice channel. Select the streaming quality, then click the “Go Live” button.
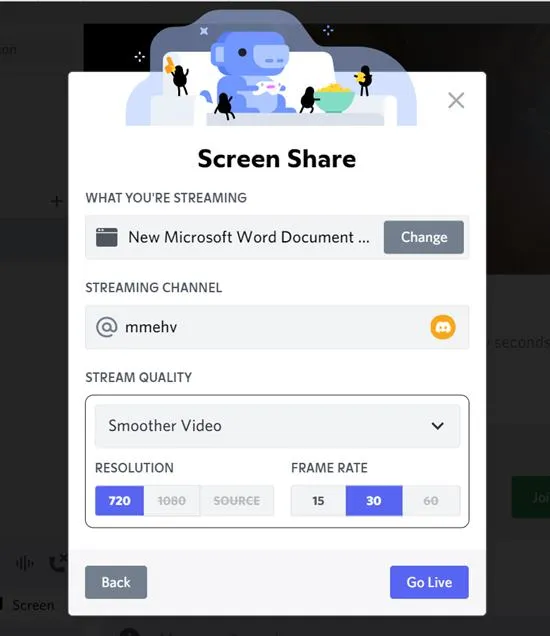
Screen Sharing on Discord for Android, iPhone, and iPad
- Before we begin, please keep the following points in mind:
- Screen sharing is supported on both Android and iOS.
- Screen-sharing is not supported on Xiaomi devices running MIUI OS.
Screen sharing is available on Android 5 and up, but audio sharing is only available on Android 10 and up. - Certain apps, such as Netflix and Spotify, do not support screen sharing. While sharing them, you will see a black screen.
- Mobile screen sharing displays the entire screen, including any new notifications. If you don’t want others to see your notifications, turn them off or enable “Do not disturb” mode. Also, avoid opening any screens that contain personal information.
Screen Sharing in the Voice Channel
- Open the Discord mobile app and navigate to the voice channel where you want to share the screen.
- To join the channel, click “Join Voice.”
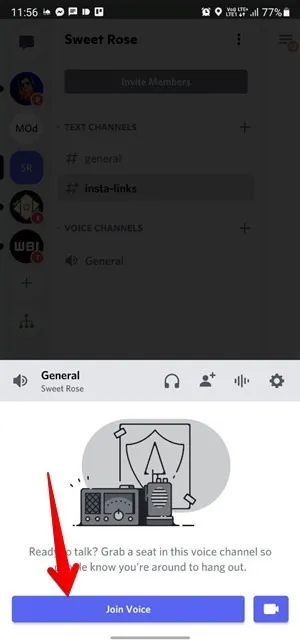
A confirmation screen will appear after you tap the “Share screen” button in the bottom panel. If you’re using an Android device, tap “Start Now,” and if you’re using an iPhone, tap “Start Broadcast.”
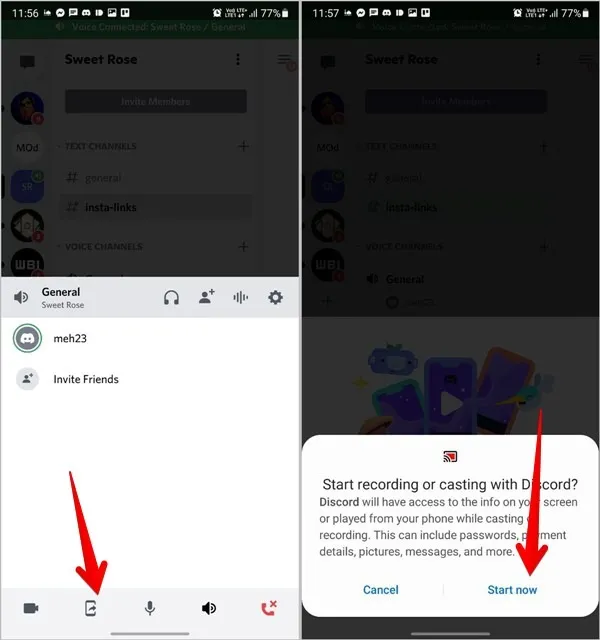
- Reduce the Discord app’s size. Everything on your screen will be visible to others. Launch the app or game you want to share.
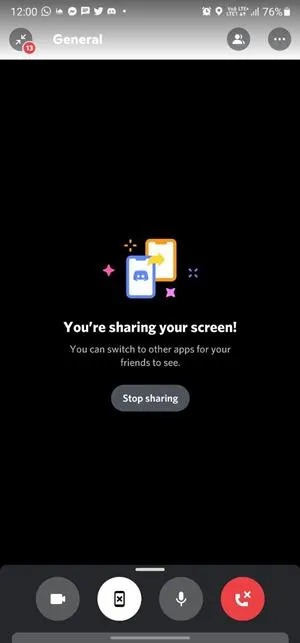
Share Screen in DM
Create a voice or video call with the other person to share the screen in DMs. In the bottom toolbar, click the “Share screen” button. Swipe up from the bottom and press the Share screen button if you don’t see the bottom toolbar. Reduce the size of the screen to share whatever is on it.
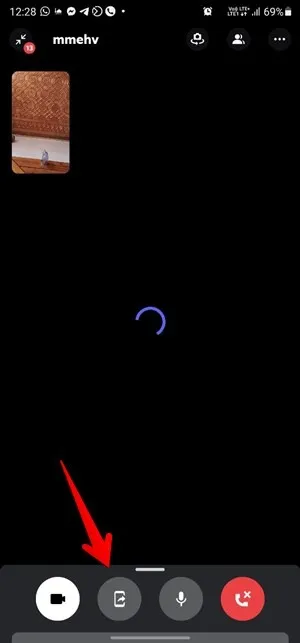
How to Manage Screen Sharing
On PC, open the app with the audio you want to share in Discord, then choose an application window (rather than a screen) when prompted to choose something to share, as audio sharing is only available when sharing an application window. To be safe, turn up the device volume so that others can hear what you’re listening to.
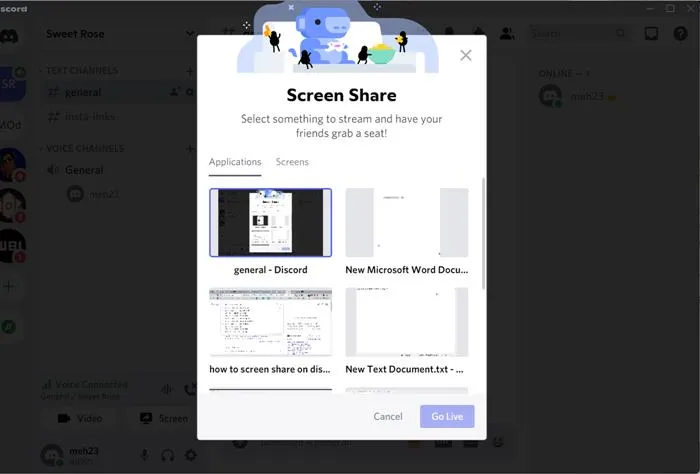
Audio sharing is also available on the Windows desktop app, macOS, the Chrome browser, and the Discord mobile apps. Other browsers and operating systems, such as Linux, do not support audio sharing.
If screen sharing or audio isn’t working, use the app or game in a minimized window rather than full-screen mode.
By default, any audio that you play on your phone is shared along with the screen in mobile apps. If you want to speak on an iPhone, you must enable Microphone separately.
To do so, launch the Control Center on your iPhone or iPad. Look for the “Screen recording” button. Touch and hold it. The screen recording screen will appear. To enable it, tap the “Microphone” button.
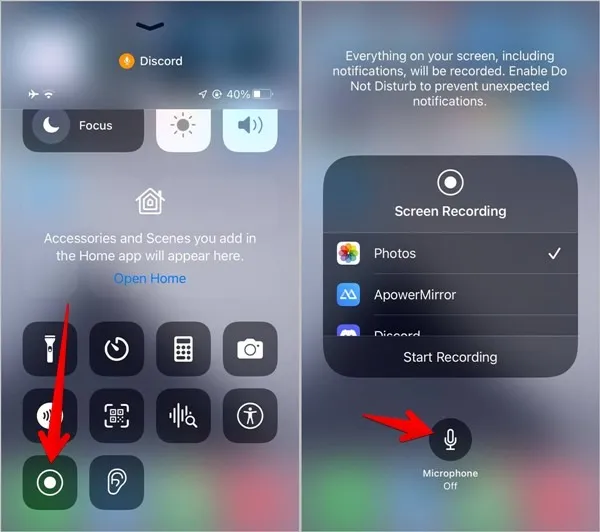
How to Make Your Video Play While Streaming
With your video enabled, you can share the screen. Click on the Camera’ icon in the bottom bar to do so. If you have multiple cameras, click the small arrow on the Camera icon to select a different one.

On mobile, similarly, tap the Video icon at the bottom to enable your video while sharing the screen.
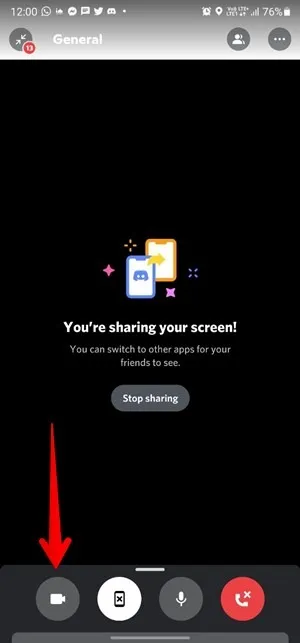
How to Adjust Window Size or Stream Quality While Streaming
You don’t have to start over if you want to change the screen you’re sharing after you’ve started a stream. To access the Streaming menu, click the arrow on the Screen Share button. Change the quality of the stream by selecting “Change Windows,” and similarly, change the window or screen by selecting “Change Windows.”
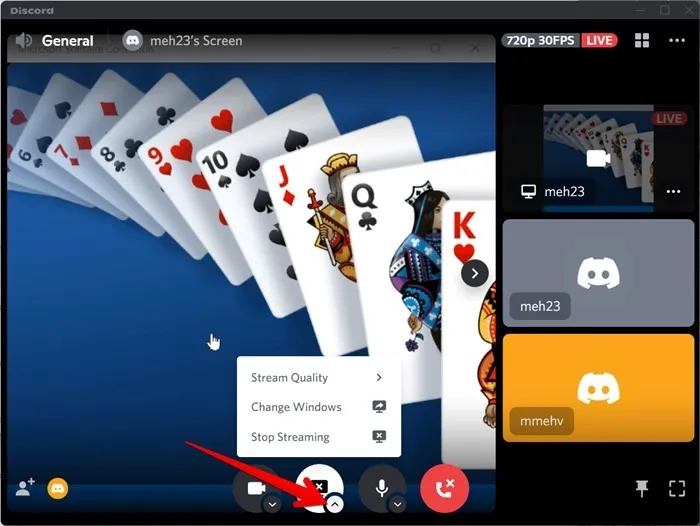
How to Mute or Unmute a Microphone While Sharing a Screen
To mute yourself, click the Microphone button. When the button is muted, a red slash appears on it. To unmute yourself, click it again.
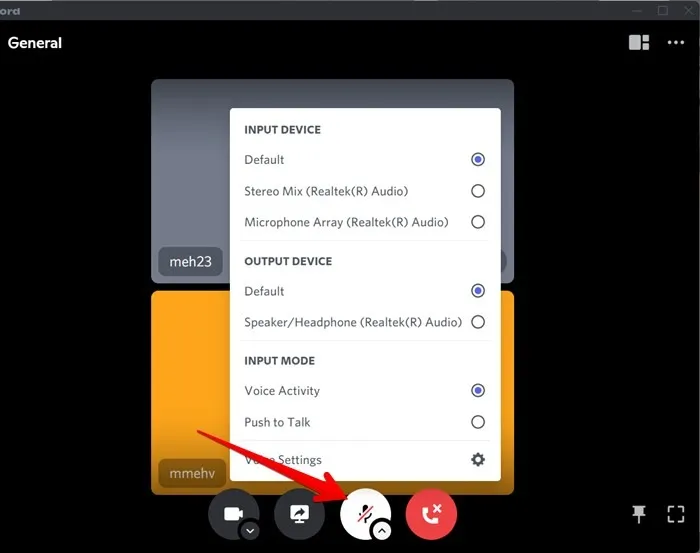
Changing the Layout While Streaming
To switch between Focus and Grid layouts while streaming on PC, click the Layout icon at the top. The Focus mode enlarges one screen to focus on it, whereas the Grid view enlarges all screens to the same size.
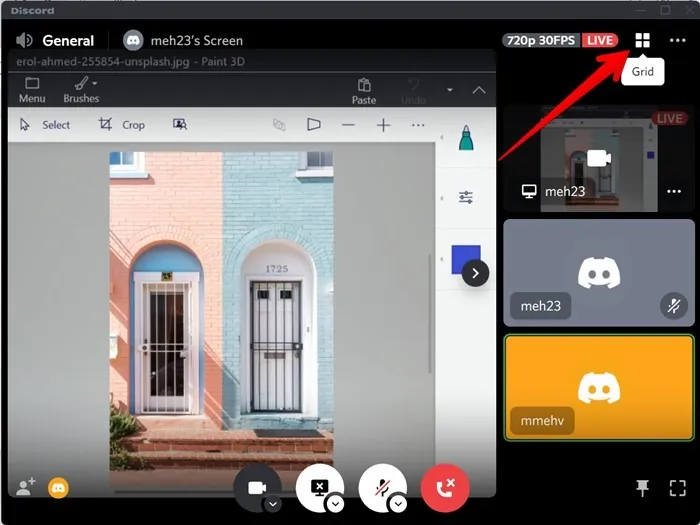
How to See Who Is Watching
Press the yellow spectator’s icon at the bottom-left corner to see the viewers on PC.
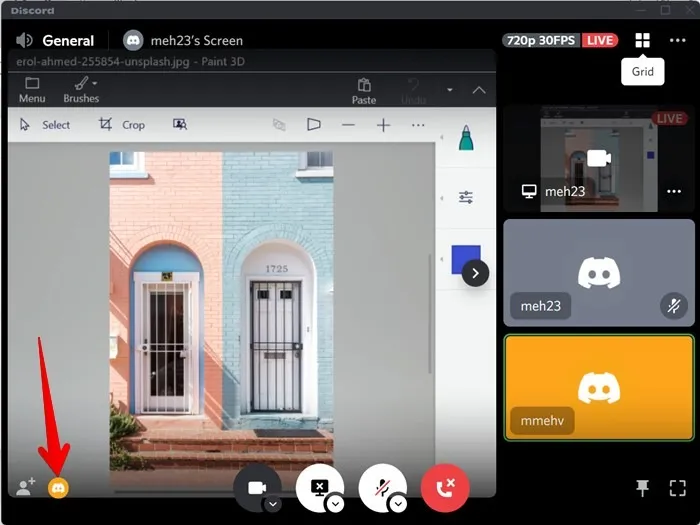
How to Disable Screen Sharing
To stop the stream, click the “Screen Share” button. Please keep in mind that this will not completely disconnect the call. Instead, click on the red Disconnect button.
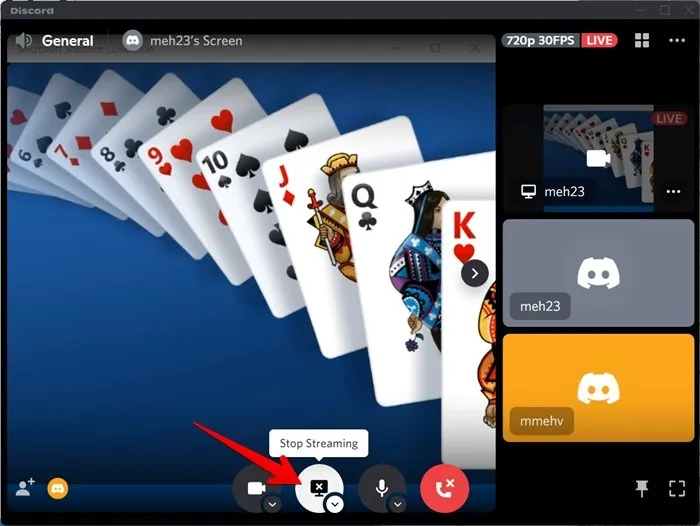
To stop sharing on Discord mobile apps, launch the app and tap the “Stop sharing” button.
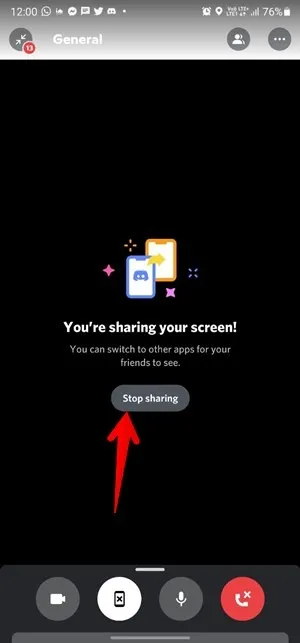
Additional PC Screen Sharing Tips
- To focus on a specific screen, click on its preview window.
- To use the screen sharing window in full-screen mode, click the Full Screen icon at the bottom.
- To put the Discord window on top of other app windows, click the Pin icon.
- Go to “Discord Settings Streamer Mode” to enable Streamer Mode. This safeguards your privacy by concealing sensitive information on the screen.
Frequently Asked Questions
1. How do you know someone is streaming?
Within the voice channel, look for the “Go live” icon next to the streamer’s name.
2. How many users can stream at a time?
Previously, only 10 people could stream at once, but Discord has temporarily increased the limit to 50.
3. Do you need screenshare permissions?
You must have permission to share the screen if you are a channel member. Admins can restrict screen-sharing functionality to specific roles or channels. If you are an administrator, navigate to “Server settings Roles.” Look for the phrase “Video permissions.” To allow users with that role to share the screen, enable or disable it. Similarly, go to “Edit Channel Settings Permissions” and toggle the “Video permissions” setting on or off.
ad


Comments are closed.