How Do I Know If Someone Else Is Using My TikTok Account
TikTok is less open than other social networks. But you can find out if someone else is using your account. The process takes a long time and is a bit complicated, but it can be done.
If you are seeing videos that you didn’t upload or your account is set to private yet you have followers you don’t know, your account may be compromised. If you’re unsure you can follow the tutorial below to see your login information. The first thing you should do if you think your account has been compromized is to change your TikTok password.
TikTok At A Glance
TikTok merges the world into a laughter community. Many people have made TikTok videos to entertain their followers. It’s the best social media app, with over 800 million daily active users. The app provides video-shooting features. TikTok is a short-form video streaming website where users can upload videos. Each user has followers who like their stuff. Followers watch and like videos, making individuals more popular. Competition from other content creators makes it challenging to sustain audiences.
TikTok isn’t like other social apps. Security and privacy settings are altered. The software doesn’t use two-factor authentication but provides customers a unique verification code at login. Today, hackers and haters can ban out or hack TikTok users’ accounts. This article offers numerous strategies to detect account theft.
Notice Something Fishy
- If you see new videos on your account that you didn’t put there, that means someone is messing with it.
- If the user finds new followers you haven’t given permission to watch or look at your private account, they will let you know.
If you want to keep your account safe, change your password as soon as you get these.
READ MORE:
- Do you know how hackers crack your password – read here
- How To use TikTok on Pc
- Learn how to reset your TikTok password without email or phone
- Read to know how to block someone on TikTok
- How to change your location or region on TikTok
How to See Last Active Uses
From iPhone or Android
TikTok lets you see who, when, and from what device logged into your account. The good news is that the notifications can be seen in the mobile app. You’ll have to jump through hoops to get the information, which is bad news. TikTok is still one of the most secretive social media apps out there, which is a shame.
To see your login information, you’ll need to first ask for it from the app’s Settings. Keep in mind that it could take TikTok up to two days to put all of your information together. Also, you will be able to download the report for four days. So, check your profile often and get the ZIP file before the link to download it expires.
After the download, you can view the login info on your smartphone and inside the app. Let’s see how to request your data.
How To Request Data?
TikTok makes it easy to get your information, but the option is a little hard to find. Here’s what you need to do:
Step 1
Launch the TikTok app on your smartphone. If you’re not logged in, choose how you want to log in and submit your credentials.
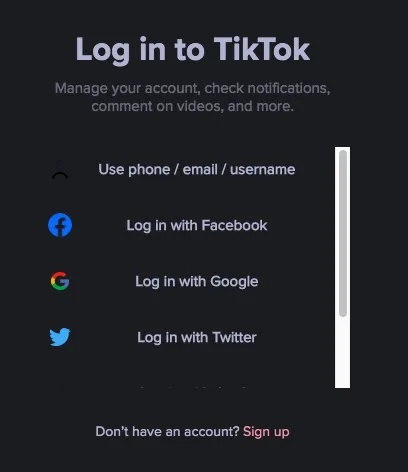
Step 2
After that, you’ll land on the Home screen, and a recommended video will start. Next, tap on your profile icon in the bottom-right corner of the screen.
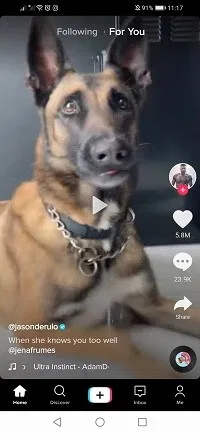
Step 3
Then, TikTok will take you to your profile screen, which has all the important information about your account. This reminds me a little bit of how Instagram’s profile page looks. Tap the Settings icon in the top right corner of this page. On Android phones, it looks like three vertical dots, and on iPhones, it looks like three horizontal dots.
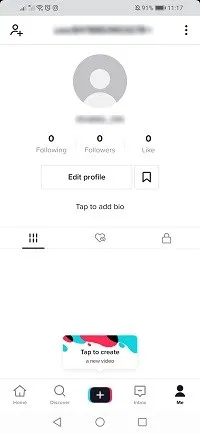
Step 4
You’ll then enter the Settings and privacy screen. Now, tap on the Privacy and safety entry near the top of the list.
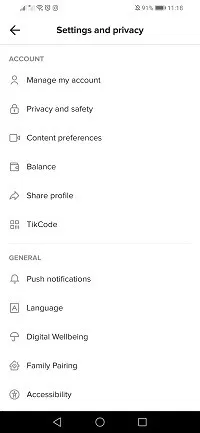
Step 5
When the section on privacy and safety opens, look for the section on personalization and data. Tap the menu item with the same name that is right below it.
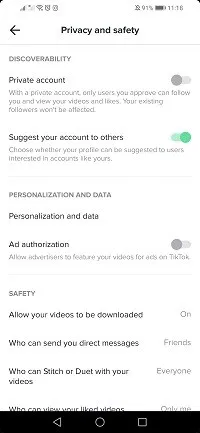
Step 6
On the next screen, you’ll see the Download your data entry. Optionally, you may also have the personalized ads slider in this section. Tap on Download your data.

Step 7
TikTok will then display the Download your data page. There, you have two tabs – Request data and Download data.
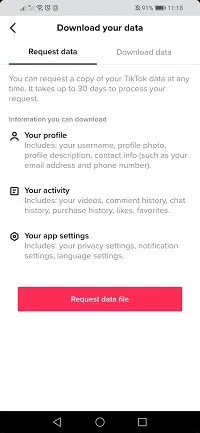
Tap on the Request data file button near the bottom of the screen.
Step 8
This step is optional. You can tap on the Download data tab after submitting the request. You’ll see that your file status is pending. Here, TikTok says that it will take one to two days to get your file ready.
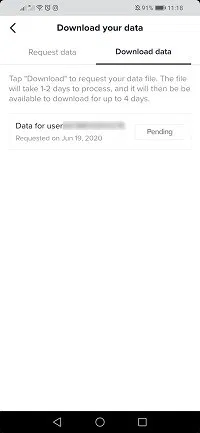
Return to this page at least once every 24 hours to check on your request.
Download the Data
After receiving a notification that your file is ready, you can proceed to download it. This process will take a bit longer, so make sure you follow the instructions to a T. Here’s how to do it:
Step 1
Start the app and do steps 1–6 from the last tutorial again. Tap the download data tab when you get to the screen that says “Download your data.”

Step 2
You should see the list of your data requests. If this is your first one, the list will have only one entry. If not, tap on the red Download button next to the most recent request.
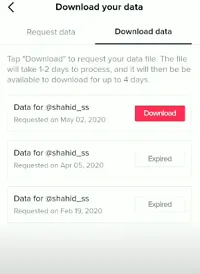
Step 3
In this step, you need to decide which app you want to use to finish the download. Choose the one you like best.
Step 4
The browser will then take you to the web version of the official TikTok site. Here, you’ll see all the available login options. Select your preferred method.
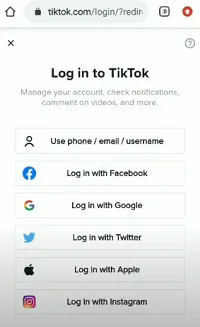
Enter your credentials and confirm. We recommend the top option.
Step 5
TikTok will now show you a Captcha. You’ll most likely have to slide pieces of a puzzle into place.
Step 6
TikTok will show you the Login success message and redirect you to the Verification page. Here, tap on the Send Code button.
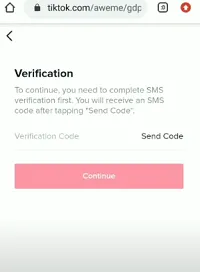
Step 7
You’ll get a text message from TikTok with a four-digit verification code. Keep in mind that fees may apply every time TikTok sends you an SMS. Enter the code fast, as the timer on the verification page gives you around a minute.
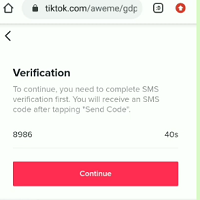
Tap the Continue button.
Step 8
Your browser will now prompt you to download the ZIP containing your data. Tap on the Download button.
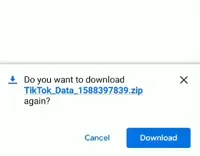
See Your Login History
With your account data downloaded, you can now see your login history. Here’s how to do it:
Step 1
Launch the TikTok app on your phone and login if necessary.

Step 2
Tap on your profile icon in the bottom-right corner of the screen.
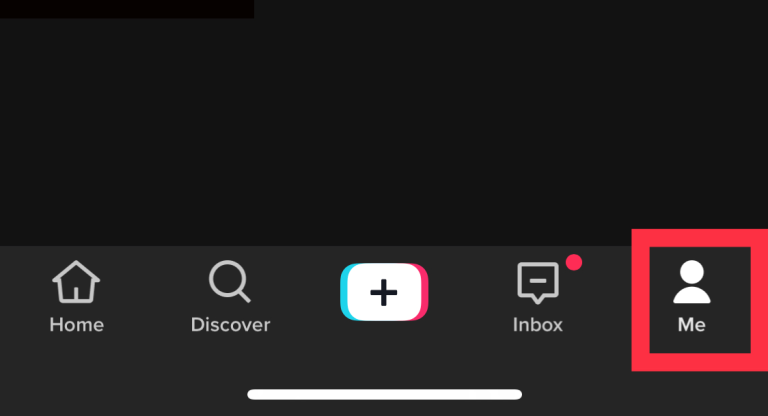
Step 3
Once you land on the profile screen, look for the Inbox icon in the bottom menu. Tap on it.
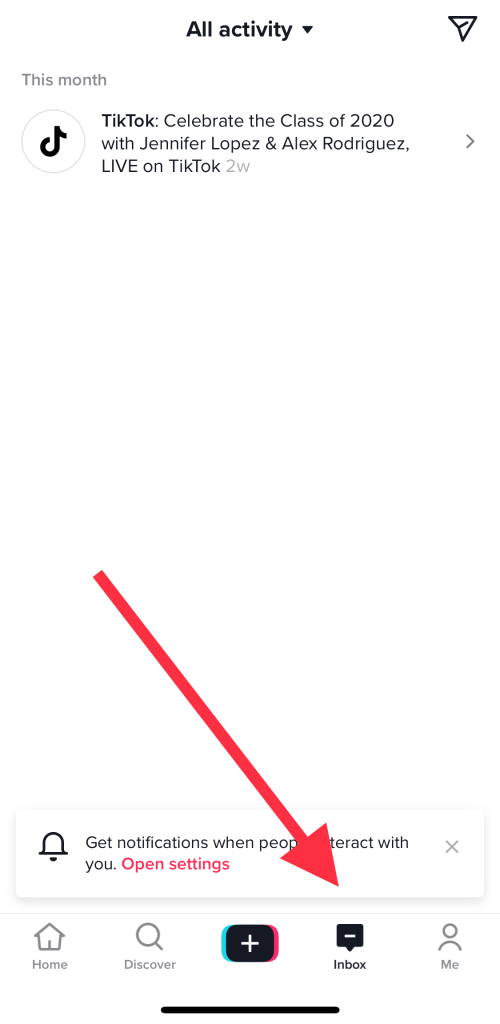
Step 4
Instead of the classic inbox, you’ll see a combination of your activities. This section is called All activity. Find the Account Updates entry and tap on it.
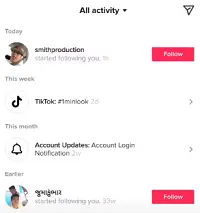
Step 5
TikTok will then take you to the Account Updates screen. There, you’ll see various notifications regarding your account and system. Find the most recent Account Login notification and tap on it.
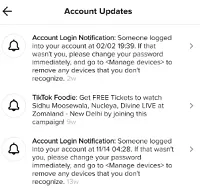
Step 6
Finally, you’ll see the Manage Devices screen. There, TikTok will list all devices that are logged in to your account.
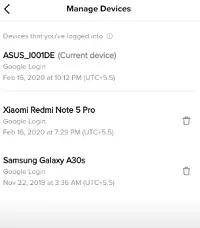
From PC or Mac
When it comes to accessing account information, TikTok isn’t known for being easy to use. This means that you can only get it by going the way I said above. Your profile on the desktop version of TikTok won’t be able to help you, though. You can look at your profile, but you can’t change the settings for your account.
Related Articles:
- How to know if someone viewed your TikTok videos
- How to know who liked your TikTok videos
- Know more on how to like or favorite TikTok video
- How to turn on dark mode on TikTok
How to Log Out All Other Devices
From Android or iPhone
Now you should sign out of all other devices. You can do that from the screen called “Manage Devices.” You can get there in two ways: the way we talked about in the last section or by going to Settings.
Tap the Settings icon on your profile screen to get to it through Settings. Then, tap on Manage My Account, and then tap on Manage Devices. Try the previous route if you don’t see this entry.
Now that you’re on the screen for “Manage Devices,” it’s easy to log out of other devices. The first entry will be the device you are using right now. TikTok will then show you a list of all the other devices that are signed into your account.
Tap the trash can icon to the right of the device you want to get rid of. After that, TikTok will ask you to confirm your choice. Tap the “Remove” button on the screen that pops up.
From PC or Mac
Again, TikTok doesn’t do what desktop and laptop users want it to do. You can’t log out of other devices through the official website, which is a shame. You can only log out from the computer, tablet, or phone you are using at the moment. We hope that this will be fixed by TikTok in the future. But for now, the platform strongly points its users toward the mobile app.
Security Measures
If you think someone has hacked your account, you can take steps to make it safer. You can change your password and check your device for viruses.
Change Your Password
Here’s how to reset your password on TikTok:
Step 1
Launch the TikTok app on your phone and login if necessary.

Step 2
Tap on the profile icon.
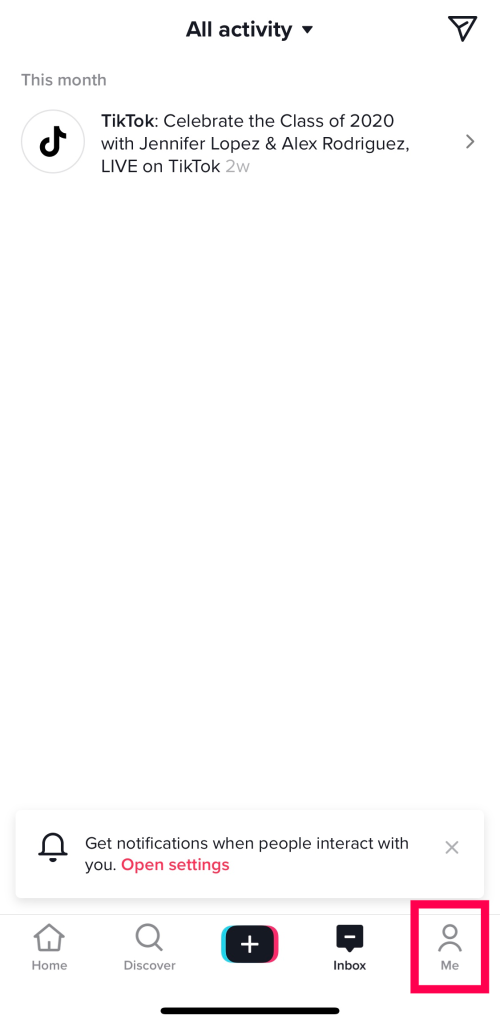
Step 3
Tap on Settings.
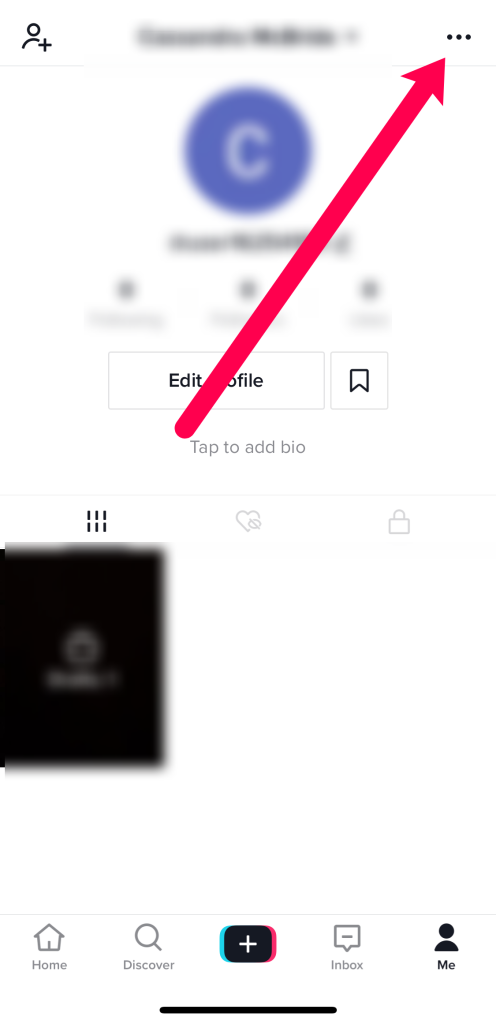
Step 4
Next, select the My Account section, followed by Password.
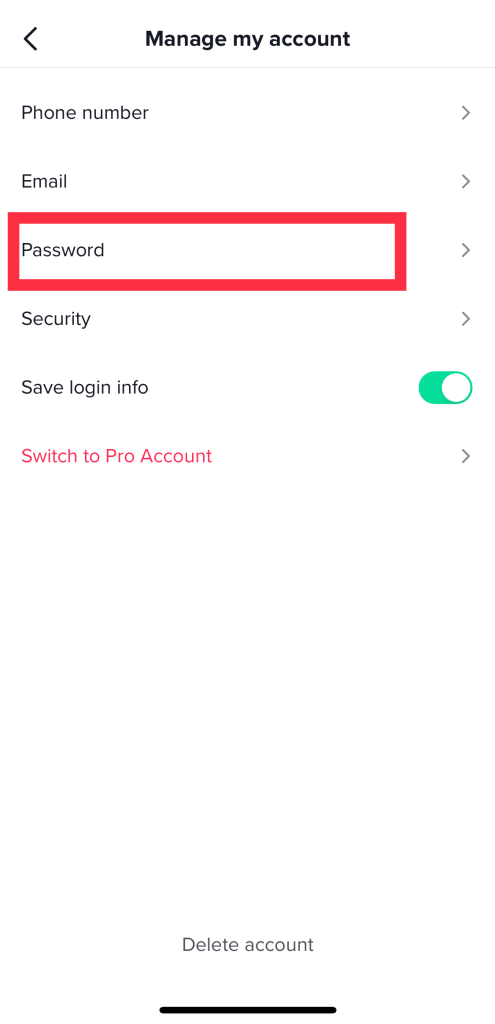
Step 5
Then, TikTok will send you an email or text message with a four-digit code. Put it in the fields that ask for it.
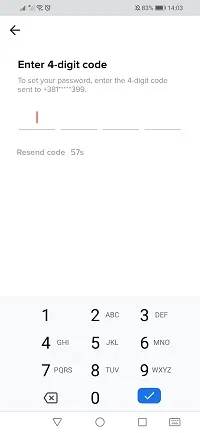
Step 6
Enter your new password and tap Next.
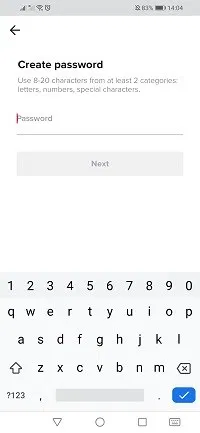
TikTok will return you to the Manage my account screen, with a notification that you changed your password.
Run Antivirus
You can run an antivirus scan on the device or devices you use for TikTok to make them safer. Start your antivirus program and scan your whole system. Make sure it stays running in the background so it can keep protecting you.
Frequently Asked Questions
How can I tell if there’s been suspicious activity?
If you open the TikTok app and go to “Security” under “Settings,” you can see if it has picked up on any suspicious behavior. Here, you can see any strange logins or activity that doesn’t fit with how you usually use your account.
Does TikTok offer two-factor authentication?
Yes. If you’re worried that someone is using your TikTok account without your permission, this security feature will help you feel better. Two-factor authentication means that you will get an email or text message with a random number code.
Two-Factor Authentication can be turned on in TikTok by tapping the Settings icon and then tapping the “Security” icon. If you scroll down, you’ll see an option to turn on the feature. On the next page, you can choose what you want. When you’re done, click the option to move on.
Conclusion
Now you know how to see devices on TikTok and take care of them. Always use a strong password and have antivirus software running in the future.
ad


Comments are closed.