2023 Best Remote Desktop Connection Software
When it comes to gaining full control of a computer from afar, nothing beats the handiness of remote desktop connection software. This technology lets you easily access and control a computer from a distance.
This useful tool is especially great for people who often work from home or go on business trips. It allows them to quickly get to their office computer from anywhere, so they can grab important files and info without a hitch.
ad
What to look for in the best remote desktop connection software?
Choosing the best remote desktop connection software involves considering a few things. While the basic idea is the same for most of these tools, your choice depends on what kind of computer you’re using, how often you’ll use it, how much it costs, and what features it has.
- Compatibility: Make sure the software you pick works on all the devices you need it to. If you want to use your iPhone to control a Windows PC, the software should work for both.
- Costs: Some options are free, while others cost money. The paid ones often do more things and work on more types of devices. They might also come with more support. It’s smart to try the free ones first and then pay if you need more.
- Price: Think about what you need. Do you want to chat, move files, or use more than one screen at a time? Start with the free options and upgrade as you need to.
- Simplicity: If you’re not a computer expert, make sure the software is easy to install and use. If you need to put it on a computer that doesn’t have it yet, the process should be simple. Reading reviews or trying it out can show you how easy it is.
AnyViewer: Best free remote desktop connection software
ad
Which remote connection software is the top pick? Let us introduce you to the best remote desktop software: AnyViewer. Its impressive capabilities solidify its position as the ultimate selection for effortlessly managing a distant PC.
Why AnyViewer stand out?
AnyViewer offers a range of impressive and practical features that distinguish it from the competition:
- Unattended remote access. Remotely connect to another PC even when it’s unattended.
- File transfer. Effortlessly transfer files between computers.
- Multi-session. Control more than one computer concurrently.
- Multi-monitor switch. Opt to view both screens or only one when connecting to a remote PC with an external display.
- Real-time chat. Provide remote support with the added benefit of chatting with the user at the other end during a remote session.
How to use AnyViewer for remote access
Let’s dive into the step-by-step process of remotely accessing a computer using AnyViewer.
Step 1. Start by downloading, installing, and launching AnyViewer on both computers.
Step 2. On the local computer, go to the login page and follow the sign-up process.
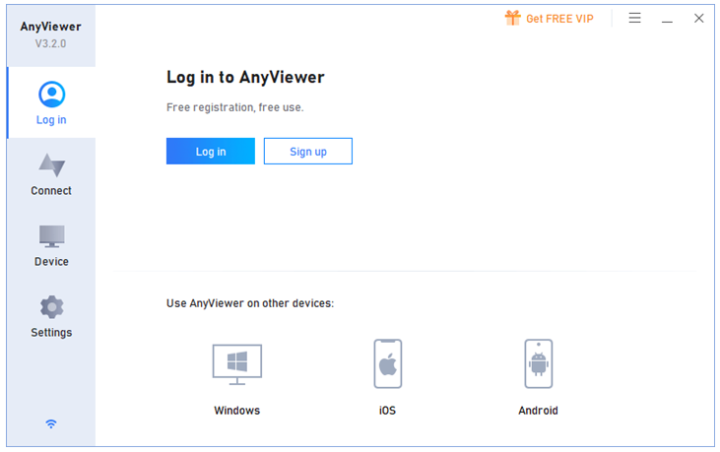 Step 3. Fill in the required information during the sign-up procedure.
Step 3. Fill in the required information during the sign-up procedure.
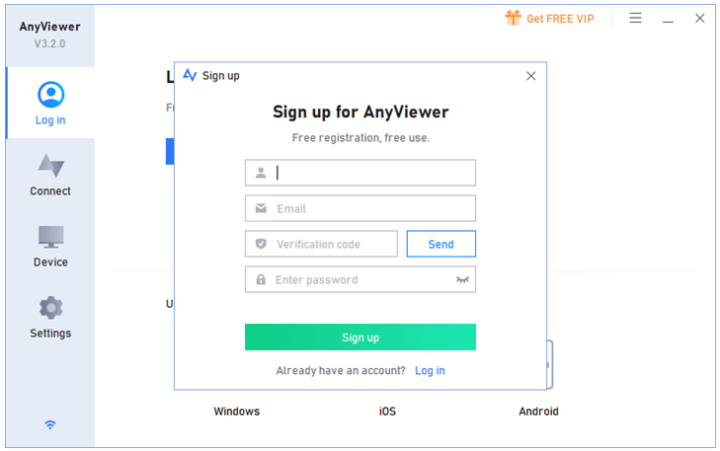 Step 4. Once you successfully log in, you’ll notice that AnyViewer automatically links your device with the logged-in account.
Step 4. Once you successfully log in, you’ll notice that AnyViewer automatically links your device with the logged-in account.
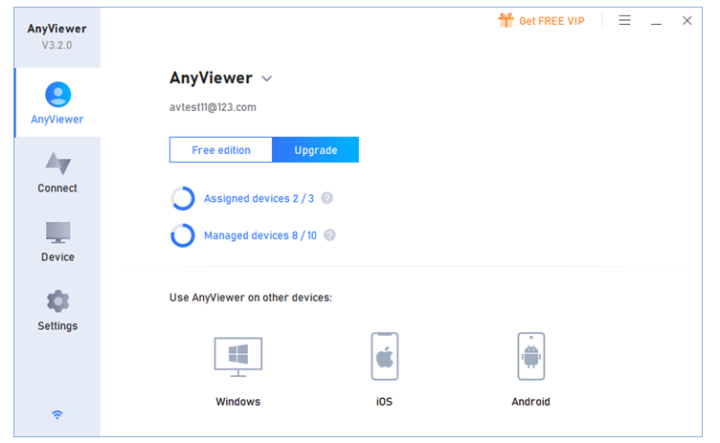 Step 5. On the remote computer, log in using the same account.
Step 5. On the remote computer, log in using the same account.
Step 6. On the local computer, navigate to the Device tab and choose the remote computer from the list. Click “One-click control” to instantly gain unattended remote access to the remote computer.
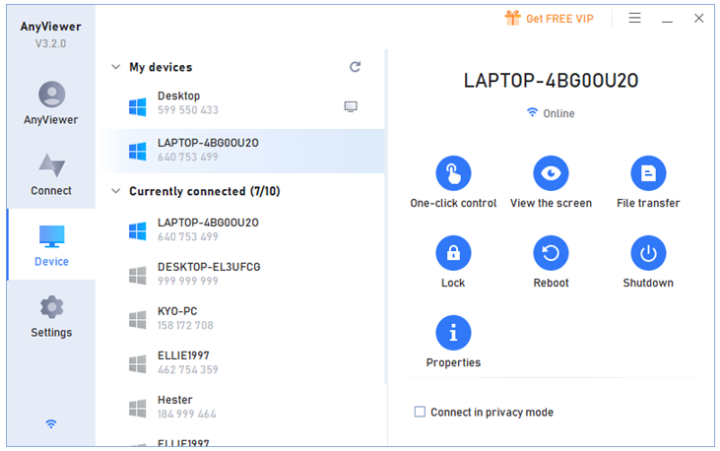 Tips: For enhanced capabilities, consider upgrading your account to a professional and enterprise plan. This upgrade brings benefits such as:
Tips: For enhanced capabilities, consider upgrading your account to a professional and enterprise plan. This upgrade brings benefits such as:
- Expanding device access and enabling unattended remote control.
- Initiating multiple concurrent remote sessions.
- Experiencing faster file transfer speeds.
- Connecting to remote devices in privacy mode.
The bottom line
To wrap it up, AnyViewer is the best choice when it comes to the best remote desktop connection software. It makes it super easy to control your computer from far away. Whether you’re always on the go or just need to work from different spots, AnyViewer is a must-have tool. Say goodbye to being stuck in one place and hello to the freedom and flexibility AnyViewer gives you for the remote control of your computer.
ad


Comments are closed.