Hasleo Backup Suite is a free backup program developed by Hasleo Software for PC devices. This Windows utility enables users to create and restore operating system backups, offering full, incremental, or differential copies as needed.
It also supports disk and partition backups similar to AOMEI Backupper or EASEUS Todo Backup. It supports various storage devices, multiple file formats, and encrypts data for added security, all within a simple and intuitive interface.
ad
Hasleo Backup Suite offers comprehensive features for managing Windows OS backups. It provides three modes for making copies: full, selective, or a combination of both. Users can schedule automated backups based on time, frequency, or specific events.
The suite also includes drive and partition backups, allowing data backups while retaining added partitions. It features a cloning option for creating 1:1 copies on another storage device, ensuring file integrity and preventing corruption.
Restoring data is straightforward, and the program supports Windows 11 out of the box. However, selectively backing up or restoring individual files or folders would be a useful addition.

ad
Features and Highlights
- Backup and restore the Windows operating system, disks, partitions, and files (folders).
- Supported backup modes include full, incremental, and differential.
- Features include compression, encryption, splitting, merging, and checking of backup image files.
- Automatically perform backup tasks with a backup schedule.
- Convert MBR to GPT or GPT to MBR by restoring or cloning.
- Universal Restore helps recover and boot up Windows on dissimilar hardware.
- Offers image retention policy, centralized backup task management, and email notifications.
- Clone the Windows operating system, disks, and partitions.
- Create a WinPE emergency disk and access multi-language support.
- Compatible with Windows Vista/Server 2008 or later, and fully compatible with GPT and UEFI.
How to do Backup, Restore, and Clone?
System/Disk/Partition/File Backup
Click “Backup” => “System Backup,” “Disk/Partition Backup,” or “File Backup.” Select the disks, partitions, or files (folders) you want to back up, specify the backup options and the destination path for the backup image file, then click “Proceed” to start the backup.
System/Disk/Partition/File Restore
Choose a backup task or browse a backup image file to restore. Select the disk, partition, or files (folders) you want to restore and the destination location, then click “Proceed” to start the restore.
System/Disk/Partition Clone
Click “Clone” => “System Clone,” “Disk Clone,” or “Partition Clone.” Select the source disk or partition and the destination disk or partition, adjust the size and location of the destination partition(s) as needed, then click “Proceed” to start the cloning operation.
Supported File Systems
FAT12, FAT16, FAT32, NTFS, and others
Supported Backup Modes
Full, Incremental, Differential
Supported Devices
HDD, SSD, USB, Thunderbolt, etc.
PROS
- Free backup, restore, and cloning software for Windows
- Protects operating system and personal data
- Can migrate Windows to another disk or upgrade to SSD or larger capacity
- Supports multiple backup modes, compression, encryption, and checking of backup image files
- Creates a bootable Windows PE emergency disk
- Compatible with multiple Windows versions and devices
CONS
- No option to select individual files or folders
FAQ’s
What is Hasleo Backup Suite?
Hasleo Backup Suite is a free backup program developed by Hasleo Software for PC devices. It enables users to create and restore operating system backups, offering full, incremental, or differential copies as needed.
What types of backups does Hasleo Backup Suite support?
Hasleo Backup Suite supports full, incremental, and differential backups for the Windows operating system, disks, partitions, and files (folders).
Can Hasleo Backup Suite back up and restore specific files and folders?
While Hasleo Backup Suite supports file and folder backups, it currently does not offer the option to selectively back up or restore individual files or folders within a backup image.
What storage devices are compatible with Hasleo Backup Suite?
Hasleo Backup Suite supports various storage devices including HDDs, SSDs, USB drives, and Thunderbolt devices.
How do I perform a system backup using Hasleo Backup Suite?
To perform a system backup, click “Backup” => “System Backup,” select the disks or partitions you want to back up, specify the backup options and the destination path for the backup image file, then click “Proceed” to start the backup.
Can I schedule automatic backups with Hasleo Backup Suite?
Yes, Hasleo Backup Suite allows you to schedule automatic backups based on time, frequency, or specific events.
What is the Universal Restore feature?
The Universal Restore feature helps recover and boot up Windows on dissimilar hardware, making it easier to migrate your system to a new computer or hardware configuration.
Does Hasleo Backup Suite support Windows 11?
Yes, Hasleo Backup Suite supports Windows 11 out of the box.
Can I clone my entire system using Hasleo Backup Suite?
Yes, Hasleo Backup Suite offers cloning options for the Windows operating system, disks, and partitions, allowing you to create 1:1 copies on another storage device.
Is Hasleo Backup Suite compatible with GPT and UEFI?
Yes, Hasleo Backup Suite is fully compatible with GPT and UEFI, and it supports multiple Windows versions starting from Windows Vista/Server 2008 or later.
What are the main features of Hasleo Backup Suite?
Key features include multiple backup modes (full, incremental, differential), compression, encryption, splitting, merging, checking of backup image files, backup scheduling, MBR to GPT and GPT to MBR conversion, image retention policy, centralized backup task management, email notifications, WinPE emergency disk creation, and multi-language support.
Conclusion
Hasleo Backup Suite is a free and comprehensive backup solution for Windows users. It supports multiple backup modes, various storage devices, and data encryption, ensuring secure and reliable backups. While it doesn’t offer selective file or folder backup, its user-friendly interface, automated scheduling, and wide Windows compatibility make it a valuable tool for protecting and managing your data.


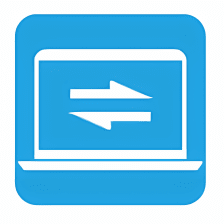

Comments are closed.