HOW TO USE GOOGLE MAPS EFFICIENTLY
Google Maps is becoming one of the most popular services. It is an extremely flexible tool that is quick and simple to use. Here's a tutorial on how to use Google Maps.
Google Maps has become an indispensable tool for millions of users across various devices, ranging from smartphones and tablets to cars, bikes, and wearable devices. With its unrivaled navigation capabilities, it has revolutionized the way we navigate the world around us. However, beyond the basic point A to point B directions, Google Maps offers a treasure trove of powerful features that can enhance your navigation experience. From saving favorite destinations and sharing your location with others to receiving personalized recommendations and accessing critical information like COVID immunization and testing centers, there’s so much more to discover. In this guide, we’ll delve into the lesser-known yet highly valuable features of Google Maps, including incognito mode, AR live view, and real-time location sharing. Let’s unlock the full potential of Google Maps together and make the most out of your navigation journey.
How to use Google Maps
ad

Google Maps has made our lives so much easier that it’s difficult to picture existence without it. Do you understand how to utilize it? Here is a step-by-step guide on how to use Google Maps.
Before you start using Google Maps, you need to do the following:
- Turn on GPS
- Let Google Maps access your current location and audio speakers
ad
How to locate accessible transit routes
Google Maps now makes it easier for individuals with mobility impairments to use public transportation by highlighting wheelchair-accessible routes. Here’s how to put it to use.

- Enter your location within the app.
- Tap Directions and then tap the icon for public transit.
- Choose Wheelchair accessible under the Routes section of the Options menu and then Routes.
- When you select this option, Google Maps presents a list of wheelchair-friendly routes, if any are available for the current location.
How to use indoor maps
Google Maps can assist you in navigating a huge, complicated facility, such as Penn Station in New York City, for which an internal floor plan is available at some locations but not all. Here is the procedure.
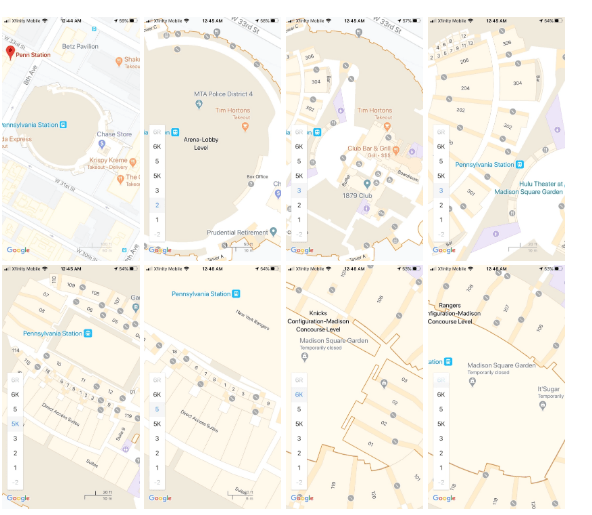
- Launch Google Maps on your mobile device.
- Find a location (such as Penn Station in New York) that provides an indoor map.
- Zoom in on the map until a floor plan is shown.
- Select the levels or floors that interest you.
- To obtain additional information on a location, tap it on the map.
- Utilize the fully zoomed map for your search.
How to use saved tabs

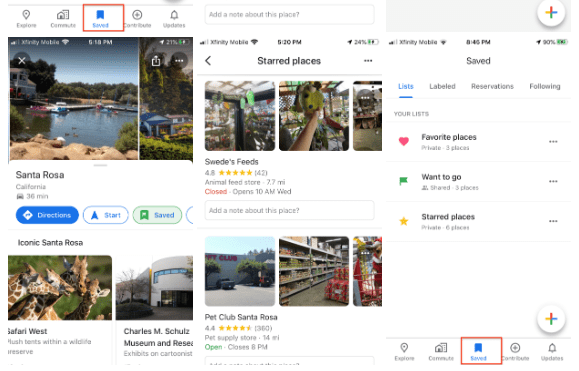
Google Maps’ Saved tab, placed in the middle of the bottom icon bar, provides easy access to your favorite locations or objects, whether it’s a favorite location or store, or something you want to check out in the future. Lists, tagged things, reservations, objects you follow, and downloaded maps are no longer hidden within other menus.
How to use live view
Google Maps provides Live View when walking directions are selected.
1. You can enter a location or search for an address from the Explore or Go tab. You can also choose a place you’ve saved in Google Maps by clicking on the Saved tab.
2. Tap Directions when Google Maps identifies the correct location.
3. Choose the walking icon above the destination’s name.
4. Choose Live View at the bottom.
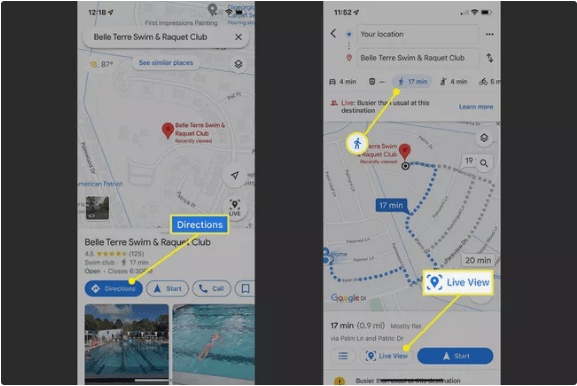
5. The first time you use Live View, you will see prompts describing the feature, requesting your safety, and requesting access to your camera. Review and press the shown instructions to grant camera access.
6. Aim your camera at buildings, street signs, and other landmarks to assist Google Maps with navigation.
7. Follow the on-screen directions to your location as you walk.
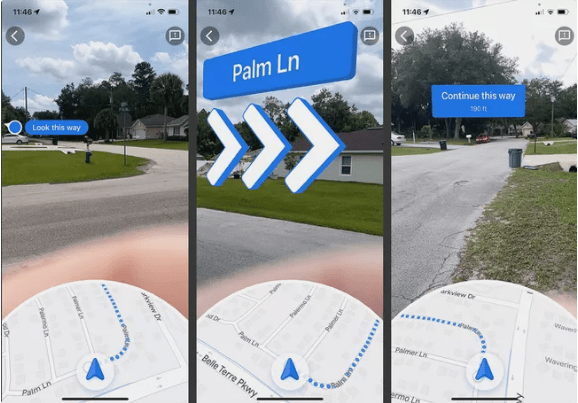
When you arrive at your destination, your phone will vibrate.
How to check traffic in Google Maps
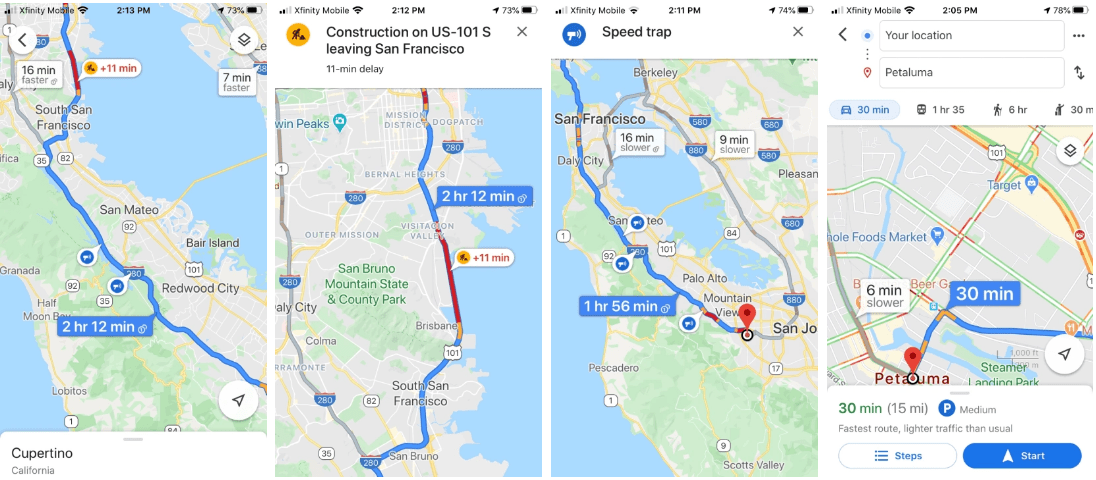
Google Maps comes with a built-in way to check live traffic. The useful feature can help you find the best route and stay away from traffic. When you ask the map for directions between two places, traffic analysis is turned on by default. Red means there are traffic jams, orange means there is some traffic, and green means it is clear. You’ll also see icons to help you find road work and speed cameras. You can also just look around and check traffic. If you go back to our tip about changing your view, you’ll see that Traffic is one of the things you can put on top. Then, whenever you open Google Maps, you’ll see the latest traffic info.
How to check parking availability using Google Maps
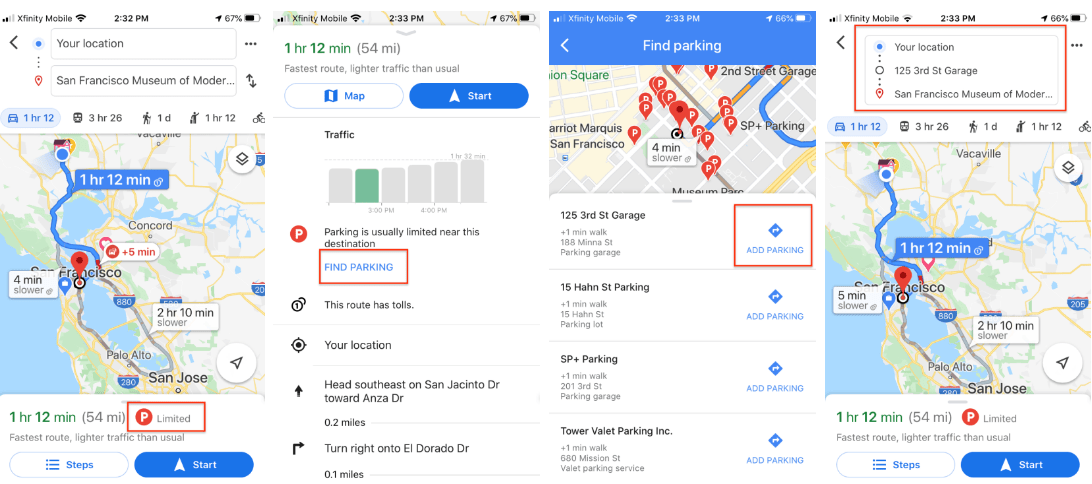
To get somewhere without getting lost is one thing. But parking can be even worse than figuring out how to get where you want to go. Trying to find a place to park can be hard, especially in cities. Lucky for us, Google Maps also tells us how to park in some places. To use the feature, put in your location and look at the Directions screen. At the bottom, you might see a P icon next to the time and distance. If you tap on the icon, it will tell you how hard it might be to find parking where you are. In some places, you will also see an option to Find parking. The pop-up will show a list of nearby parking spots.
| Keep Reading:
- Do you know how Google Maps works?
- Read more on how to exit navigation on Google Maps
- View, edit or delete your Google Maps search history on Android and iPhone
- Read: How to change Google Maps voice language on iPhone and Android
- How to Fix Google Maps Not Working on Android and iPhone
- How to Blur Your House on Google Maps
How to use Google Maps with incognito mode
You can use the “go incognito” feature of the Google Maps app on your phone to search for places or navigate without being seen.
If you use Google Maps in Incognito mode, nothing you do will be saved to your Google account.
Both the iPhone and the Android have an incognito mode that works the same way.
1. Turn on your phone and open the Google Maps app.
2. Click the picture of your account in the top right corner of the screen.
3. Select “Turn on Incognito mode” from the drop-down menu.
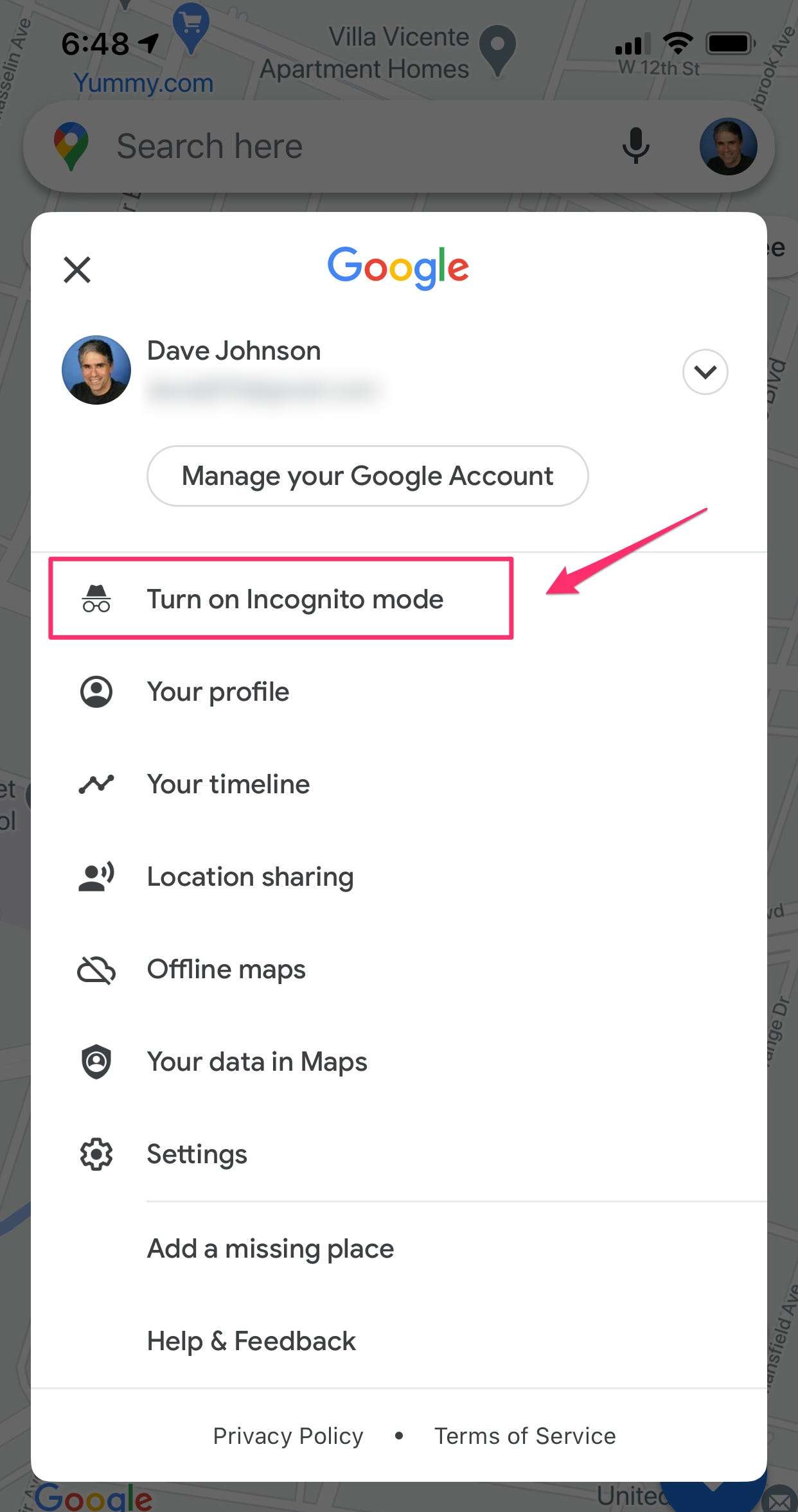
4. A window pops up and tells you that Incognito mode is now on. Tap “Close” or tap outside the window, outside the map.
5. Notice that your profile picture has been replaced at the top right of the screen by an icon that says “Incognito.” Google Maps can now be used in private.
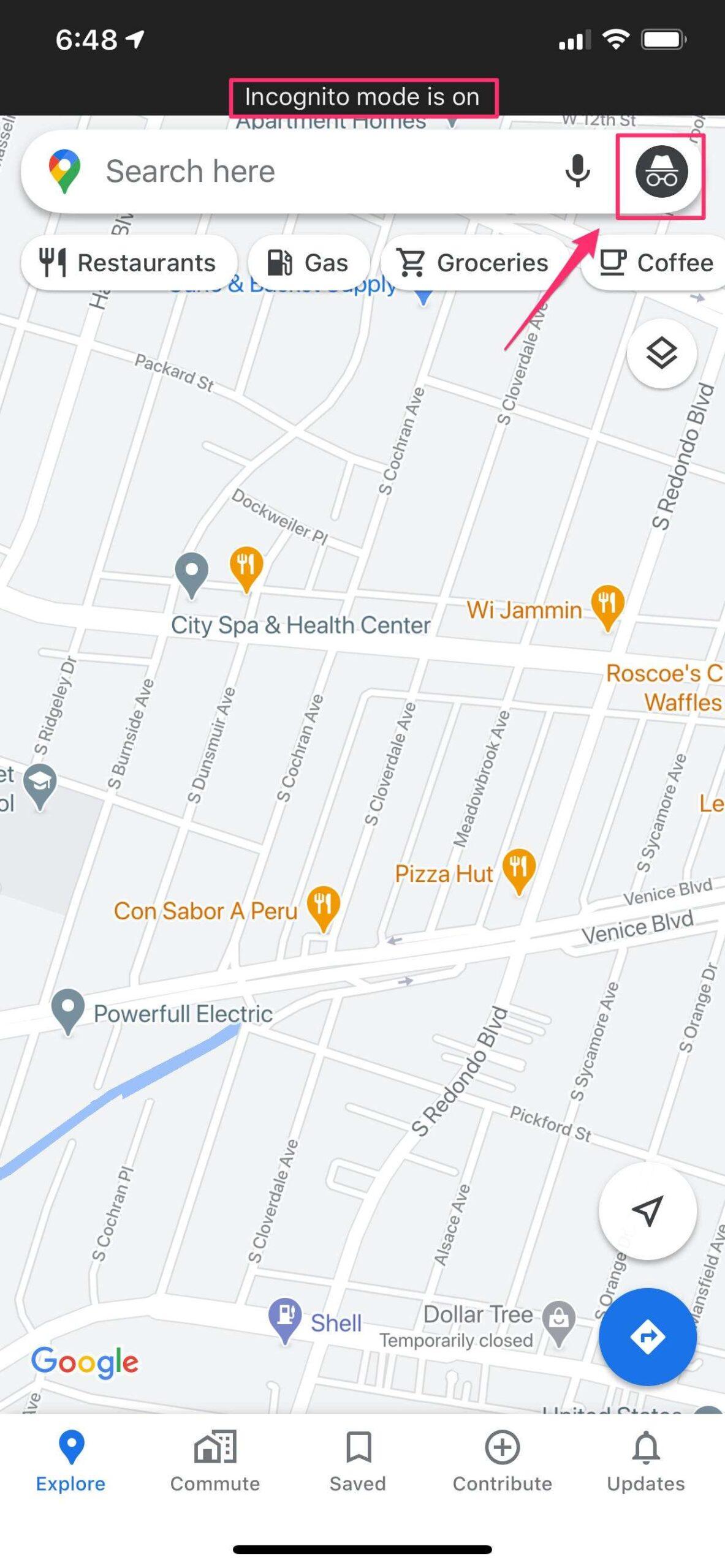
6. When you’re done using Incognito mode, tap the icon and choose “Turn off Incognito mode.” Google Maps will put things back to how they were before.
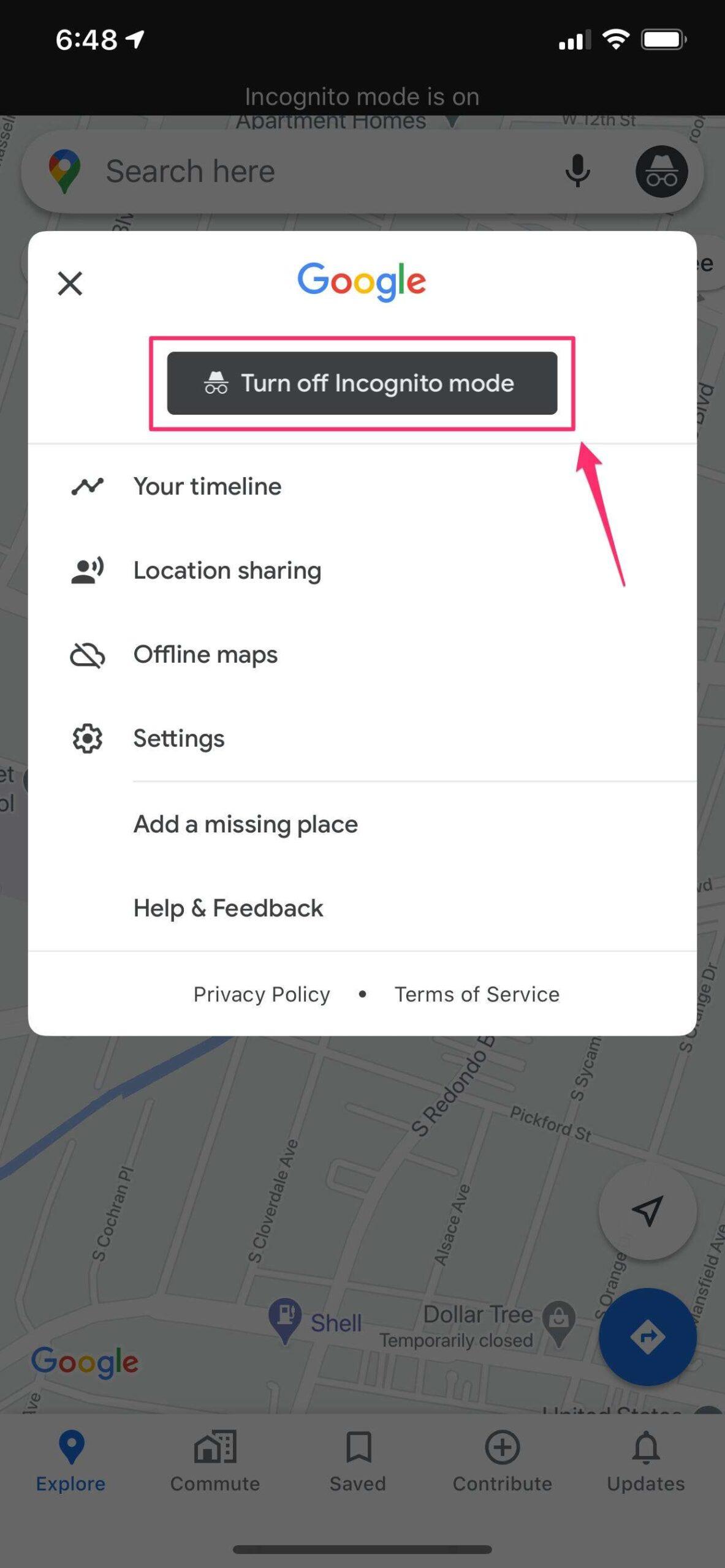
If you’re using Google Maps on a web browser instead of the mobile app, you can get the same effect by opening an incognito window in your browser.
How to save your home and word addresses in Google Maps Using Android/iPhone/Pc
Google Maps lets you put in your home or work address, you’ll need to set one. In Google Maps, you can do this by going to the list of saved places and clicking on the home or work label.
Here are step-by-step instructions for both the Android/iPhone app and the web version you can use on your PC:
Android/iPhone
1. Open the Google Maps app on your Android or iPhone.
2. Tap Saved at the bottom of Google Maps and then tap Labeled on the following screen.
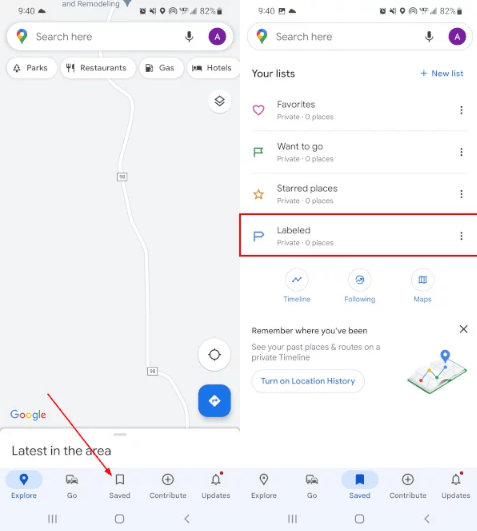
3. Tap Home or Work depending on which one you want to set.
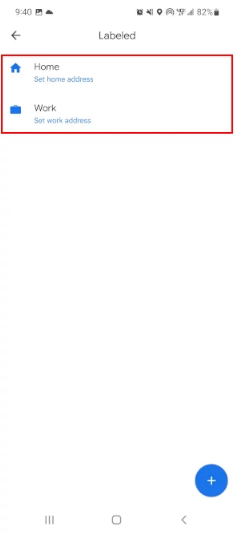
4. Start typing your home or work address into the search bar, and when it comes up, click on it. You can also tap Choose on map and put a pin where you want to go.
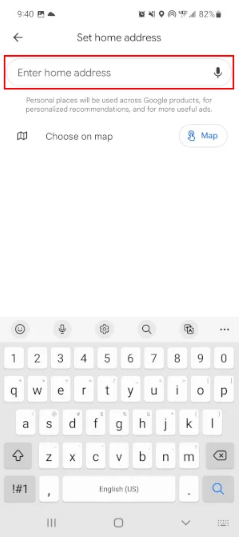
5. Last, check that the location on the preview screen is correct, and then tap
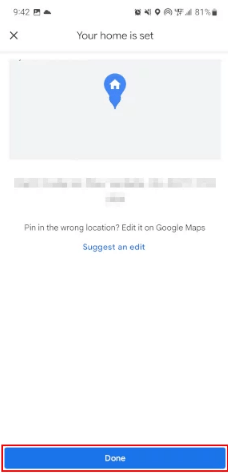
Set your home or work address in Google Maps with
Desktop/pc
1. Open Google Maps in your browser and make sure you’re signed in to your Google account.
2. Click on the menu icon in the top left corner.
3. Choose where you want to go and click Labeled.
4. Choose between Home or Work.
5. Type in the address where you live or work, and then click Save.
How to use voice commands in Google Maps
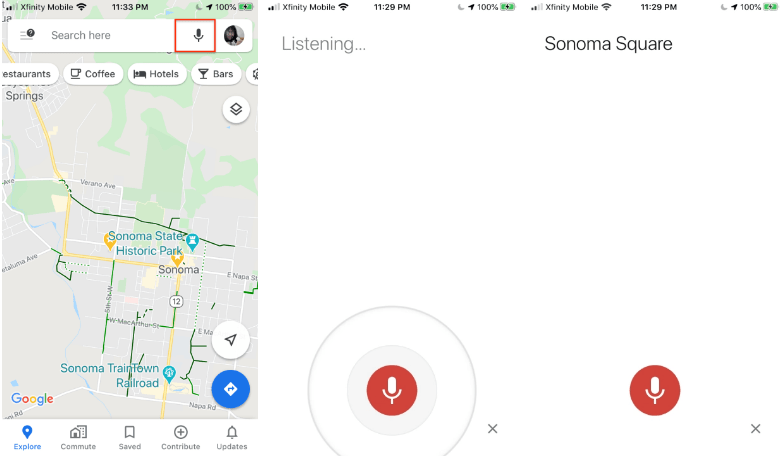
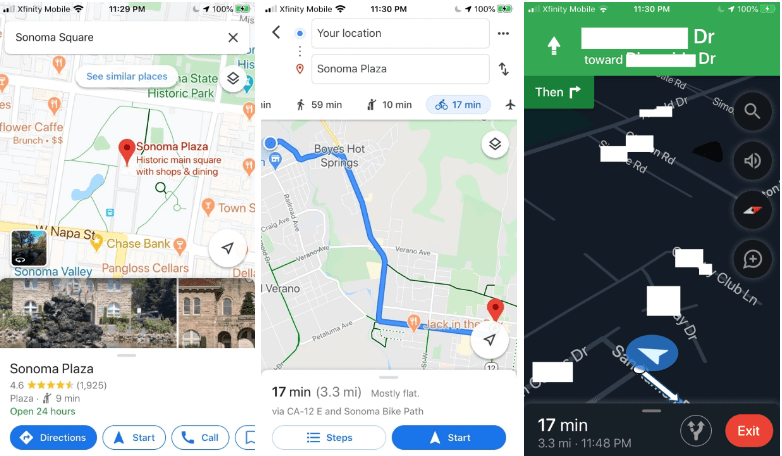
Google Maps can be controlled by voice. Just tap the microphone icon in the upper right corner and say where you want to go. If you have Google Assistant set up, you can also say “OK, Google” or “Hey, Google.” Say “Mute” or “Be quiet” to turn off the voice. You can also say “Show traffic,” “Show alternate routes,” or “Next turn” to find out where your next turn is. There are a lot of options, and many of them can be set off by more than one thing. You can look through Google’s full list of voice commands to get a summary of each one.
How to get directions quickly using Google Maps
Everyone who has used Google Maps Navigation knows about the voice-guided, turn-by-turn navigation feature. But there’s a quick way to get it going. You can search for a place or tap it on the map. Then, touch and hold the blue Directions button in the bottom right corner. Google Maps will choose the best route and go right into navigation mode. If you want to change the route or the way you’ll get there, just tap it once, make the changes you want, and then tap Start.
How to find nearby locations
You can use the Explore tab when you don’t know exactly what you want or when you want more than one thing. Whether you need to fill up your car, get dinner and a movie, find a good place to stay, or go for a walk in the park, Google Maps will help you find what you need. If you tap the Explore tab at the bottom left of the screen, a list of nearby places and things to do will appear. Tabs at the top of the screen direct you to specific items like Gas Station, Restaurants, Coffee, Hotels, Bars, Attractions, and Parks, to help narrow your search.
You can also search for something specific by typing in the search bar at the top or by speaking into the microphone icon at the top right. Whatever you search for, you’ll see rated listings, how far away they are from you, how long they’re open, and whether they’re open or closed right now. Most of the time, you can call businesses right from Maps. If you slide the information panel down, you’ll see that they’re even marked on your map.
How to share your location

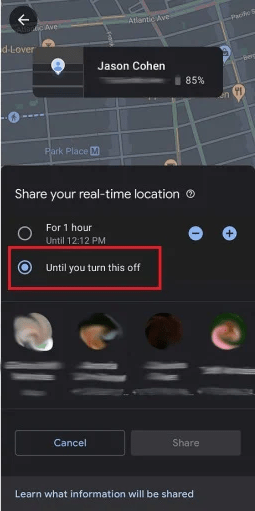
Everyone who has used Google Maps Navigation knows about the voice-guided, turn-by-turn navigation feature. But there’s a quick way to get it going. You can search for a place or tap it on the map. Then, touch and hold the blue Directions button in the bottom right corner. Google Maps will choose the best route and go right into navigation mode. If you want to change the route or the way you’ll get there, just tap it once, make the changes you want, and then tap Start.
By default, you can share your location for a short period of time. So, if you want to meet up with someone but don’t want them to be able to see where you are all the time, you can limit how long they can see it. You can share your location for as little as 15 minutes or as long as 24 hours by using the plus (+) and minus (-) buttons.
If you want close friends and family to always know where you are, choose Location Sharing and then Until you turn this off. Your location will be shared until you turn it off. You will be able to choose a specific person to share your location with, but you won’t be able to make a link that can be shared.
Once you’ve told at least one person where you are, tap Location sharing to see a list of people. Then, tap the “New share” button to add more people. Or, you can tap the icon of a contact on the map and then tap the plus (+) button in the upper right corner.
How to save your favorite locations
When you tap on the search bar, Google Maps shows you your most recent searches. It’s easy to save locations, which will save you a lot of time when you want to find the same place again. To save a place, tap on the map where you want to save it, tap on the address at the bottom to see more information, and then tap Save. With the heart icon, you can save it as a favorite place, mark it as a place you want to go, or add it to your list of starred places. Under the Saved tab at the bottom of the main window, you can find your favorites and saved places.
How to book hotels, restaurant and reservations using Google Maps
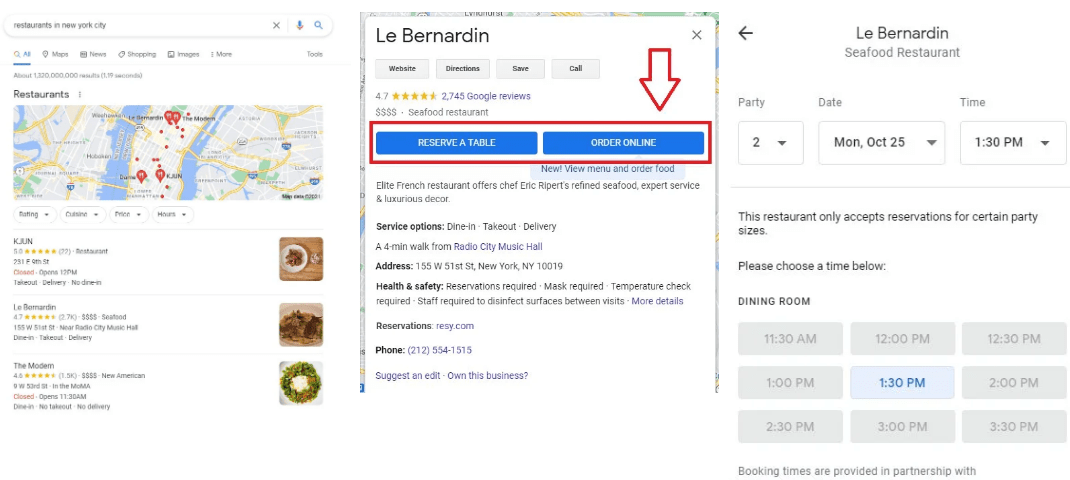
You can even book hotels, make reservations at restaurants, and buy tickets directly from the Google Maps app. Here are the steps to take:
1. Use Google to search for “restaurants/hotels in [your location].”
2. Choose a hotel or restaurant and click on it.
3. Choose “Book a Table” or “Order Online.”
4. On the booking page, pick a date and time.
Read More:
- 8 tips to book the cheapest flight tickets
- Buy food, grocery, vegetables and beverages online with Big Basket
Grocery pickup support on Google Maps
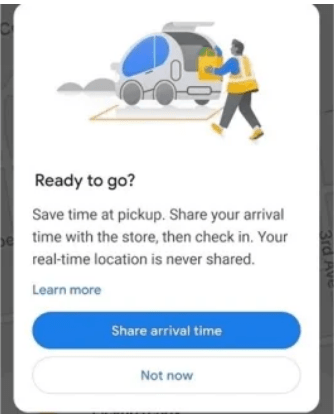
Google Maps just started a pilot program that lets people use the app to pick up their groceries at the curb. Google Maps shows you exactly which businesses offer curbside pickup and what COVID safety rules they follow. Then, users can set a reminder to pick up their orders when they are ready. By clicking a button called “Share Arrival Time,” users can let the shop know when they expect to arrive, so that both parties can set up contactless pickup. Still in its early stages, the program is only available in a few places.
How to use Contribute In Google Maps
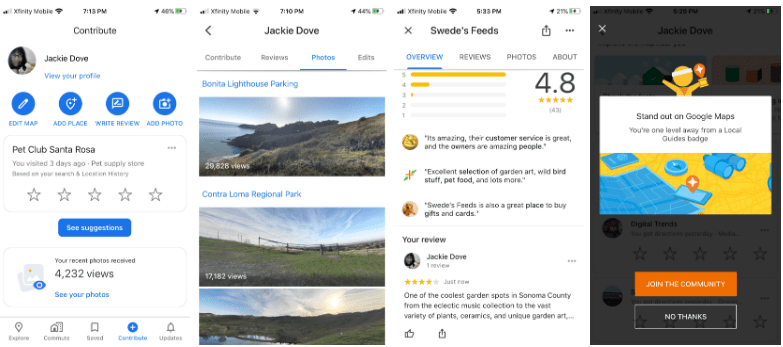
Say you want to write a review of a local restaurant or make a note of a local store or attraction. With the latest update to Google Maps, there is now a tab on the main screen of the app that is just for these things. If you’ve used Google Street View to post 360-degree panoramas of your favorite places, those will also be there, along with your view count, likes, and comments. Even though it’s not a new feature, the update makes it much easier to find and use.
Conclusion: So, if you know how to use Google Maps effectively with all it’s features, you don’t need to worry about your location, traffic, parking and even for book your ride or to reserve table in your favorite restaurant. It’s all Google maps can do within your fingertips!
ad


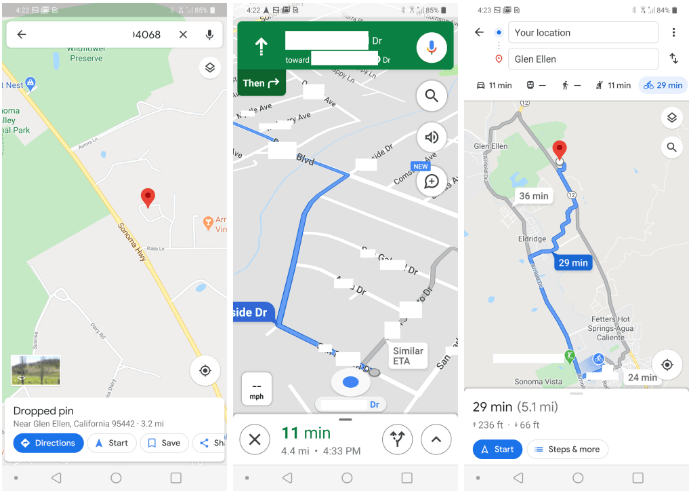
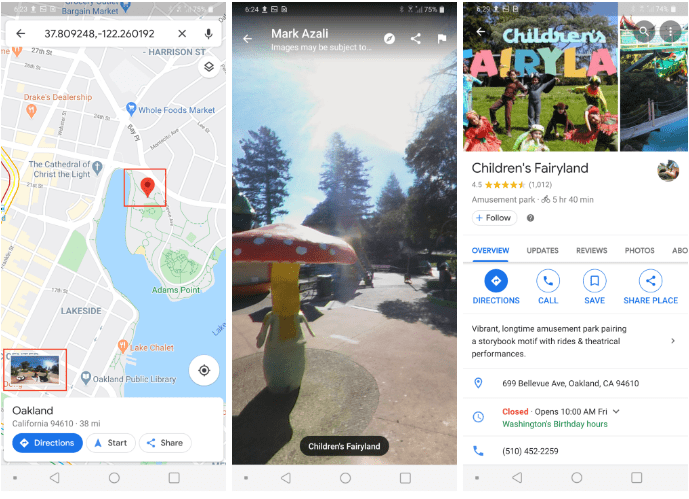
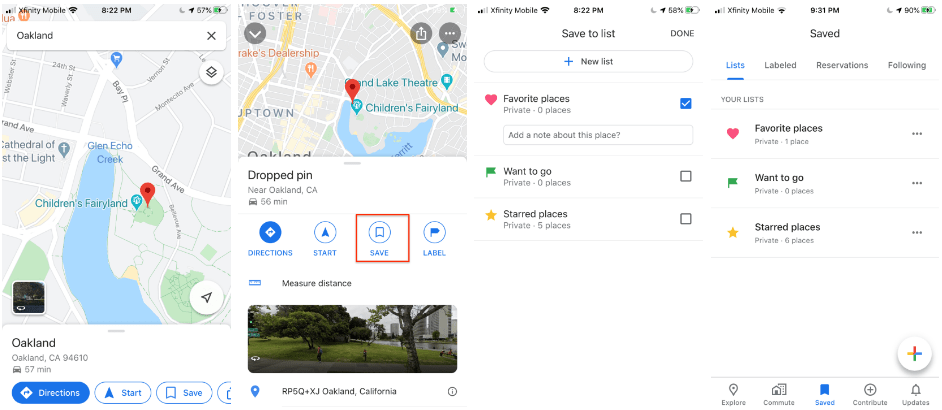
Comments are closed.