Troubleshoot the Downloading Messages from iCloud Stuck: All fixes explained
You may find the following issue on the iPhone Messages app: you attempt to download messages from iCloud, but it becomes stuck on iPhone. This frequently occurs after an iOS update. So, why does downloading texts from iCloud on iPhone become stalled? The causes of this problem can range from unreliable network connections to the iCloud server being down. Furthermore, some unknown software or iOS issues are partially to blame. How can you get out of this downloading messages from iCloud stuck problem after you’ve identified the causes? Please try the procedures listed below to address the problem.
ad
What Is the “Downloading Messages from iCloud Stuck” issue?
Apple’s iCloud is a cloud-based storage solution. To backup device data, all Apple devices are linked to iCloud. The backup work is done in sync, so that all of the data is the same on both sides. You can retrieve data from iCloud if your device is damaged or deleted. Even if your device is stolen, you can retrieve the device data from your iCloud account.
When you update iOS on your device, the device retrieves all data from iCloud and stores it on the device after the iOS update is complete. However, while syncing messages from iCloud to the Messages app, you may notice that the screen displays “downloading messages from iCloud,” but the screen is stuck, and the messages are not being updated or synced.
Possible reasons behind downloading messages from iCloud stuck
ad
Before we go into the remedies, let’s take a quick look at what could have caused this issue so you can readily recognize it:
- Your iCloud account’s Messages feature may not be synced.
- Your iCloud may not have enough free space.
- The iCloud servers may not be operational right now.
- You may have changed some settings on your device, which caused the problem.
- A third-party anti-malware app can occasionally cause this issue.
- Your device may not be properly linked to your iCloud account.
- If your device hasn’t been updated in a while, this can also lead to this problem.
- It can also be triggered by any other app or firmware issue.
Fixes for Downloading Messages from iCloud
Here are all of the fixes for the “Downloading Messages from iCloud” problem. You should try them out one by one, and we are confident that you will find one that works for you.
Fix 1: Restart your iOS device
To get messages from iCloud depends on your iPhone model, you must force restart your device by pressing the appropriate button combination. Force restart turns off your non-responsive device and restarts it so that it becomes responsive again. If an internal issue caused the problem, a force restart should resolve it.
If you have an iPhone 7, you can force restart it by pressing the Volume Down and Power buttons simultaneously until the Apple logo appears on the screen. If you have an iPhone 8 or later model, press and quickly release the Volume Up and Volume Down buttons. Then, press and hold the Side button until you see the Apple logo.

Fix 2: Switch the Messages on iCloud feature
Before you take any dramatic measures, make sure the “Messages on iCloud” function is turned on. Even if it is turned on, you can reset it by turning it off and on again.
To resolve the issue of stuck iCloud message downloads, unlock your iPhone and navigate to Settings > Messages. The “Messages on iCloud” feature, which must be enabled, may be found here. Additionally, you can click the “Sync Now” button to retrieve your messages from iCloud.
In addition, you can turn on message syncing by tapping on your Apple ID (through iPhone settings) and visiting the iCloud settings.
Fix 2: Relaunch iCloud Messages
If you force restarted your device and the problem persists, you must disable the iCloud message service and then re-enable it. Navigate to the Settings app. Navigate to iCloud> Messages. Toggle it off to turn it off. You may receive a message indicating that iCloud is still downloading and syncing messages.

If you receive such a message, select Disable and Download Messages. Start your iPhone again. After that, go to Settings> iCloud> Messages and turn it on.
3. Check Your Wi-Fi Network Settings
If your iPhone is linked to a slow network, the downloading procedure may slow down, and you may believe your iPhone is stuck downloading iCloud messages.
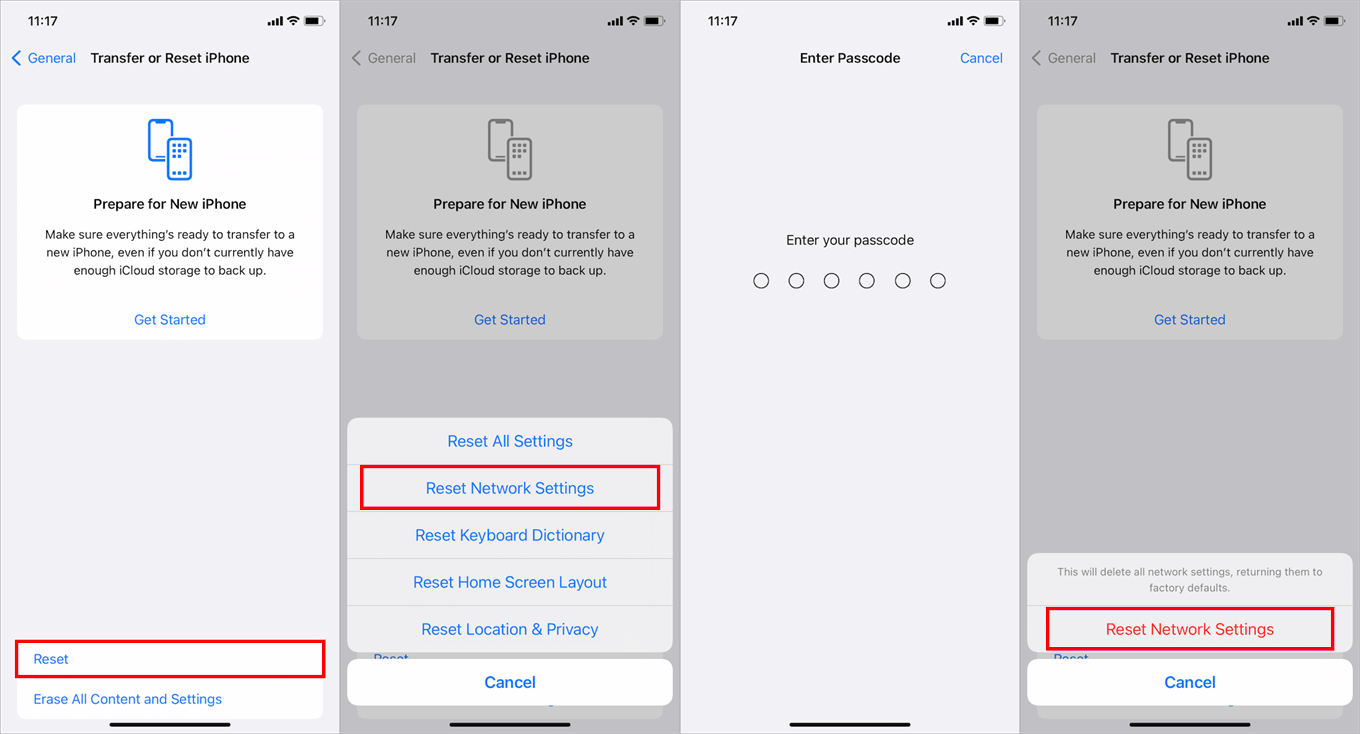
You can use a web browser to see if the Wi-Fi to which your iPhone is connected is operational. You can also try switching to another Wi-Fi network. If necessary, reset your iPhone’s network settings to eliminate any network errors that may occur during the downloading process.
To reset your iPhone’s network settings, navigate to Settings > General > Transfer or reset iPhone > Reset > Reset Network Settings. To confirm, enter your passcode.
4. Force quit the Messages app and restart iPhone
One of the simplest ways to resolve frequent iPhone difficulties is to force quit apps and restart the device. Your iPhone’s services may become stuck from time to time, and a simple restart may clear it out. To make it, follow the steps below.
Force quit the Messages app
- For iPhone 8 and earlier models: Double-click the Home button > Swipe up to find the Messages app > Force shutdown everything.
- For iPhone X and later models: Swipe half-way up from the bottom of the screen > Hold until the multitasking interface appears > Tap and hold the Messages app > Tap the red circle to force it to quit.
Force restart iPhone
- For iPhone 8 and later: Quickly press and release the Volume Up button > quickly press and release the Volume Down button > quickly press and release the Side/Top button until you see the Apple logo.
- For iPhone 7/ 7 Plus: press and hold the Power and Volume Down keys together until the Apple logo appears.
- For iPhone 6 or earlier: Simultaneously press the Home and Power buttons > release both buttons until you see the Apple logo.

Fix 5: Disable Messages in iCloud and enable it again
If forcing the Messages app to close and restarting your iPhone does not work, you can try restarting Messages in iCloud to refresh the iCloud service on your iPhone.
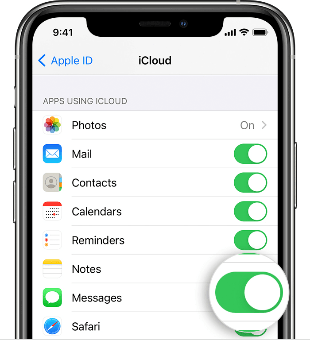
Go to the Settings app on your iPhone > Tap on [your name] > iCloud > Toggle off the Messages option and then turn it back on.
When you re-enable Messages in iCloud, make sure you have the Messages on iCloud functionality switched on and tap on Sync Now.
Fix 6: Check Apple System Status
Whatever error you see on your Apple devices, you must check the Apple System Status to see whether any services are unavailable. If there is an issue with the service associated to downloading iCloud messages, click the link beside it to get advice from Apple. If not, proceed to the following solution to resolve the problem on your own.
Fix 7: Update iOS to the latest version
As previously stated, an older iOS may prevent several Apple services from functioning properly. Please update iOS to the most recent version as soon as possible. Go to Settings > General > Software Update > If an update is available, hit Download and Install to install it.
Fix 8: Unplug your iPhone
If you charge your iPhone while downloading messages from iCloud, the procedure may be paused. It may seem unusual, but removing your iPhone from the charger if the downloading process becomes stuck is advised. Then try it again to see if you can successfully download messages on your iPhone.
Wrapping Up
If you are meeting with the issue of downloading messages from iCloud stuck on iPhone, please use the above solutions introduced to resolve it. Or you could directly apply the alternative way to download messages from your iPhone through the iPhone Data Recovery application.
ad


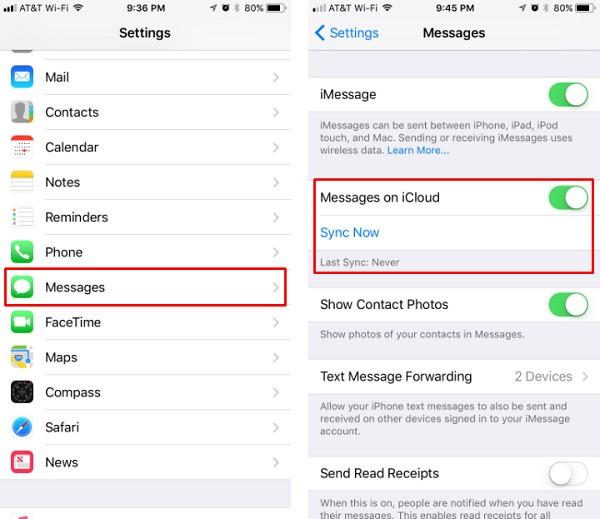
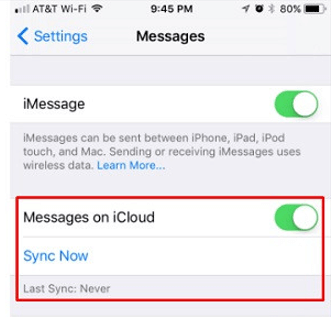
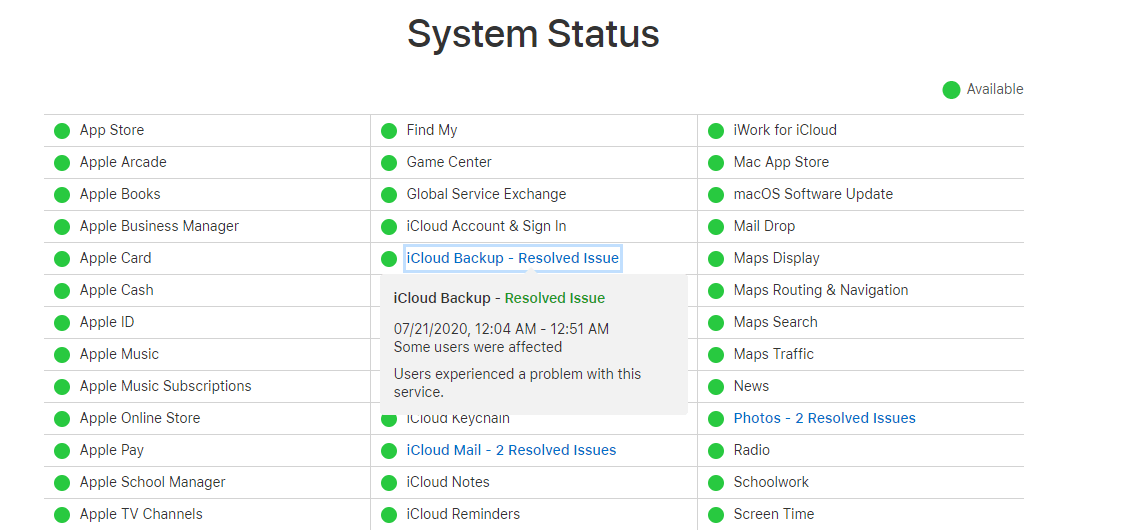
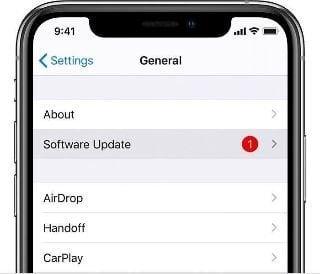
Comments are closed.