How To Use WhatsApp Web – web.whatsapp.com On PC
Whatsapp web is the most useful feature to send and receive WhatsApp messages online using your desktop computer or tablet. The WhatsApp messenger now has a browser-based app for personal computers called WhatsApp Web. You are not accessing a different account on these two devices; rather, you are accessing the same account via a web browser. This means that there is no separate account involved.
What is Whatsapp Web and how it works?
WhatsApp Web allows you to use the popular chat messenger on your Windows, Mac, iPad, or Android tablet. All features are the same functionality as WhatsApp on your mobile device, allowing you to send and receive messages instantaneously. All of your WhatsApp messages are synchronized across both devices, so you can view all of them on either one. Every message you send via WhatsApp Web will also be accessible on your mobile device. WhatsApp Web is available on the majority of Android and iOS mobile devices.
To set up WhatsApp web on pc is quite simple to any of these devices, and the best part is that you can use it without a phone. In a word, WhatsApp Web is essentially a mirror image of its smartphone counterpart. To use WhatsApp Web on iPhone or Android, you must have your phone close to your computer. In this article, we’ll also explain if you can use WhatsApp desktop version when your phone is turned off or when it’s a long distance away from your computer.
In January 2015, WhatsApp Web was launched by the company. The web application is nothing more than an extension of the user’s phone. WhatsApp pc version only reflects the chats and messages people receive on their mobile device. None of the messages are really sent to the computer. Everything is still stored on the user’s phone for security reasons.
How to use WhatsApp Web on PC?
Using WhatsApp Web is easy, however some people don’t know about it. Here’s how to use WhatsApp Web on PC. The WhatsApp Web app requires authentication using a unique QR code. This QR code can be found inside the WhatsApp app on a user’s phone. Because the web interface is essentially a mirror of the app, the handset must be connected to the internet in order for WhatsApp Web to function. If your smartphone’s internet connection is lost, WhatsApp Web will no longer function until the connection is restored.
- Launch WhatsApp on your smartphone.
- Tap the Settings
![]() icon to launch WhatsApp Web/Desktop.
icon to launch WhatsApp Web/Desktop. - Open web.whatsapp.com on your computer’s web browser.
- Scan the QR Code displayed on-screen using the WhatsApp Scanner app on your mobile device.
- As soon as you scan the QR Code, you will be able to access your WhatsApp account from your computer.
- All messages will be synchronized, and anything you do on one device will apply to the other.
You must go to Whatsapp website to obtain the QR code. When the page has finished loading, the code will be produced automatically. The code must be scanned through the WhatsApp app on your phone once it appears in order for the connection to be formed.
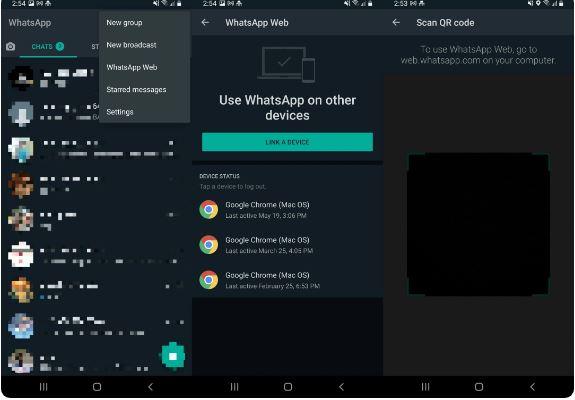
To do so, launch the app on your phone and touch on the three-dot menu in the top right corner. Select WhatsApp Web from the selection menu, then select Link A Device. To activate the web app, simply aim your phone’s camera at the WhatsApp Web QR code.
All of your chat will now be available in the browser right away. Even when using WhatsApp online on pc, communications remain end-to-end encrypted. The recipient has no idea whether you’re using WhatsApp on desktop or the mobile app.
Note: Check the Keep me signed in option immediately underneath the QR code before scanning the code. This is done so you don’t have to scan the code every time you launch whatsapp on your pc.
Whatsapp Web FAQs
How do you sign out of WhatsApp Web?
You should log out of WhatsApp when you are through using WhatsApp Web since it is unsafe to leave your WhatsApp Account open on the computer when you are not using it. This post will teach you how to log out of WhatsApp Web.
- Launch WhatsApp on your smartphone.
- Select the Settings button (gear icon at the bottom-right side of the screen)
- Tap on WhatsApp Web/Desktop.
- There will be a listing of all ongoing sessions. Scroll down and tap Sign out on all devices.
- Confirm by selecting Sign Out.
You are now logged out of all active sessions.
Alternately, you may logout directly from the Web by clicking the Menu icon (three dots in the upper-left corner of the screen) > Log out.
Does WhatsApp desktop version work while the phone is turned off?
Not at all. WhatsApp Web won’t work if the synchronized mobile number is turned off. WhatsApp for computers requires an active phone and internet connection. WhatsApp won’t log you out if you close the browser or turn off your PC when you’re connected. This means that web.whatsapp.com will display your WhatsApp chats.
WhatsApp on computer doesn’t require a phone. Even if the phone and gadget with WhatsApp pc app are thousands of kilometers apart, they will work. Your phone must have an active internet connection, and once you connect it to the WhatsApp desktop app, it will stay linked even if you move.
Can I use WhatsApp Web on multiple devices?
You can connect up to four devices to your WhatsApp account in order to utilize WhatsApp Desktop or WhatsApp Web, such as a laptop or tablet. Notably, only one phone can be used simultaneously.
To link devices, you’ll need to repeat the steps outlined above, so you’ll need access to your phone initially. You will be unable to set up the associated device without your phone, as you need to scan the QR code.
Can WhatsApp Web be traceable?
WhatsApp Web and WhatsApp Desktop are end-to-end encrypted, just like WhatsApp chats on your mobile device are. All four devices connected via WhatsApp Web or WhatsApp Desktop are encrypted end-to-end.
How to edit profile on Whatsapp web?
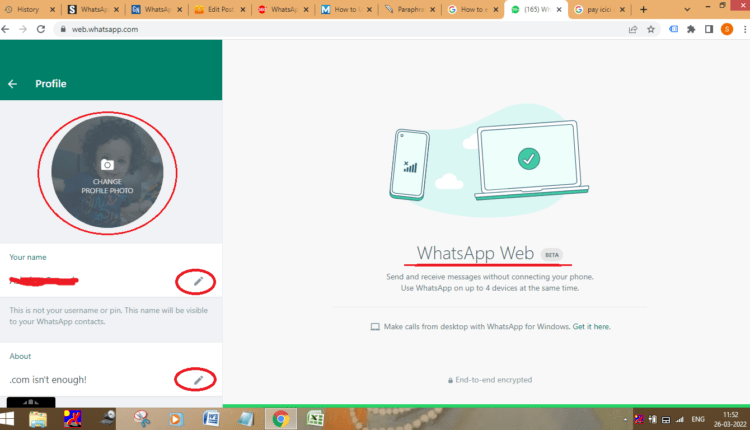
Follow these steps to edit your personal information in WhatsApp on your computer, such as your name, profile photo, and location:
- Open WhatsApp Web or the desktop app in your computer’s browser.
- At the top, click the profile symbol. To change your profile photo from your computer, click on your profile photo (if you have one) > Upload photo or Take photo, depending on your preference.
- Your name appears beneath your profile picture. To modify, click the pencil icon.
- Similarly, you’ll find About below your name. To modify, click the pencil icon.
- There is no option to post WhatsApp Status. You may, however, still view your contacts’ status updates. To do so, click on the Status icon, which is located next to your profile picture > now click on any contact to view their status.
How to enable dark mode on WhatsApp desktop version?
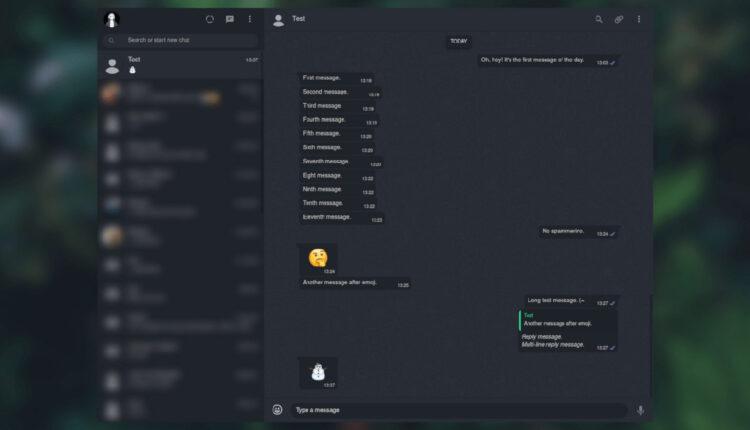
Dark mode on whatsapp desktop application isn’t supported by the company, but there are two simple ways to activate it. You can enable it by using your browser’s Inspect Element option or by installing WhatsApp Web dark mode Chrome extension. What you must do is as follows:
- Log in to WhatsApp Web on your computer using the QR code. To do so, open WhatsApp on your Android phone, hit the three-dots symbol in the top-right corner, and then go to Settings > WhatsApp Web. Open WhatsApp > Settings > WhatsApp Web on your mobile device. Now, scan the code on the screen of your computer and log in.
- Inspect the WhatsApp Web page by right-clicking it and selecting Inspect Element. Look for body class=”web” now. Some browsers, such as Safari for Mac, may require you to search for body class= “”webtext-rendering-bug-fix.”
- Right-click on this line and select Edit.
- Change it to body class=”web dark” or body class=”web dark” now “web-dark-text-rendering-bug-fix.”
- To apply changes, press Enter on the keyboard or just click anywhere else on the page.
- Dark mode is now available on WhatsApp computer version.
- If this seems too difficult, simply install the dark web extension for Firefox or Google Chrome.
- Install the Dark WhatsApp style from this website now.
- You have done, it’s there. Now open WhatsApp Web and enjoy dark mode.
How to fix Whatsapp web not working on my Pc?
You now understand what WhatsApp pc version is, how to access it, and how to use it. However, there may be occasions when WhatsApp desktop version just do not operate on your computer due to a variety of factors. Follow these actions to resolve the issues:
- You may be experiencing phone connection issues, as a result of which WhatsApp Web may not function on your computer. To resolve this, ensure that your phone is always connected to the internet.
- You could potentially be experiencing computer connection issues. If you notice a yellow banner above your conversations list with the error message “Computer not connected,” make sure your Internet connection is turned on. Not only does your phone require an active and consistent connection, but so does your computer.
- Finally, you may experience Wi-Fi network issues while using WhatsApp on pc. If WhatsApp app warns you that you are on a Wi-Fi network that is interfering with WhatsApp Web’s operation, please ensure that your network is configured to bypass traffic to web.whatsapp.com,.web.whatsapp.com, or.whatsapp.net.
What features are not available on WhatsApp Web and WhatsApp Desktop?
There are a few functions that WhatsApp Web and WhatsApp Desktop do not support.
If your primary device is an iPhone, you cannot clean or delete chats on connected devices. You also won’t be able to chat or call someone using a very old version of WhatsApp, and as previously said, WhatsApp Web does not offer voice or video calls.
Additionally, you cannot view live location or create or browse broadcast lists on linked devices.
WhatsApp Web does not support the sending of messages with link previews.
WhatsApp Web Keyboard shortcuts
Both the web version of WhatsApp and the desktop version of WhatsApp come with a selection of shortcut keys for the keyboard.
The following are some helpful shortcuts that are available to Mac users:
- Mark as Unread: Cmd + Shift + U
- Mute: Cmd + Shift + M
- Archive Chat: Cmd + Shift + E
- Delete Chat: Cmd + Shift + D
- Pin Chat: Cmd + Shift + P
- Search: Cmd + F
- Search Chat: Cmd + Shift + F
- New Chat: Cmd + N
- Next Chat: Cmd + Tab
- Previous Chat: Cmd + Shift + Tab
- New Group: Cmd + Shift + N
Enjoy Whatsapp web On pc and have fun!
ad


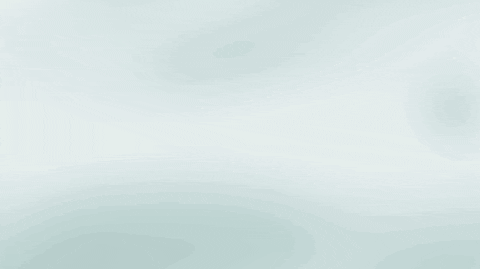
Comments are closed.