“We couldn’t connect to Instagram” Error
Instagram, a globally renowned platform for sharing photos and videos, has established itself as a social media giant. Notably, it has recently intensified its focus on short-form video content through its Reels feature.
Despite boasting a substantial half a billion daily active users, Instagram is not without its share of technical bugs and glitches. One particularly vexing issue is the error message that reads: “We couldn’t connect to Instagram. Make sure you’re connected to the internet and try again.” This message often appears when attempting to log in.
ad
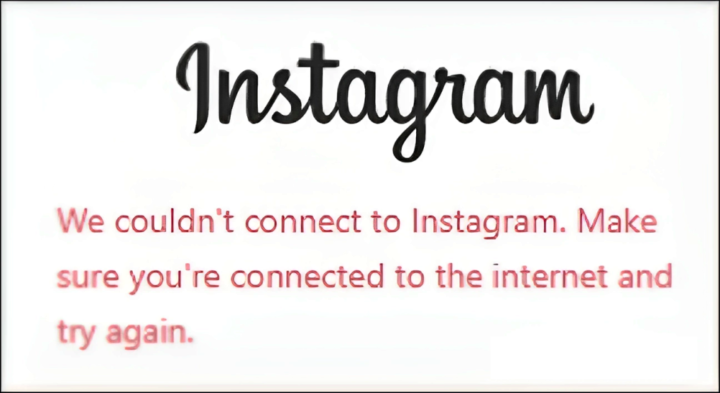
For those who have encountered this error, there’s no need to panic. This article will provide you with effective troubleshooting steps to quickly resolve the issue.
Why does the “We couldn’t connect to Instagram…” error occur?
There can be many reasons why you might be seeing this error, including:
ad
1. Poor network connectivity
- If the Instagram error message “Make sure you’re connected to the internet and try again” appears, it is likely that your internet connection is the problem.
- Therefore, check your internet connection carefully when you see this error message. Your Wi-Fi or mobile data plan may have expired, or you may have too many devices connected to the same network, which is using up all of your bandwidth.
- Additionally, if you are seeing this error message on a computer, it is possible that your computer’s firewall settings are blocking Instagram.
2. Cache problems
- Cache files are temporary files retained by an application on your device to enhance page loading times and the overall performance of the app.
- A full cache of Instagram app files on your device can result in performance problems, affecting tasks such as loading the feed or logging into the app.
- When the app fails to recognize or falls out of sync with the cached data upon opening, it can disrupt your in-app actions, including server connections and data downloads.
📚 Also Read:
3. Instagram servers are down
- Instagram has experienced occasional server outages that resulted in issues for users worldwide. Nonetheless, considering its widespread use, such downtime incidents are infrequent.
- Nevertheless, while it’s improbable, you could encounter the “We couldn’t connect…” error as a result of Instagram’s server problems.
- To confirm if this is the cause of the error message you’re encountering, check Instagram’s official social media accounts for updates.
4. VPN settings
- Proxy servers or VPNs installed on your computer can, at times, create connectivity challenges with common apps, including Instagram.
- Hence, if you’re confronted with a connection-related message during your Instagram login attempt, be sure to completely disable the VPN and check if the issue is resolved. Afterward, you can reconfigure the VPN settings and attempt the login again.
5. Instagram app is out of date/ not supported
- Using an outdated version of the Instagram app on your device can sometimes impede basic functions, although this isn’t an absolute rule.
- Nonetheless, for added security, it’s advisable to download and install the latest Instagram version before using it.
- Another potential reason for encountering the “We couldn’t connect to Instagram. Make sure you’re connected to the internet and try again” error is that Instagram may no longer be compatible with your device.
- With the release of newer device models, some apps may lose specific features or functionality that rely on more advanced hardware. Therefore, ensure that your device is not outdated and still supports the Instagram application.
6. Logged in on multiple devices
- Some Instagram users have encountered difficulties accessing certain features while logged into their account on multiple devices.
- Additionally, if you’re trying to log in from a new, previously unused device, you might experience issues with the verification process required for first-time logins.
- This occurs because it involves certain third-party actions, beyond the Instagram app itself. For instance, it may depend on your phone’s SMS service or your email service, which is part of your account’s authorization protocol.
7. Date & time settings out-of-sync
- Instagram can also generate errors when your device’s date and time settings are not synchronized with the actual date and time.
- This discrepancy causes a mismatch between Instagram’s backend and your device’s date and time, resulting in conflicting values when you attempt to refresh the feed.
📚 Also Read:
- How to fix “sorry this page isn’t available” error on Instagram
- How to Know if Someone Declines Your Call on Instagram
How to fix the “We couldn’t connect to Instagram” error
Here are some of the steps that you can take to fix the “We couldn’t connect to Instagram. Make sure you’re connected to the internet and try again” error.
1. Check your internet connection
- Start by checking if you can access other websites smoothly and with speed. If you encounter difficulties, the likely reason for Instagram’s “Make sure you’re connected to the internet and try again” message may be your slow internet speed.
- Test the Instagram app while using both Wi-Fi and your mobile data connection. Make sure your internet connection is performing well and delivering the required speed.
- Verify that you have a strong signal and that multiple devices aren’t hogging the bandwidth simultaneously.
2. Restart your device
- Instagram recommends addressing any app-related issues by starting with a simple device restart. Typically, rebooting your system resolves the majority of common errors.
- To restart your Android device, press and hold the power button until the reboot option appears, then select it. On the other hand, if you’re using an iOS device, simultaneously press and hold both the power and home buttons for approximately 3 seconds until the screen goes black and the Apple logo appears.
3. Set your date and time to sync automatically
- As mentioned earlier, if your phone’s manual date and time settings are not in sync with the actual time, it can create issues with certain apps, such as Instagram. So, it’s essential to set your date and time settings to automatic.
- To do this, access your device’s Date & Time settings and select the option that allows your device to automatically update the date and time from the internet.
4. Update Instagram
- For Android users, access the Google Play Store and select your profile icon. Then, navigate to ‘Manage apps & device’ > ‘Manage’. Under the ‘Installed’ tab, scroll down until you locate Instagram, and check for available updates in the ‘Updates available’ section. If an update is available, proceed to update the app if it’s outdated.
- If you’re using an iOS device, launch the App Store, tap on your profile icon, and scroll through to identify any pending updates. Select the ‘Update’ button next to the Instagram app or tap ‘Update All’ to install pending updates for all your apps.
5. Log out from Instagram on all devices and try again
- If you can use another device where you’re already logged into Instagram, access the settings and modify your password. This action will result in a logout from Instagram on all devices.
- After completing this step, return to the device where you encountered the connection problem and attempt to log in again to check if the issue still lingers.
6. Empty Instagram cache
- Within your device’s settings menu, navigate to ‘Apps’ and locate ‘Instagram.’ Subsequently, select the ‘Clear Cache’ option and tap it to remove all cached files stored by Instagram on your device.
7. Uninstall and re-install Instagram
- If the previous solutions haven’t resolved the issue, you can try uninstalling and then reinstalling Instagram.
- On an iOS device, go to your Home screen, press and hold the Instagram app icon until it starts shaking, then tap the small “X” icon to delete it. Afterward, visit the App Store to reinstall Instagram, log in, and check if the problem has been resolved.
- If you’re using an Android device, access ‘Settings,’ then select ‘Apps,’ and tap on ‘Instagram.’ Choose ‘Uninstall’ to remove the app from your device. Next, go to the Google Play Store, reinstall Instagram, log in, and see if this has fixed the error.
FAQ’s
Why am I getting the “We couldn’t connect to Instagram” error?
This error can occur due to various reasons, including issues with your internet connection, outdated Instagram app, or problems on Instagram’s servers. It might also be due to cache files, VPN settings, or incorrect date and time settings on your device.
How do I know if my internet connection is causing the error?
Start by checking if you can access other websites smoothly and with good speed. If you encounter difficulties, it’s likely that your slow internet speed is the reason behind the Instagram error message.
What should I do if I suspect my internet connection is the problem?
Test the Instagram app using both Wi-Fi and your mobile data connection to ensure your internet is working well and providing the necessary speed. Make sure you have a strong signal and that multiple devices aren’t consuming all the bandwidth.
Is it essential to set my date and time settings to automatic?
Yes, it’s crucial to synchronize your device’s date and time with the actual time. Incorrect date and time settings can lead to conflicts, resulting in the Instagram connection error.
How do I update my Instagram app?
For Android users, go to the Google Play Store, select your profile icon, and navigate to ‘Manage apps & device’ > ‘Manage.’ Look for Instagram under the ‘Installed’ tab, and check for available updates in the ‘Updates available’ section. If an update is available, proceed to update the app.
iOS users should access the App Store, find the Instagram app, and tap ‘Update’ to install the latest version.
Can using a VPN cause the Instagram connection error?
Yes, VPNs and proxy servers can sometimes create connectivity challenges with Instagram. If you encounter a connection-related message during your login attempt, disable the VPN, and reconfigure the settings to resolve the issue.
What should I do if I’m logged into Instagram on multiple devices?
Change your password from another device where you’re logged in. This will log you out from Instagram on all devices. Then, return to the problematic device and attempt to log in again.
How do I clear Instagram cache on my device?
Access your device’s settings menu, go to ‘Apps,’ and select ‘Instagram.’ Choose the ‘Clear Cache’ option to remove all cached files stored by Instagram on your device.
What is the last resort if none of the above steps work?
If previous solutions haven’t resolved the issue, consider uninstalling Instagram from your device. For iOS users, tap and hold the Instagram app icon until it shakes, then delete it. For Android users, go to ‘Settings’ > ‘Apps’ > ‘Instagram’ and select ‘Uninstall.’ Afterward, reinstall Instagram from the respective app store, log in, and check if the problem has been resolved.
Conclusion
Instagram, a global powerhouse in social media, enriches our lives with visual content. However, it’s not immune to connectivity glitches. The “We couldn’t connect to Instagram” error may arise from various causes, and we’ve provided a range of solutions. From internet checks to cache clearing and app updates, these tips can help you swiftly resolve this common issue. In an ever-evolving digital landscape, staying adaptable and informed is key to enjoying the Instagram experience. So, stay connected, keep sharing, and embrace the evolving world of social media.
ad


Comments are closed.