How to See Blocked Contacts on Your iPhone
Blocking unwanted calls, messages, FaceTime calls, and emails on your iPhone is a helpful feature to maintain privacy and avoid interruptions. But how do you see blocked contacts on your iPhone? This guide walks you through the steps to view the list of blocked numbers and contacts across all communication apps like Phone, Messages, FaceTime, and Mail.
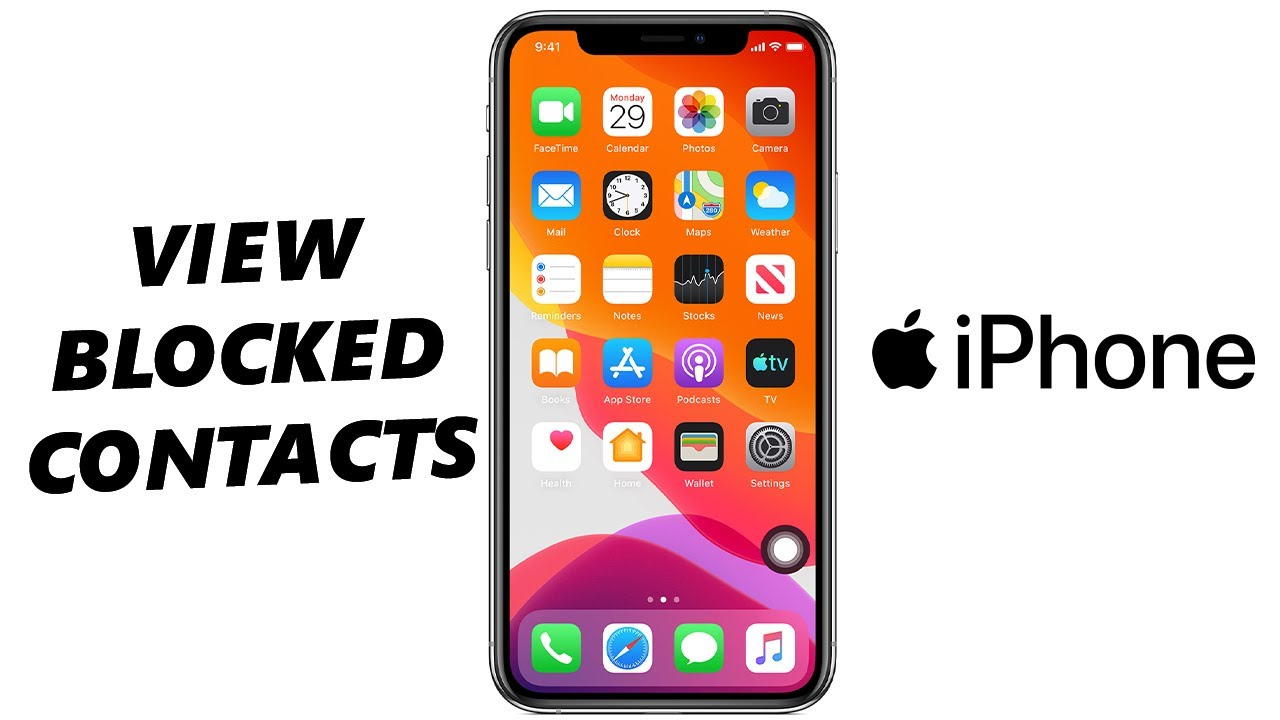
ad
This article will walk you through the steps to see any numbers you’ve blocked and give you some helpful tips along the way.
How to View Blocked Numbers on Your iPhone (Phone, FaceTime, Messages)
Your iPhone keeps a unified blocked contacts list for Phone, FaceTime, and Messages, so you only need to check one place to see who you’ve blocked. Follow these steps.
- Open the Settings app on your iPhone.
![Open the Settings app on your iPhone]() Tap on Phone, FaceTime, or Messages. It doesn’t matter which one you choose, as the block list is identical across these three apps.
Tap on Phone, FaceTime, or Messages. It doesn’t matter which one you choose, as the block list is identical across these three apps.![select Phone]() Scroll down the menu and tap on “Blocked Contacts.”
Scroll down the menu and tap on “Blocked Contacts.”![tap on Blocked Contacts]() This is where you’ll find the list of numbers you’ve blocked.
This is where you’ll find the list of numbers you’ve blocked.![list of numbers you've blocked]()
ad
Here, you’ll see the complete list of blocked numbers on your iPhone. If you want to unblock a number, tap Edit, and then use the red minus sign to remove the contact.
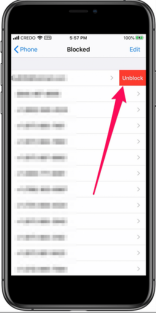
This process is quick and easy, ensuring you can manage your blocked numbers with just a few taps.
How to See Blocked FaceTime Contacts
Blocking a number on your iPhone halts all calls, texts, and FaceTime communications from that contact. However, if the person you wish to block uses a different FaceTime address than their phone number, the blocked contact might still be visible within the FaceTime settings.
If you can’t find the contact, number, or email using the methods mentioned earlier, try the following steps:
- Go to the Settings on your iPhone.
![Open the Settings app on your iPhone]()
- Tap on FaceTime.
![Tap on FaceTime]() Scroll down and select Blocked Contacts.
Scroll down and select Blocked Contacts.![Scroll down and select Blocked Contacts]()
- Here, you’ll see the list of numbers unable to connect with you through FaceTime.
![unable to connect with you through FaceTime]()
Note: To allow a number or email to reach you via FaceTime, tap “Edit,” and remove the contact by tapping the red minus sign.
This method allows you to view all the contacts you’ve restricted from contacting you through FaceTime.
How to See Blocked Messaging Contacts
You can also view your blocked numbers using the following steps:
- Open the Settings on your iPhone.
![Open the Settings app on your iPhone]()
- Select “Messages.”
![Select Messages]() Tap on “Blocked Contacts.”
Tap on “Blocked Contacts.”![message-Tap on Blocked Contacts.]() Here, you’ll find a list displaying all the numbers and emails unable to send you texts or iMessages.
Here, you’ll find a list displaying all the numbers and emails unable to send you texts or iMessages.![list displaying all the numbers and emails unable to send you texts or iMessages]()
Remember: To permit a number from the list to send you texts, tap “Edit” and remove the number by tapping the minus sign.
Now, you’ll have a complete list of phone numbers and emails that are restricted from contacting you.
How to See Blocked Contacts – Email
To see the full list of individuals you’ve blocked on your iPhone, follow these steps:
- Open the Settings on your iPhone.
![Open the Settings app on your iPhone]()
- Tap on “Mail.”
![Tap on Mail.]() Select “Blocked.”
Select “Blocked.”![Select Blocked.]() You’ll find the complete list of blocked numbers and emails.
You’ll find the complete list of blocked numbers and emails.![list displaying all the numbers and emails unable to send you texts or iMessages]()
Please note: To remove a contact from this list, tap “Edit,” and then tap the red minus sign next to the contact.
Simple Blocked Contacts Route to Remember
If you’re uncertain, here’s a straightforward sequence to access your Blocked Numbers:
Settings app -> Phone/FaceTime/Messages -> Blocked Contacts
For Mail, the menu option uses slightly different wording:
Settings app -> Mail -> Blocked
Quick Tips for Blocked Numbers on iPhone:
The list of Blocked Numbers remains consistent across various applications.
- You don’t need to navigate through Phone settings and then Messages or FaceTime to add or remove users from the list. Any of the methods mentioned above will display all the blocked numbers and emails on your iPhone.
Incoming calls are automatically routed to voicemail.
- Did you realize that adding someone to the Blocked list doesn’t completely prevent communication?
- Although their calls still come through, they are redirected to your voicemail instead of ringing your iPhone. Any messages left by the Blocked user remain concealed within the Voicemail section, and no notifications are sent.
Blocked users attempting to FaceTime or send Messages remain unaware of being blocked.
- It’s a rather unceremonious block!
- Individuals on your Blocked list who try to reach you through FaceTime or Messages won’t receive a notification indicating their blocked status. Their calls won’t display on your Apple devices, leaving them under the assumption that their communication attempts are being ignored.
Messages from blocked Mail contacts are instantly moved to the trash.
- When you block someone using the Mail app, their messages take a direct trip to the trash can or trash folder.
- Naturally, you could view these messages by checking the respective email account’s trash. But really, why bother?
Additionally, note that blocking emails extends across Apple devices. If you block someone on your phone, the block also applies to your iPad and Mac.
Things to Know About Blocked Numbers on iPhone:
- Consistent Block List: The blocked contacts list is shared across Phone, FaceTime, and Messages. Blocking a contact in one app blocks them in the others too.
- Voicemails from Blocked Numbers: Calls from blocked numbers are sent to voicemail, but you won’t receive notifications.
- No Alerts for Blocked Contacts: Blocked contacts won’t know they’re blocked. Calls won’t connect, and messages won’t show up on your iPhone.
- Blocked Emails: Emails from blocked senders go directly to the Trash folder.
- Sync Across Apple Devices: If you block a number or email on your iPhone, it also applies to other Apple devices synced with iCloud.
Frequently Asked Questions (FAQs):
- How can I quickly find my list of blocked numbers on my iPhone? Go to Settings > Phone, FaceTime, or Messages > Blocked Contacts.
- Does blocking a number in one app block it in others? Yes, blocking a number in Phone, FaceTime, or Messages blocks it across all three. Email blocking is managed separately.
- What happens to voicemails from blocked contacts? They go to your voicemail, but you won’t receive notifications.
- Will the person I blocked know they’ve been blocked? No, they won’t receive any notification.
- Where do emails from blocked senders go? They are sent directly to your Trash folder.
- Does blocking on one Apple device apply to others? Yes, blocking contacts and emails syncs across your Apple devices using iCloud.
Conclusion: Managing your blocked contacts list on iPhone is straightforward and provides complete control over unwanted communication. Whether it’s blocking calls, texts, or emails, or managing the list of blocked numbers on iPhone, these steps ensure your experience remains distraction-free.
By following the methods outlined in this guide, you can easily view, manage, or unblock numbers and emails whenever needed, giving you peace of mind and clutter-free communication space.
ad


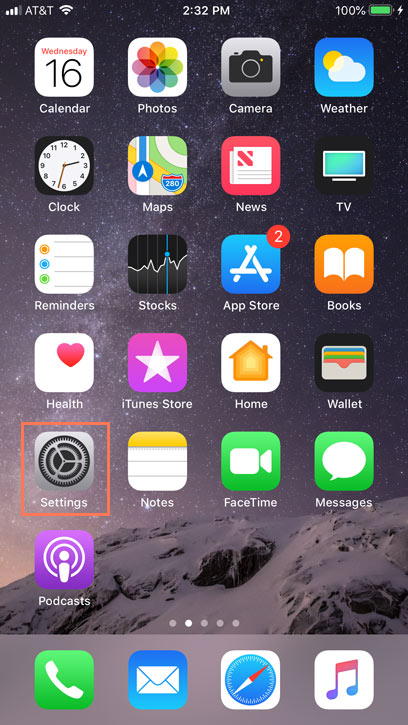 Tap on Phone, FaceTime, or Messages. It doesn’t matter which one you choose, as the block list is identical across these three apps.
Tap on Phone, FaceTime, or Messages. It doesn’t matter which one you choose, as the block list is identical across these three apps.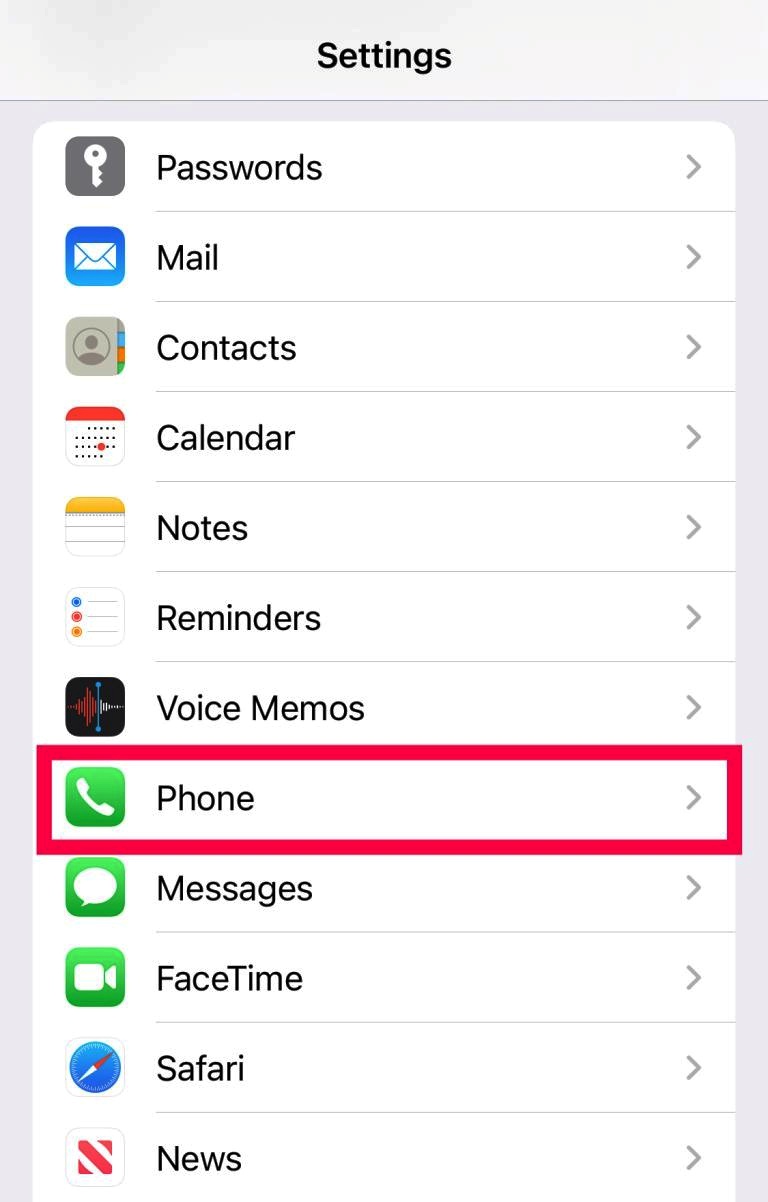 Scroll down the menu and tap on “Blocked Contacts.”
Scroll down the menu and tap on “Blocked Contacts.”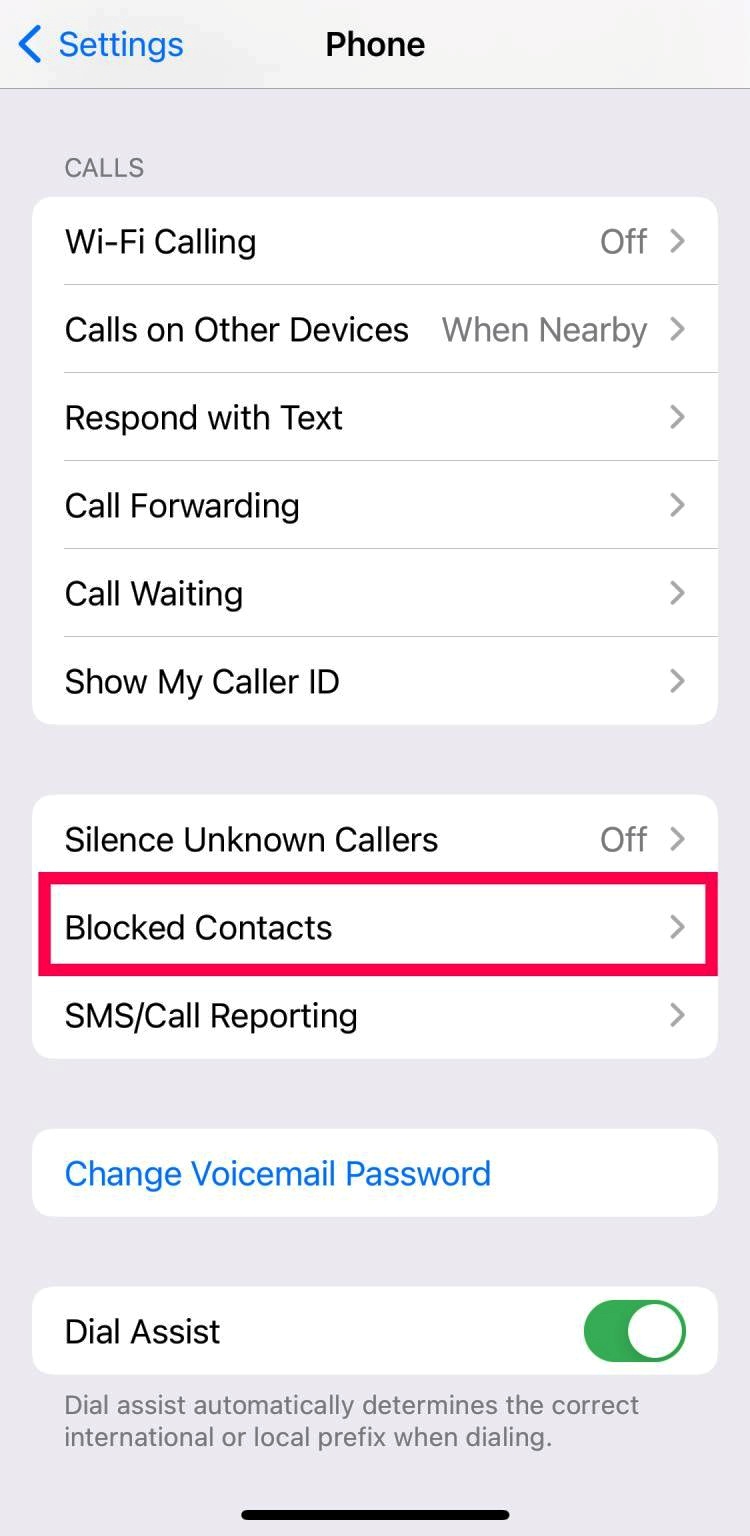 This is where you’ll find the list of numbers you’ve blocked.
This is where you’ll find the list of numbers you’ve blocked.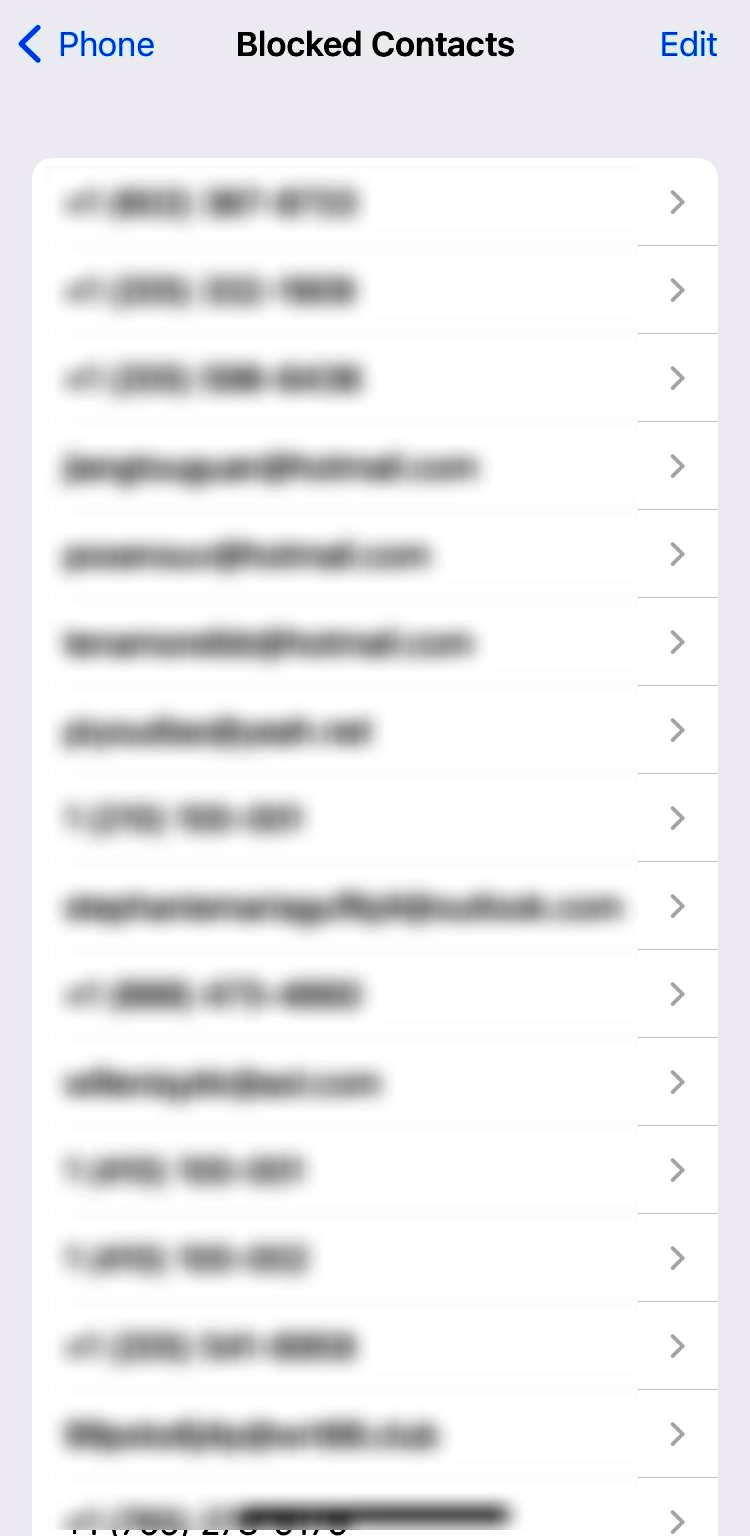
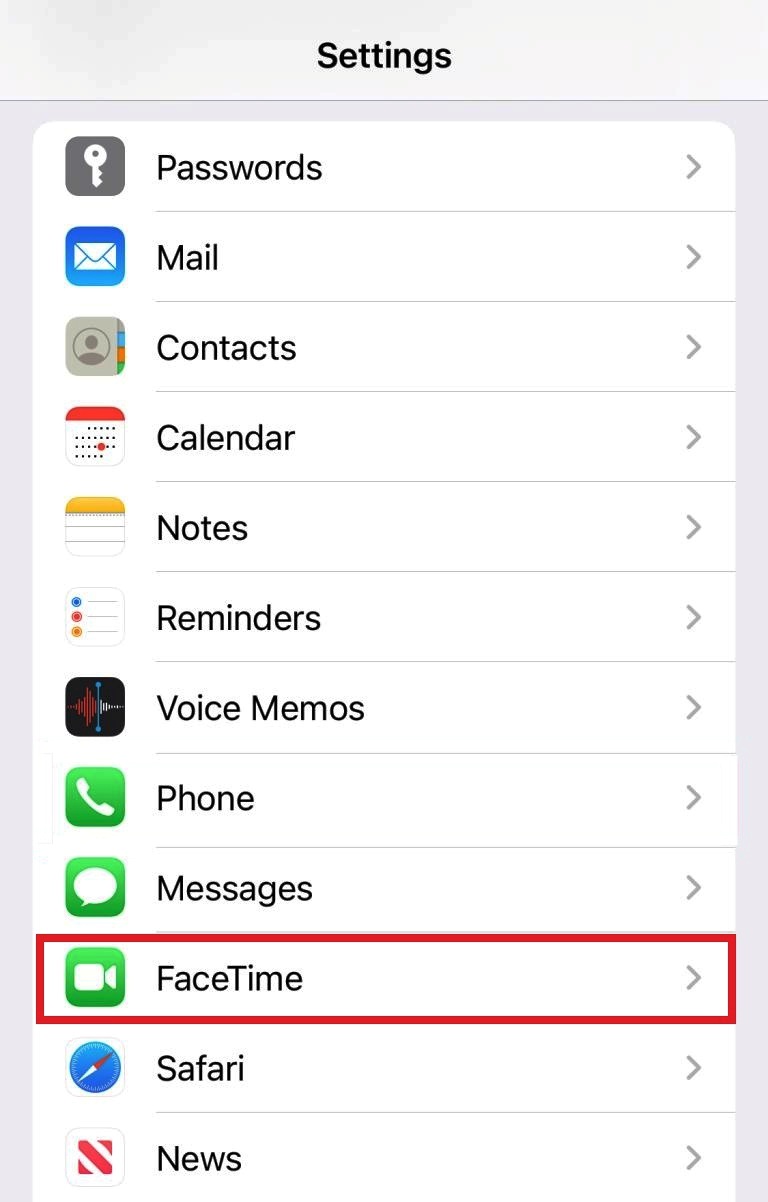 Scroll down and select Blocked Contacts.
Scroll down and select Blocked Contacts.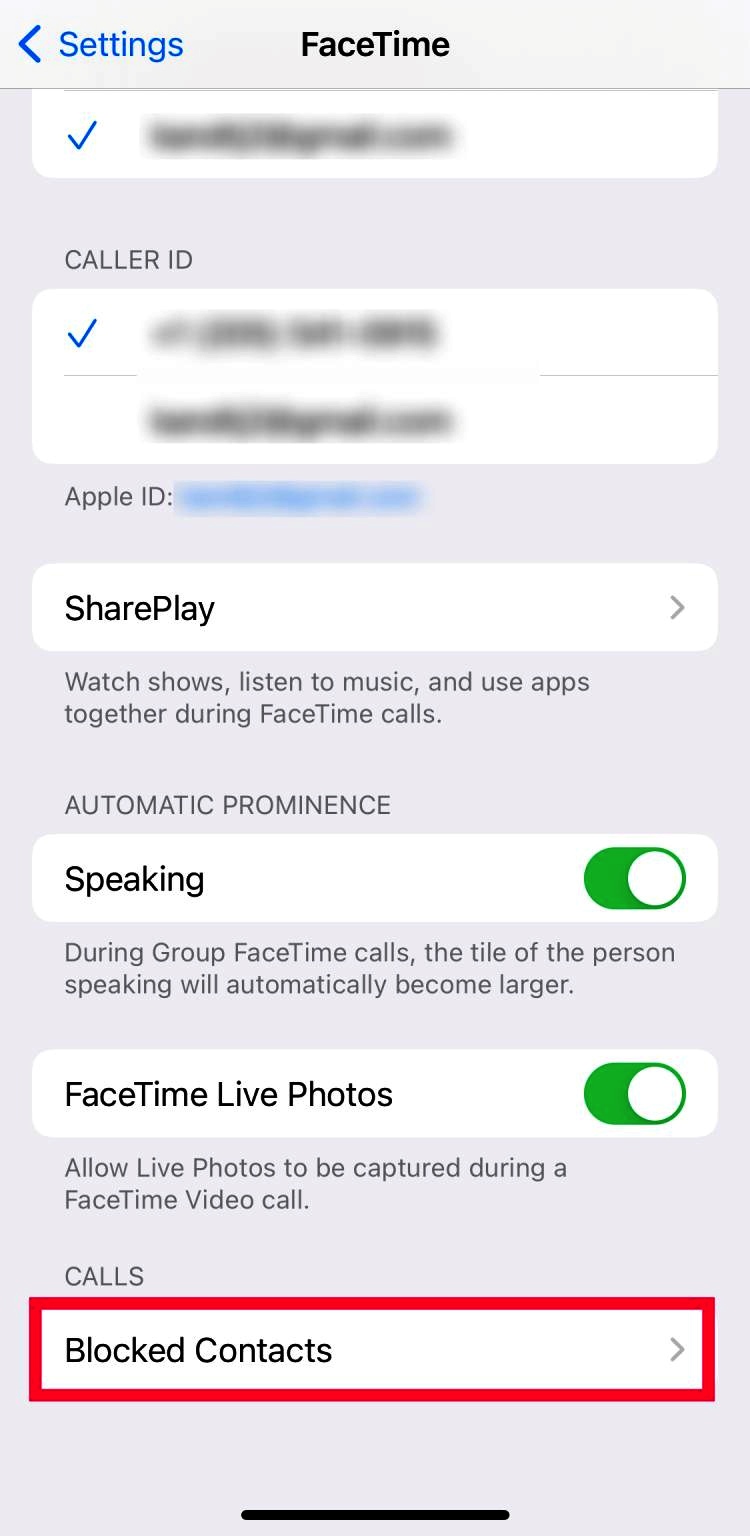
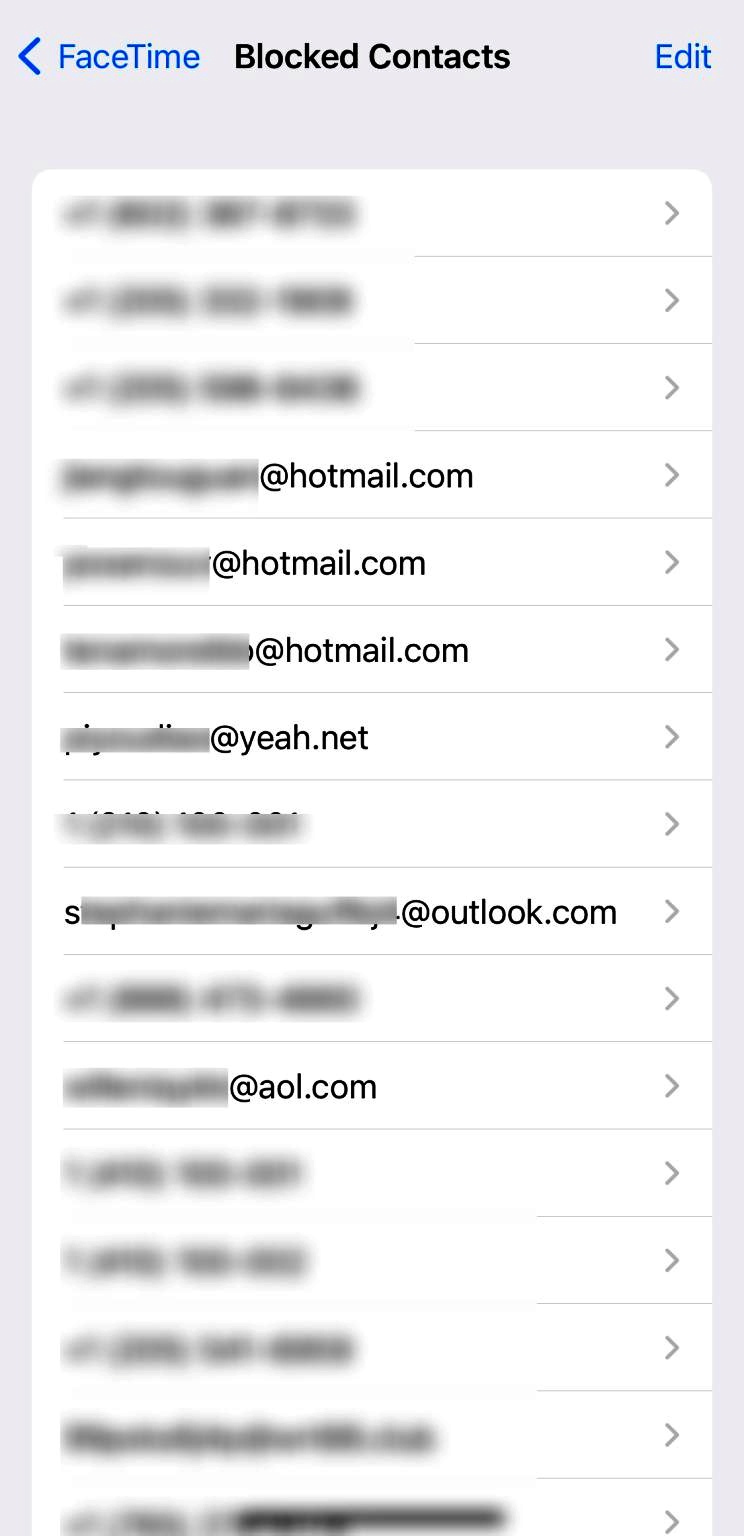
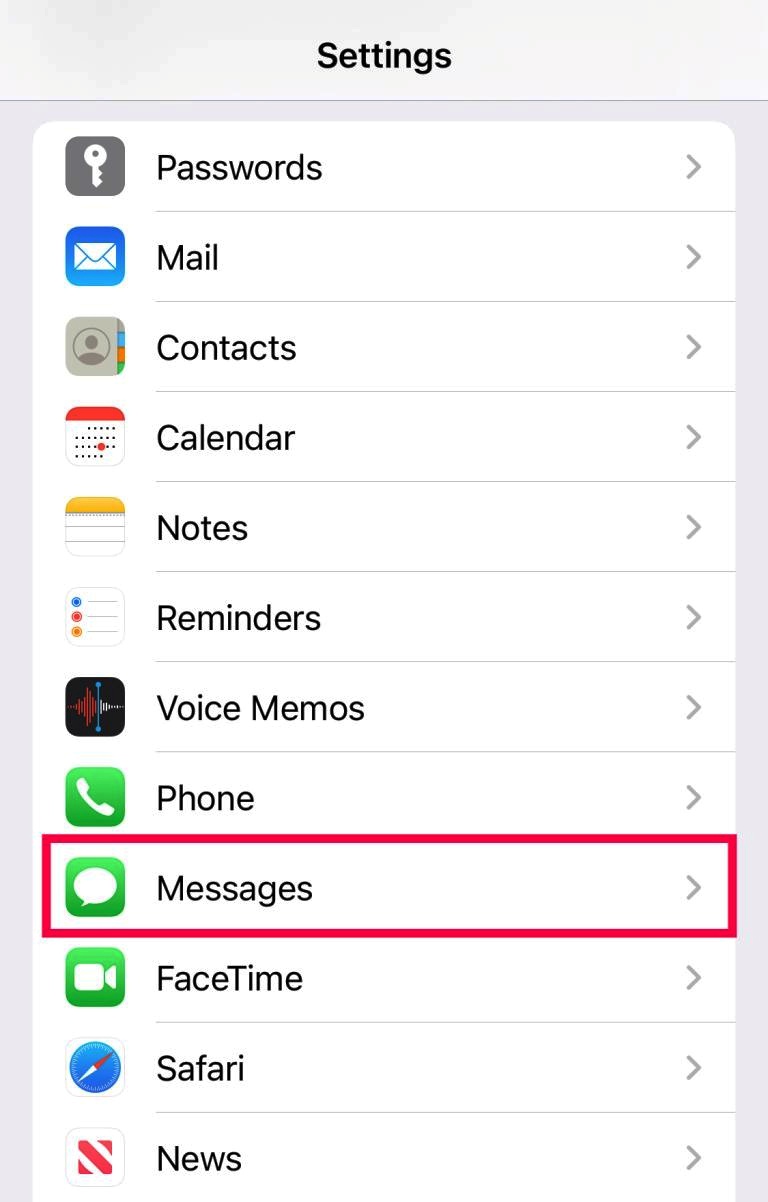 Tap on “Blocked Contacts.”
Tap on “Blocked Contacts.”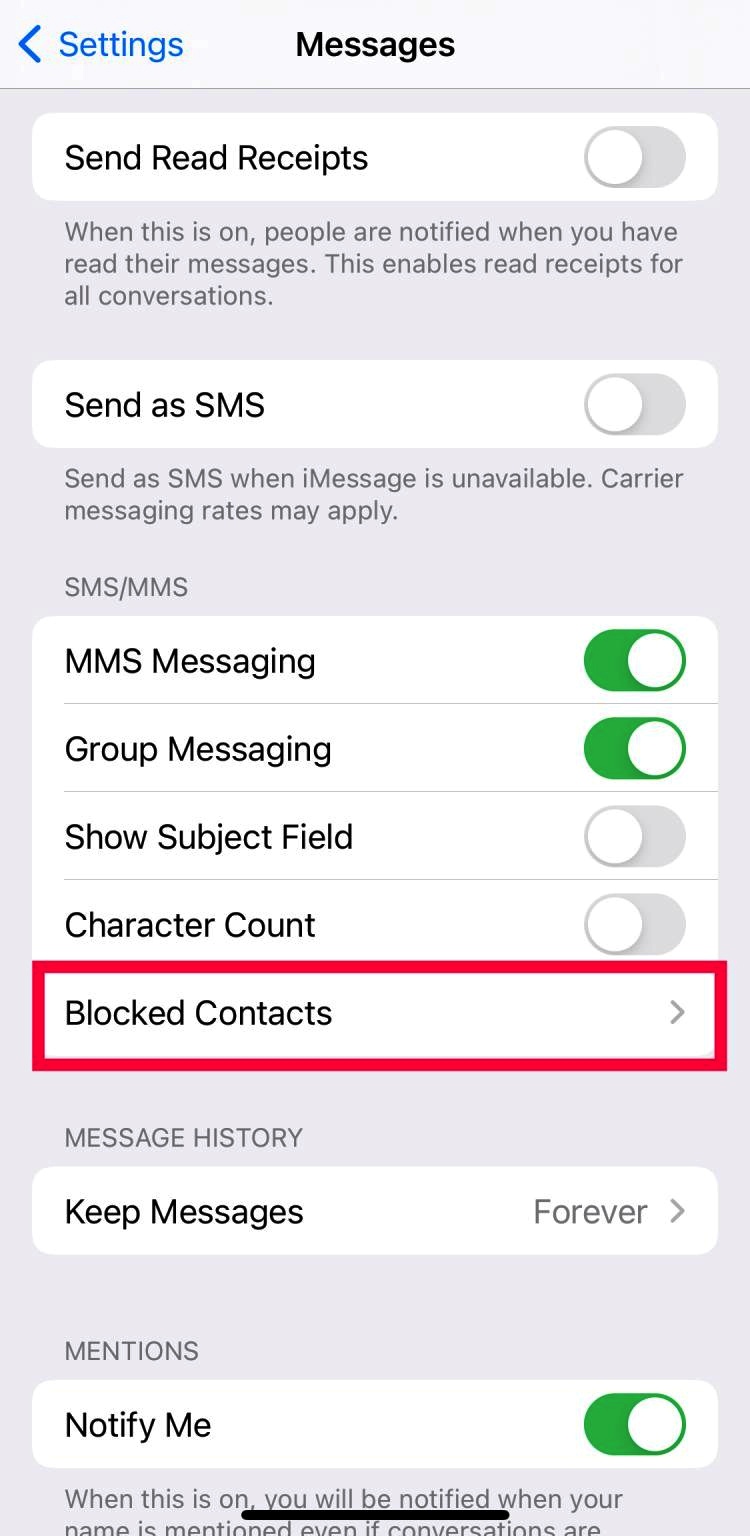 Here, you’ll find a list displaying all the numbers and emails unable to send you texts or iMessages.
Here, you’ll find a list displaying all the numbers and emails unable to send you texts or iMessages.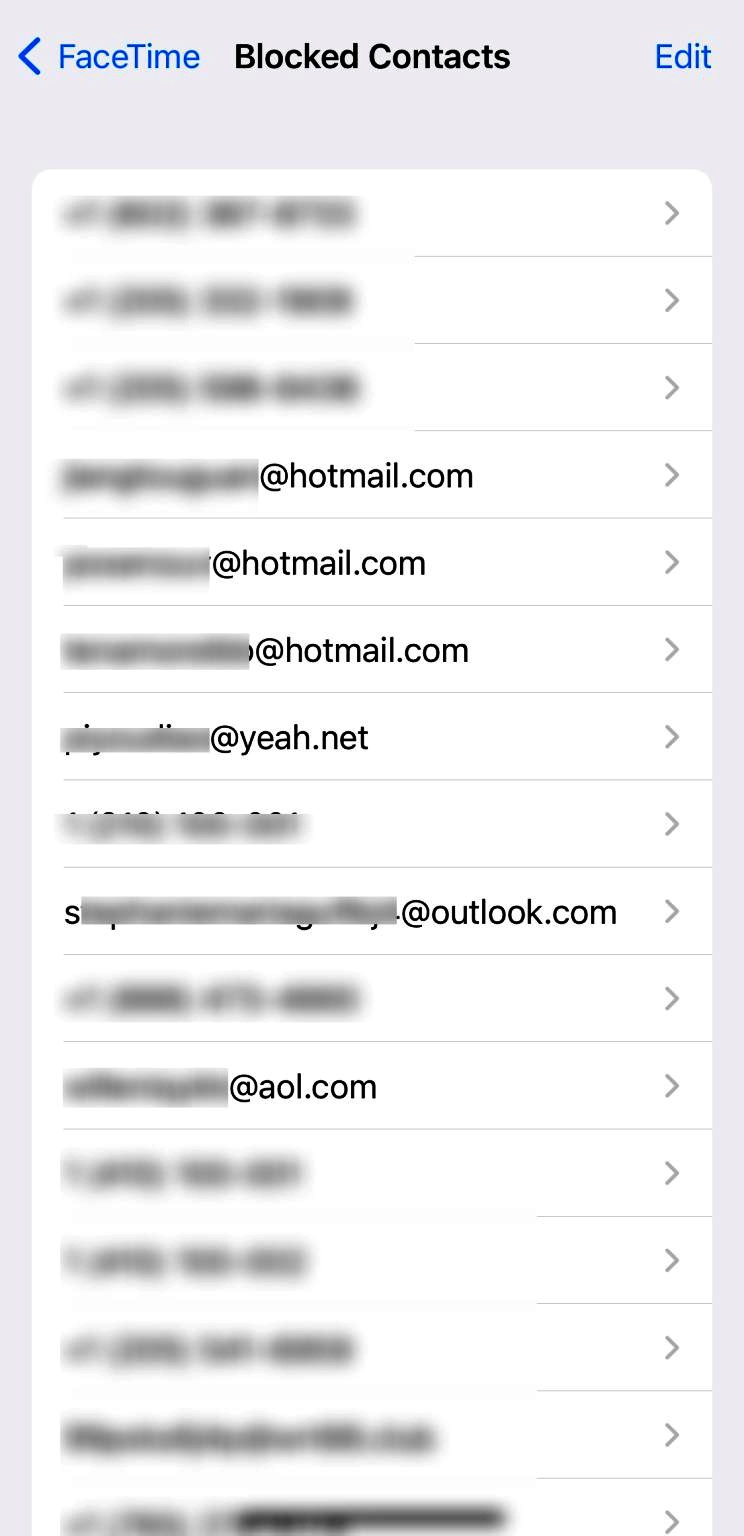
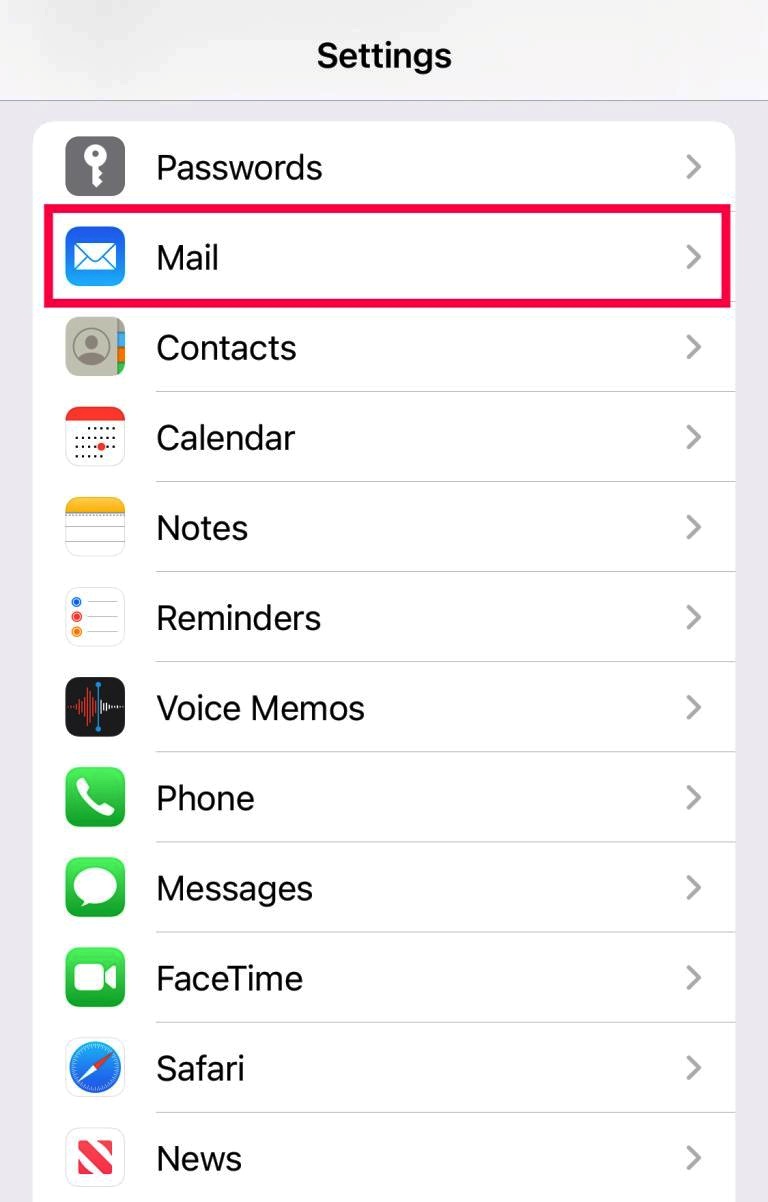 Select “Blocked.”
Select “Blocked.”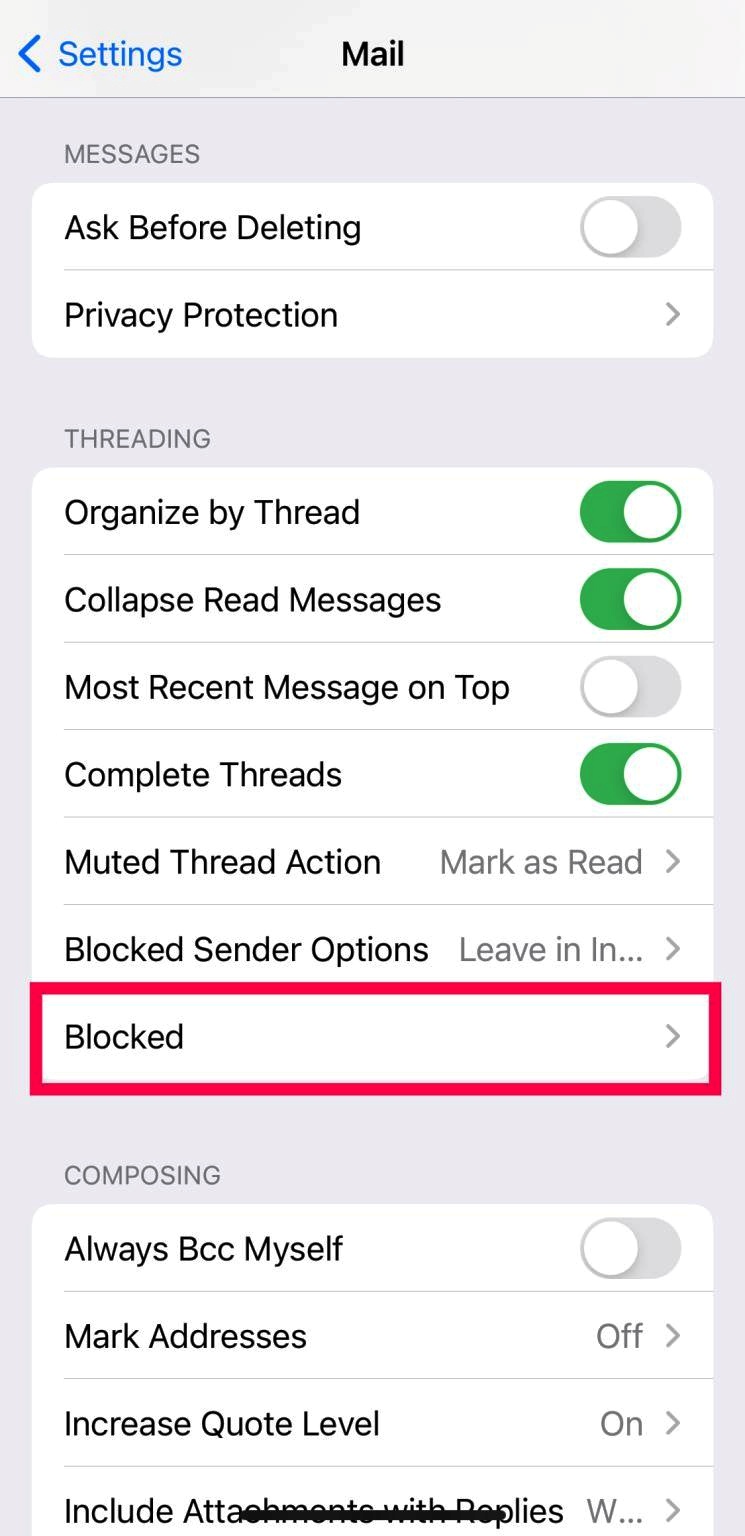 You’ll find the complete list of blocked numbers and emails.
You’ll find the complete list of blocked numbers and emails.
Comments are closed.