How To Use Apple Pencil With iPad?
Apple Pencil, first and second-generation starts supported by all current iPad models from March 2019. Whether you’re starting with an entry-level iPad, running through Apple News+ on an iPad mini during traveling, scrolling professional programs on an iPad Pro, or taking your iPad Air everywhere you go, you can use one of the two generations of this digital Pencil. It has full pressure sensitivity for dynamic line thickness, tilt control for shading, palm rejection for full sketching, and works as a simple stylus if you don’t want to touch your screen.
To enjoy all the benefits of everything you can do with the Pencil, you’ll need to know how to use some of the fun little extras. Here’s our complete guide to for this digital stick, whether you’re an artist, note-taker, or professional graphics editor.
ad
Apple Pencil at a glance
If you’ve used a stylus on the iPad or other graphics tablets previously, you’ll find some aspects of the Apple Pencil familiar — and others very different.
There are two different versions of the Pencil: Apple Pencil (1st Generation) and Apple Pencil (2nd Generation). If you think their names are too similar, consider that they are both white and have nearly the same dimensions. It’s important, however, to know the difference between both generations, because neither are supported on all iPad devices.
Apple Pencil (1st Generation) compatible with:![apple pencil 1st generation]()
ad
- iPad Air (3rd generation)
- iPad mini (5th generation)
- iPad (6th generation)
- 10.2-inch iPad (7th generation)
- iPad Pro 12.9-inch (2nd generation)
- iPad Pro 12.9-inch (1st generation)
- iPad Pro 10.5-inch
- iPad Pro 9.7-inch
Apple Pencil (2nd Generation) works with:![Apple pencil 2nd generation]()
- iPad Pro 12.9-inch (3rd generation)
- iPad Pro 11-inch
Selecting the correct generation the virtual Pencil would be very interesting and a matter of concern for you, the most noticeable difference is that the 1st-generation Apple Pencil has a silver band around the top. Apple Pencil (2nd-Generation) does not.
There are some additional and impressive features that aren’t as easily identified in pictures, but in real life are more obvious. Apple Pencil (2nd-Generation) has a matte finish and one flat side. Pencil (1st-Generation) has a smooth, shiny finish and is completely round. The second-generation Pencil has the word “Apple Pencil” written on its flat side. The first-generation Pencil has a silver band. The first-generation Pencil has a removable cap that exposes a Lightning connector, which is used to pair and charge the Pencil. The second-generation Pencil pairs and charges magnetically, and so doesn’t use a Lightning connector (It’s also about a half-inch shorter because of this).
Before you get started, make sure you know which generation Pencil you have. Where there are differences in the two (like pairing and charging), we’ve included sections for each generation separately.
Where there are differences in the two (like pairing and charging), we’ve included sections for each generation separately.
How to pair Apple Pencil with iPad
Before you can start using your Pencil, you’ll need to pair it to your iPad or iPad Pro. The first and second-generation iPad Pro pair differently, so be sure you know your generation before getting started.
How to pair the 1st-generation Apple Pencil
- Make sure the iPad you want to use is on and unlocked, then uncap your Pencil.
![how_to_pair_1st_generation_apple_pencil_ipad]()
- Plugin your Pencil to the new iPad.
- When the Bluetooth Pairing Request appears, tap Pair.
How to pair the 2nd-generation Apple Pencil to iPad Pro
- Make sure the iPad you want to use is on and unlocked.
- Place the Pencil on the wide side of the iPad Pro with the magnetic strip.
- Tap Pair when the Bluetooth Pairing Request appear
![pairing_2nd_generation_apple_pencil]()
How to un-pair your Apple Pencil from your iPad
Your Pencil will automatically un-pair from your iPad or iPad Pro if you pair it with a different iPad or you pair a different Pencil with your iPad. You can also manually un-pair if the need arises.
- Launch the Settings app from your iPad’s Home screen.
- Tap Bluetooth.
- Tap the Info button to the right of Apple Pencil under My Devices.
- Tap on Forget.
![unpairing_apple_pencil_from_ipad]()
What to do when Apple Pencil won’t pair with iPad
- Make sure to center your the Pencil on the magnetic connector on the right edge of the iPad.
- Restart your iPad, then try to pair again.
- Go to Settings > Bluetooth and make sure that Bluetooth is turned on.
- On the same screen, look under My Devices for your Pencil. If you see it, tap
Then tap Forget this Device. - Connect your the Pencil into your iPad and tap the Pair button when it appears after a few seconds.
- If you don’t see the Pair button, wait for one minute while your Pencil charges. Then try connecting your Pencil again and wait until you see the Pair button.
- If you still don’t see the Pair button, contact Apple Support.
How to charge Apple Pencil
When your Pencil hits 20%, 10%, and 5% respectively, it will give you a charge warning.
The first and second-generation Pencil charge differently, so make sure you know your generation before reading on.
How to charge the 1st-generation Pencil using iPad Pro
- Remove the cap from your Pencil. (If you’re worried about losing the cap during the charging process, you can magnetically attach it to the iPad next to the Home button.)
- Insert your Apple Pencil’s Lightning connector into your iPad or iPad Pro’s Lightning port.
![charging_1st_generation_apple_pencil_ipad]()
How to charge the 1st-generation Pencil using the Lightning adapter
- Remove the cap from the back of your Apple Pencil.
- Insert your Pencil’s Lightning connector into the Lightning adapter.
- Plug the Lightning adapter into your Lightning cable.
![1st_genearation_apple_pencil_charging_adaptor]()
How to charge the 2nd-generation Pencil
For the second-generation Apple Pencil, Apple made it much easier to charge. There’s only one way.
Just Place the Pencil on the wide side of the iPad Pro with the magnetic strip.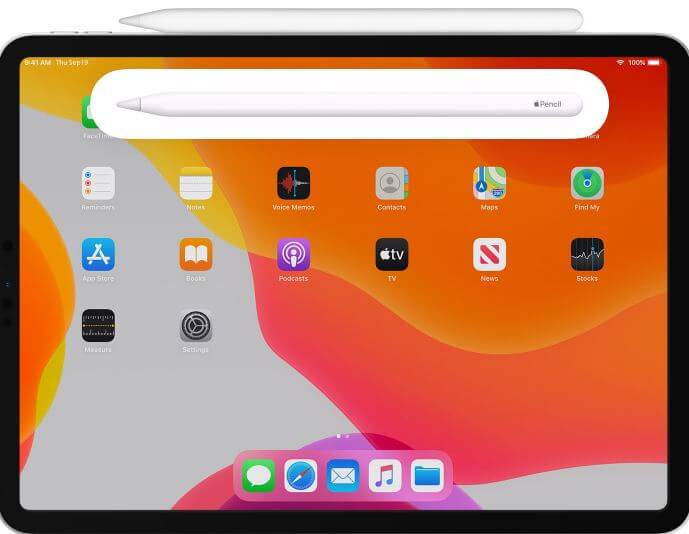
The Pencil’s quick-charge technology provides users up to 30 minutes of use after a 15-second charge, but we generally recommend charging your Pencil for at least 5-10 minutes — especially if it’s under 20% — to avoid having to constantly recharge.
Conclusion: Even if you’re barely familiar with sketching, handwriting, or calligraphy, you can do a lot with the Pencil and your iPad. Even you may navigate your iPad or iPad Pro with your Apple pencil.
You can also check a similar post about wearing a Smartwatch Benefits and notes your daily activity.
ad





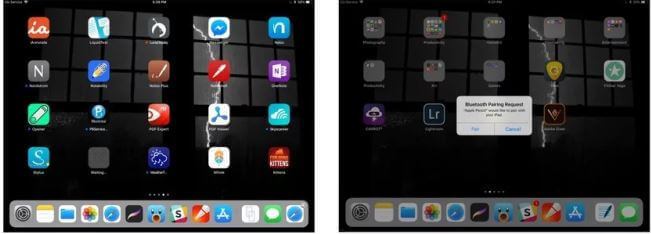
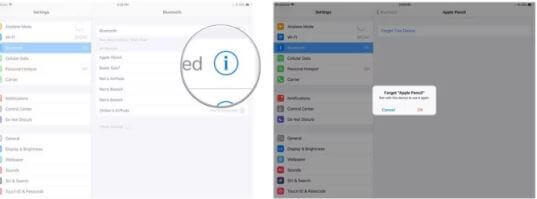
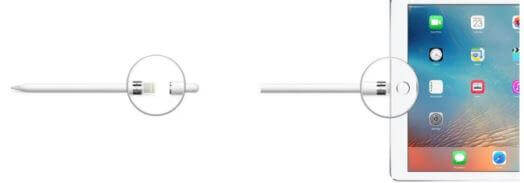

Comments are closed.