What Is a PST File?
PST files are utilized for storing files and archived items, enabling later access while offline. Commonly termed a “personal folder,” PST is a Microsoft-created file format that backs up emails, contacts, calendar events, and more.
In simpler words, PST files serve as a tool in Outlook to retain emails. These files, also known as Microsoft Outlook or Outlook Data Files, allow the transfer or duplication of messages, emails, and attachments from a Server Mailbox account to a personal computer for safekeeping. Ultimately, this process results in a complete archive of these items stored on a local archive, USB drive, hard drive, or any other shared server.
ad
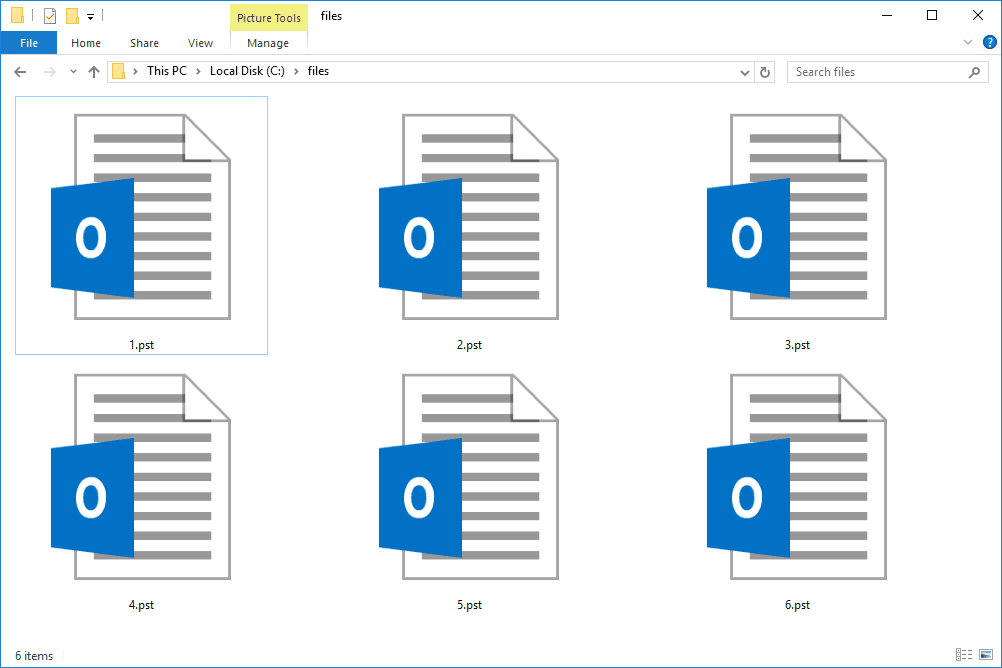
What Is a Personal Storage Table File (PST File)?
Personal Storage Table file (PST files), recognized as storage for online data, facilitate the retrieval and external saving of email contents.
Initially limited to storing 2 GB of emails and other data, PST files were expanded by Outlook 2003 & 2007 to accommodate over 20 GB, unless the default settings are adjusted. Moreover, it’s feasible to compress older emails within the archive. Given that emails predominantly consist of text, they compress effortlessly, minimizing the risk of corrupted data.
ad
What Are the Benefits of Using PST Files?
When utilizing PST files, there are distinct advantages that one can leverage by understanding their positive attributes:
Overcrowded Mailbox
Many mailboxes have limited space, typically around 200 Mb, which isn’t sufficient for active online users, especially those dealing with substantial and frequent data. PST files serve as a helpful backup solution in this scenario. Creating a PST file allows users to easily transfer emails by dragging and dropping them into the folder.
Storage & Search Capability
Recent updates to “Windows Search” now enable searching within PST files and the mailbox. This feature allows instantaneous access to all emails via a swift search integrated into Microsoft Outlook.
Backup & Recovery
For individuals meticulously cautious about their emails and dissatisfied with typical admin backups, transferring emails into a PST file is convenient. In case of severe events like server crashes, having a PST file aids in disaster recovery.
Ownership & Portability
Think of a PST file as direct access to personal data (emails, attachments, calendar) offline. Storing a PST file on a USB drive or carrying it in a wallet provides portable access everywhere. Whether changing mailboxes or jobs, retaining work emails and calendars is possible, ensuring ownership and portability of these items.
Security Measures
Implementing various security layers on a PST file to prevent unauthorized access is feasible. Enhanced security measures are beneficial, particularly for those handling sensitive or confidential email content. Additionally, IT professionals can access and make a copy of PST files, underscoring the importance of applying supplementary security measures to the hard drive.
What Are the Downsides of Using PST Files?
Despite their numerous advantages, PST files also come with certain downsides. It’s important to be aware of these potential disadvantages associated with PST files:
Absence of Remote Access
Once you’ve moved your emails and data to a PST file, they become inaccessible through remote options like OWA or mobile applications that sync with your mailbox.
Cost Factor
Storing data in PST files can occupy expensive hard drive space. The additional storage needed and longer backup durations might not justify the investment.
Vulnerability
Despite taking extra safety measures, such as using a new hard drive or securing the PST file within your PC, there remains a risk of potential data loss. PST files are susceptible and easily accessible to users, which could pose a security liability.
How to Open a PST File?
1. Open a PST File with Microsoft Outlook
You can adhere to the comprehensive steps provided below:
- Go to File > Open & Export > Open Outlook Data File.
- Select the Outlook Data File (.pst) and click Open.
![Go to File Open & Export Open Outlook Data File]() Upon opening the Outlook Data File (.pst), you will find it in your folder pane, typically located at the bottom of the folder list. The file is usually named based on the associated account.
Upon opening the Outlook Data File (.pst), you will find it in your folder pane, typically located at the bottom of the folder list. The file is usually named based on the associated account.
2. Open a PST file without Microsoft Outlook
If you find yourself in a situation where using Outlook is not an option, there are alternative methods to access your PST file:
- Converting a PST file to various formats like TXT, HTML, and MSG using the Outlook application.
- Migrating PST to Gmail: You can achieve this by utilizing tools such as the Google App Migration tool or GWMMO. These tools allow you to import PST files into Gmail seamlessly.
- Kernel for Outlook PST Viewer: This is an automated PST Viewer tool that enables you to open a PST file without needing Outlook. However, it’s important to have this software installed on your system for it to work.
How to Create a PST File in Outlook?
To generate a PST File in the latest version of Outlook, follow these steps:
- On the Ribbon, go to the “Home” tab.
![On the Ribbon, go to the Home tab]() Select “New Items,” then choose “More Items” from the dropdown menu. From there, pick “Outlook Data File” from the next menu.
Select “New Items,” then choose “More Items” from the dropdown menu. From there, pick “Outlook Data File” from the next menu.![Select New Items, then choose More Items from the dropdown menu. From there, pick Outlook Data File from the next menu]() This will open the “Create or Open Outlook Data File” window. Enter the desired file name in the “File name” field for how you want it to appear in the Outlook folder pane, and click “OK.” Tip: Make sure the “Save as Type” field is set to “Outlook Data File.”
This will open the “Create or Open Outlook Data File” window. Enter the desired file name in the “File name” field for how you want it to appear in the Outlook folder pane, and click “OK.” Tip: Make sure the “Save as Type” field is set to “Outlook Data File.”![Create or Open Outlook Data File]() By default, data files are not password-protected. To add a password to your data file, check the box next to “Add Optional Password” and click “OK.”
By default, data files are not password-protected. To add a password to your data file, check the box next to “Add Optional Password” and click “OK.”![Add Optional Password and click OK]() A pop-up window labeled “Add optional password” will appear. Enter the following details: a. In the “Password” field, input the chosen password for the file. b. In the “Verify Password” field, re-enter the password. Note: If you set a password, you will need to enter it each time the data file is opened, such as during Outlook startup or when accessing the file in Outlook.
A pop-up window labeled “Add optional password” will appear. Enter the following details: a. In the “Password” field, input the chosen password for the file. b. In the “Verify Password” field, re-enter the password. Note: If you set a password, you will need to enter it each time the data file is opened, such as during Outlook startup or when accessing the file in Outlook.![Add optional password]() Click “OK” to complete the process. Your password-protected .pst file is now saved on your computer within the Documents\Outlook Files folder. When added to Outlook, it will appear as a folder in the left navigation pane in Outlook.
Click “OK” to complete the process. Your password-protected .pst file is now saved on your computer within the Documents\Outlook Files folder. When added to Outlook, it will appear as a folder in the left navigation pane in Outlook.
How to Import PST File to Outlook?
The steps for importing data into Outlook mirror those of opening a PST file. To initiate the process:
- Access the file menu and select the “Save As” option. Opt for the JPG format to save your image.
- Within Outlook, navigate to the File tab.
- Choose “Import” under the Open section.
- Within the Import and Export Wizard, pick “Import from another program or file,” then proceed by clicking “Next.”
- Select “Outlook Data File (.pst)” and click “Next.”
- Specify the path and name of the .pst file being referred to or use the “Browse” option to select the file for import. Click “Next” and choose the specific folder you wish to import. To import all contents from the PST file, select the top-level hierarchy. Finally, click “Finish” to complete the task.
How to Convert a PST File?
PST file formats may not be compatible with numerous programs, but you have the option to extract or convert them. For instance, the previously mentioned “Email Open View Pro” serves as a useful tool for converting PST data into various formats. Additionally, PST files can be converted into PDF.
Furthermore, Shoviv MBOX to PST Converter is a user-friendly email migration tool designed to convert MBOX files into a format compatible with MS Outlook.
Moreover, within the Outlook application, you can perform conversions of PST files into formats like TXT, HTML, MSG, and more.
How to Recover a PST File?
There are several programs available to recover deleted PST files, but not all of them are reliable.
Recover PST file from deleted items folder
Please keep in mind that using this method will not result in a complete recovery of the PST file. Instead, it focuses solely on the retrieval of deleted emails. To proceed with this recovery method, follow the steps below:
- Access the Outlook email folder list, click on the “Home” tab, and then select the “Deleted Items” folder.
- Choose the specific item you aim to recover. Ensure that the “Restore Selected Item” option is selected during this process. Finally, click “OK” to restore the deleted data within the PST file.
FAQ’s
What is a PST file?
A PST file is a storage format primarily used in Outlook for storing emails, contacts, calendar events, and various other items. It’s commonly referred to as a “personal folder” and serves as a backup for these items, enabling offline access.
What are the benefits of using PST files?
PST files offer numerous advantages, such as providing a solution for limited mailbox space, facilitating efficient storage and search capabilities, aiding in backup and recovery, ensuring ownership and portability of data, and allowing security measures to prevent unauthorized access.
What are the downsides of using PST files?
Despite their advantages, PST files have limitations. They restrict remote access, occupy significant hard drive space, and pose a risk of potential data loss, making them vulnerable to security threats.
How do I open a PST file?
To open a PST file in Outlook, follow these steps:
- Go to “File > Open & Export > Open Outlook Data File.”
- Select the Outlook Data File (.pst) and click Open.
- The file should appear in the folder pane usually at the bottom of the list of folders.
Can PST files be converted to other formats?
Yes, PST files can be converted using various tools. For example, the “Email Open View Pro” tool can convert PST data to different formats. Additionally, PST files can be converted to PDF. Shoviv MBOX to PST Converter is another tool for migrating MBOX files into MS Outlook.
How can I recover a deleted PST file?
You can recover deleted emails from a PST file by accessing the “Deleted Items” folder in Outlook, selecting the specific item you wish to recover, and then choosing the “Restore Selected Item” option.
How can I import a PST file to Outlook?
The import process involves navigating through the File tab, selecting “Import,” and using the Import and Export Wizard to choose the Outlook Data File (.pst) you want to import. You can then select the specific folder and finish the process by clicking “Finish”.
Can PST files be created in Outlook?
Yes, to create a PST file in the latest version of Outlook, follow these steps: Go to the “Home” tab, select “New Items,” then choose “Outlook Data File”. Enter the desired file name and optionally add a password for security.
Conclusion
PST files are a vital part of Microsoft Outlook, offering a way to store and manage various data like emails and contacts. While they provide offline access and secure backup, they have limitations such as restricted remote access, vulnerability, and significant hard drive space usage. Understanding these trade-offs is crucial for efficient use. Tools are available for conversion, recovery, and importing, making PST files a versatile aspect of data management in Outlook.


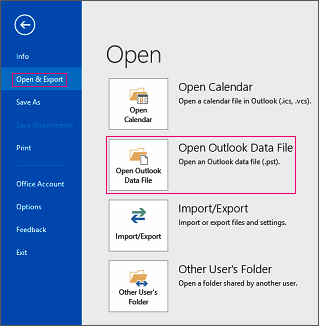 Upon opening the Outlook Data File (.pst), you will find it in your folder pane, typically located at the bottom of the folder list. The file is usually named based on the associated account.
Upon opening the Outlook Data File (.pst), you will find it in your folder pane, typically located at the bottom of the folder list. The file is usually named based on the associated account.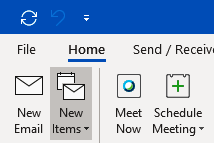 Select “New Items,” then choose “More Items” from the dropdown menu. From there, pick “Outlook Data File” from the next menu.
Select “New Items,” then choose “More Items” from the dropdown menu. From there, pick “Outlook Data File” from the next menu.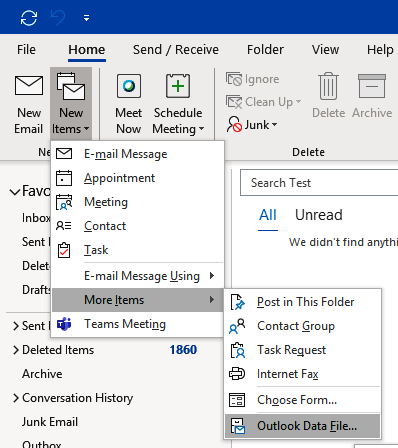 This will open the “Create or Open Outlook Data File” window. Enter the desired file name in the “File name” field for how you want it to appear in the Outlook folder pane, and click “OK.” Tip: Make sure the “Save as Type” field is set to “Outlook Data File.”
This will open the “Create or Open Outlook Data File” window. Enter the desired file name in the “File name” field for how you want it to appear in the Outlook folder pane, and click “OK.” Tip: Make sure the “Save as Type” field is set to “Outlook Data File.”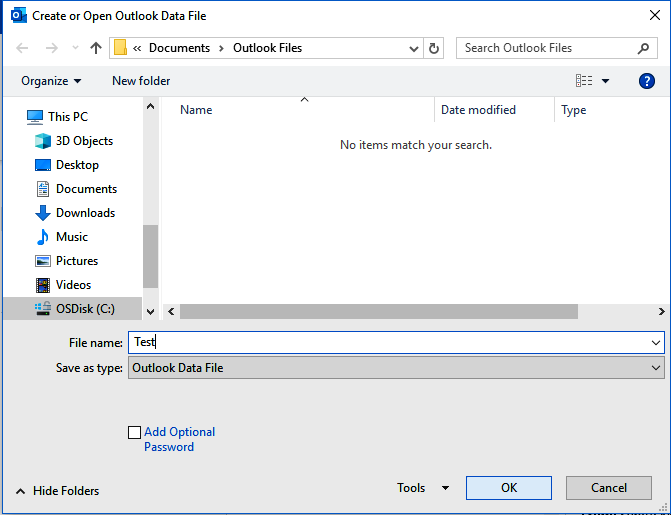 By default, data files are not password-protected. To add a password to your data file, check the box next to “Add Optional Password” and click “OK.”
By default, data files are not password-protected. To add a password to your data file, check the box next to “Add Optional Password” and click “OK.”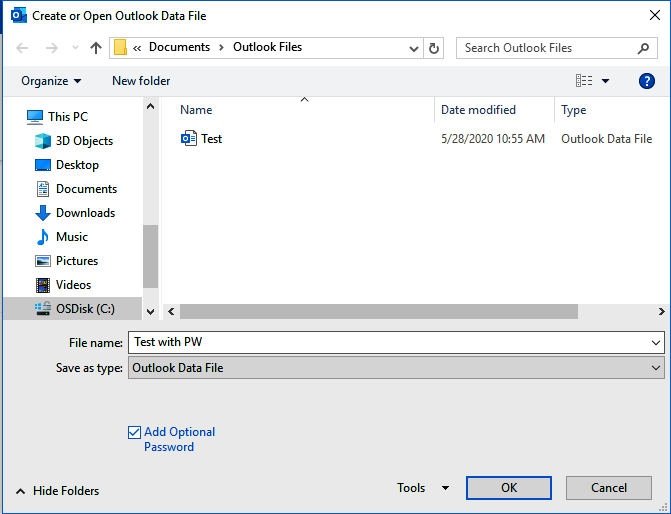 A pop-up window labeled “Add optional password” will appear. Enter the following details: a. In the “Password” field, input the chosen password for the file. b. In the “Verify Password” field, re-enter the password. Note: If you set a password, you will need to enter it each time the data file is opened, such as during Outlook startup or when accessing the file in Outlook.
A pop-up window labeled “Add optional password” will appear. Enter the following details: a. In the “Password” field, input the chosen password for the file. b. In the “Verify Password” field, re-enter the password. Note: If you set a password, you will need to enter it each time the data file is opened, such as during Outlook startup or when accessing the file in Outlook.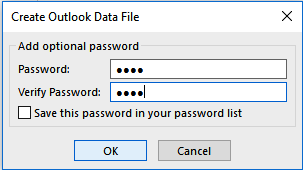 Click “OK” to complete the process. Your password-protected .pst file is now saved on your computer within the Documents\Outlook Files folder. When added to Outlook, it will appear as a folder in the left navigation pane in Outlook.
Click “OK” to complete the process. Your password-protected .pst file is now saved on your computer within the Documents\Outlook Files folder. When added to Outlook, it will appear as a folder in the left navigation pane in Outlook.
Comments are closed.