Computer software upgrades are neat. A new OS translates to more stable programs and increased performance. It even provides support for newer computer hardware. A new version also gives additional features and improved security.
Upgrades are mostly beneficial until you realize you need to run some old files that seem to be missing or unrecognized by the new OS. This proves to be a dilemma, especially if these files are very important for work, school, or business. Don’t fret—there’s a way for you to run these old files. All you have to do is locate and modify them so the computer can recognize you as the rightful owner of these files.
ad
Assuming you did not back up your files before the upgrade, here are some steps you can do to locate your old files and open them with your new operating system. These are applicable for both Windows and Mac operating systems.

Old Files on Windows
Before the Windows upgrade, the system temporarily saves them to the Windows.old folder for 28 days. Tip: this works if you did not format your hard drive before the installation. You can retrieve old files with the following steps:
ad
- Point your mouse to the lower right portion of your screen to the ‘Search’ box.
- Enter the computer in the search box or click on Computer in the results.
- Look for the drive where the OS is installed and double-click it (usually on the C: drive)
- Double-click the folder labeled Windows.old
- Double-click the folder labeled Users
- Select your user name from the list.
- Open the folders that have your old files.
- Copy and paste the old files from the folder to a folder in your new Windows OS. You can make separate folders for the different file formats that you want to save.
- Follow steps 5–7 for other users on your computer.
Windows recommends upgrading to Windows 10 this year since it will no longer support Windows 7. You can even download the latest version for free to enjoy its new features and have your computer work as good as new.
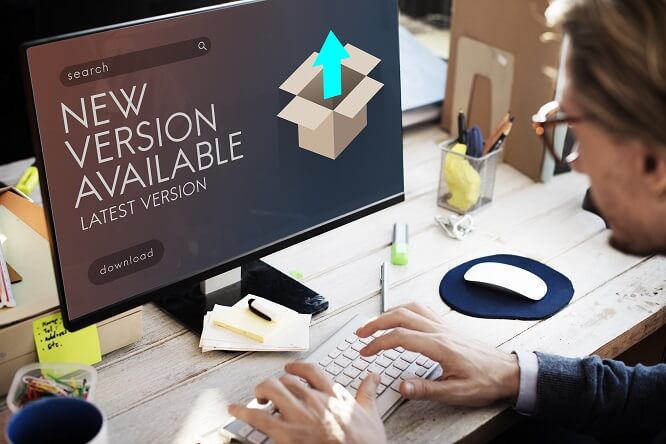
On Mac
Opening old files on Mac, especially those that haven’t been opened since the release of iWork’09, requires downloading the software’s trial version and following these steps:
- Mount the iWork’09 trial version by double-clicking the disk image.
- You will receive a message that Apple has failed to validate the installer’s digital certificates because of its antiquity. Look for the Finder, control-click the installer package, and choose Open.
- Continue to click open even it warns you that the installer is from an unidentified developer.
- Run the installer until it is complete.
- Download the iWork updater 9.3 from Apple’s software update page.
- Double-click the disk image and run the installer
- The complete updater lets you launch Pages ’09, Numbers ’09, and Keynote’09. Proceed with the installation by clicking the trial link.
You then have 30 days to open your old files and save them. You can choose to save the file as-is or opt to create an updated version as a separate file. Once you have the newer version, you can once again choose to save it without any modifications or decide to save it as a new file that is fully compatible with your new OS.
Old Files and More
Locating old files and running them on a new operating system allows you to keep your precious data and continue working on them with the upgraded versions of your OS. However, you cannot keep your old files for long when they are in the Windows.old folder. The same thing applies to documents that run on formats before the iWork’09 suite. Both works as temporary storages and you would need to make the most out of the 28 or 30-day leeway to ensure that you can use them as compatible formats with your new operating system.
While there is always a work-around for retrieving old files after a software upgrade, experts advise computer users to always back up their files in an external drive, an online storage device, or a cloud back-up. Making backup copies is something we need to do as this spare us from future trouble of trying to locate files and manually copying them into a new folder within the new OS. This can be time-consuming and often-times frustrating. We should always make room for effective storage, so we can proceed with operating system upgrades without so much fuss.


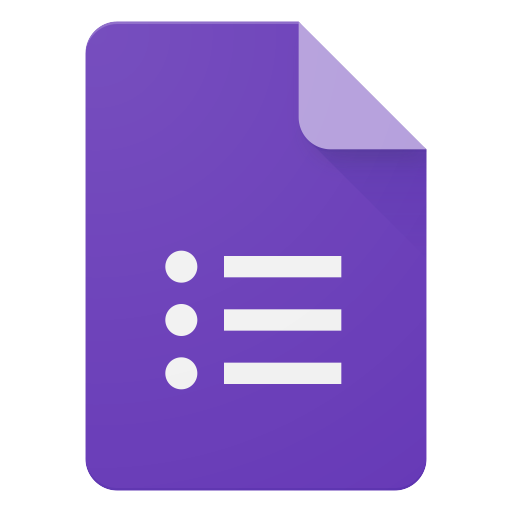

Comments are closed.