How To Solve Internet Connection Problem On Android Device?
When you download media files from the Internet to your Android smartphone, but your network connection slows down, it can get annoying, especially for those who use the Internet for their daily life. Even sometimes, your phone shows the error message ‘Internet may not be available on Android when the user connects to the Internet, which is usually due to an error in the network settings that the mobile is using to connect to the Internet. It can also be due to incorrect DNS settings.
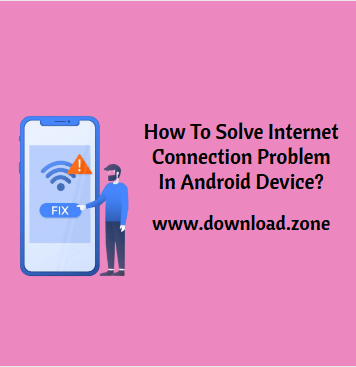
ad
Another problem with the Internet is its connectivity. It is frustrating and puzzling when you are connected to the Wi-Fi but a message prompts your phone to say, “Internet may not be available”. Some immediately restart their mobile phones or Wi-Fi router in the hopes to fix the problem.
What if the Internet connection does not work?
There are moments when is the only one from the group experiences the problem. Is your Android phone the problem? Do you have any idea what’s going on?
To get the best solution of the Internet connection problems have several causes, making the cases hard to fix. There is no single solution to the problem. It means that you need to do a trial-and-error to fix and determine the right solution to the problem.
ad
Check on the following causes that led to the “Internet may not be available” error. Here you can get corresponding solutions that the developer team already tested out to fix the connection problems.
Follow these steps and use the internet through your phone
1. General Troubleshooting
It may be a cliché problem and solution, but some problems of the Internet may not be available in Android phones can be resolved by rebooting the phone. The best thing to do before trying to make any technical feats is to do general troubleshooting on your phone.
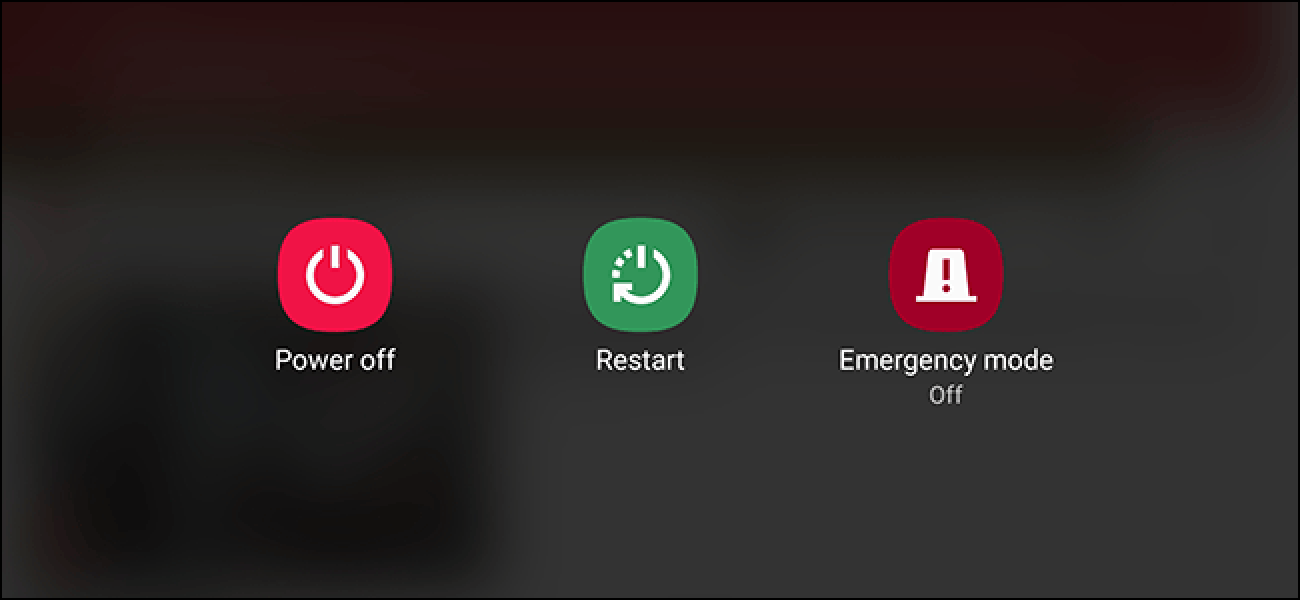
- Restart your phone. You may think this is a simple solution, but restarting your phone may all it needs to resolve a bad Internet connection.
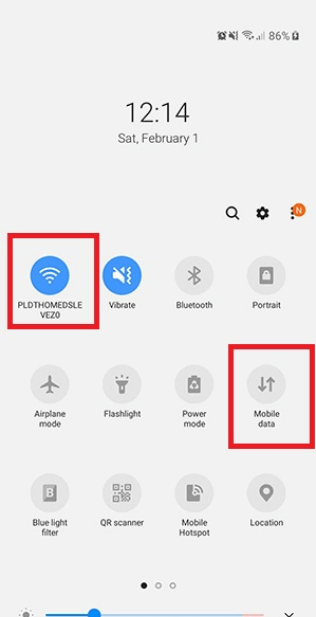
If restarting the Android phone did not work, change between mobile data and Wi-Fi network. Go to settings and look for “wireless and networks”. Take note that the options menu may vary from one Android phone to another. Check the differences between the connections and switch it back on to Wi-Fi.
2. Unable to find available networks
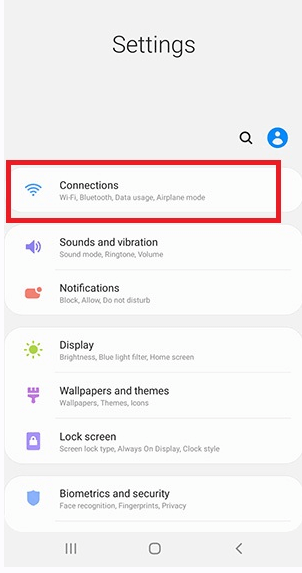
There are situations when your Android phone is unable to locate the Internet or Wi-Fi. You need to make sure that your Wi-Fi efficiently works. You may check and scan available Wi-Fi networks through another device, computer, or Android phone. You may have the following solution for the suspected cause:
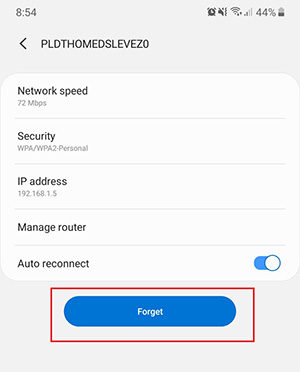
- Forget network. Try to forget or disconnect the Wi-Fi connection on other computers or devices. Some wireless router has a certain limitation on the number of devices that can connect to it.
- Reset Wi-Fi router. Restart the Wi-Fi modem or router, wait for 15 to 20 seconds until turning on the modem. You need to wait for a few minutes until the device can completely boot up.
3. Reset Network Settings
Another solution to solve your problem is to correct the network settings on your Android phone. You need to be careful as this method will wipe out all the Wi-Fi networks and its related data. This solution may be the last method you want to consider. You need to make sure you know how to restore the settings and data once you complete the solution.
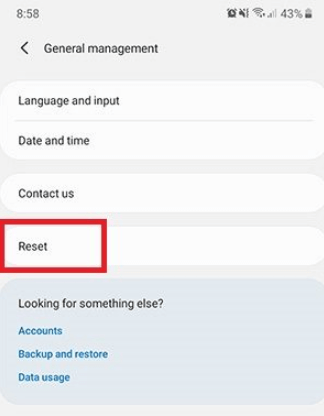
- Go to Settings.
- Head to the General Management options.
- Go to the option that says Reset Settings.
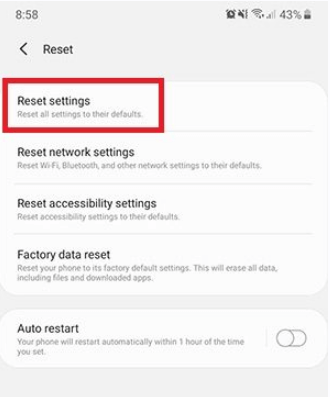
Type in your PIN security number.Tap Reset Settings. A confirmation message will appear once the process has been made.
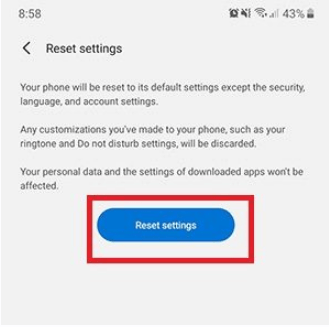
4. Safe Mode Connection
Android phones have complex software that there are different programs that can interact or interfere with another program installed on the device. Enabling safe mode is the best solution to temporarily interfere with third-party applications with network settings. When the Wi-Fi is on safe mode, you can determine which installed program or application is the cause of the Internet connection problem. When you have a Galaxy S9 and later Android models, you can activate it by following the steps below:
- Turn off your Android phone.
![Android-Power-Options-Reboot-For-Internet-May-Not-Be-Available]()
- Hold the power button down while your phone is turning on. Do not let go of the button while the phone is booting up.
- Let go of the power button when the logo appears.
- Right after you let go of the button, press on the volume down button.
- Continue to hold the button until it is finished booting up.
- When you have perfectly followed the steps, the Safe Mode should be enabled. A Safe Mode icon will be displayed at the bottom corner.
![Safe-Mode-Icon-For-Internet-may-not-be-available]()
- Check the Wi-Fi status to determine whether it is properly functioning
Conclusion
It is pretty tough to go through Network problems and have to deal with it on your own. There may be multiple solutions for multiple causes. But, you will eventually find the right and appropriate fix for it.
ad


Comments are closed.