How To Fix When Instagram Not Sharing To Facebook
What do you do when Instagram does not share to Facebook? We've got solutions for you in this article, including logging in and out, clearing your device cache, reinstalling the app, and more!
Social media sites have become more and more important to us. We use our accounts to tell stories, talk to friends, make new connections, and even run businesses. To make things better, these platforms are always adding new features, like being able to link your social media accounts.
For example, since Facebook acquired Instagram, the two have been linked to support one another in a variety of ways. Giving users the option to post Instagram images directly to Facebook is one of the more beneficial ways that Facebook and Instagram work in harmony.
But sometimes this link doesn’t work right, and both apps don’t post at the same time, even though one app shows that the linked post was successful. This can be very annoying, especially if you use social media for business or work.
In theory, you could upload Instagram photos directly to Facebook. In actuality, the option is still occasionally a little glitchy but improving.
Below, we’ll talk about the different things you can do when Instagram isn’t posting to Facebook.
Instagram Shares not Showing Up on Facebook Profile
Your post was shared successfully when you share something from Instagram, and it also shows up on your Facebook page. When you receive that message, nothing at all happens, whether it be on Facebook or in general. Here are some solutions, in any case. Step by step, try each method until the issue is fixed.
Fix Sharing Instagram to Facebook on Android/iPhone
Log out of Facebook and Instagram, then log back in. This straightforward fix frequently resolves a variety of issues with the apps separately, but it can also address integration-related problems.
Check the connection between Instagram and Facebook. On your device, launch the Instagram app, and then tap the “profile icon” in the bottom right.
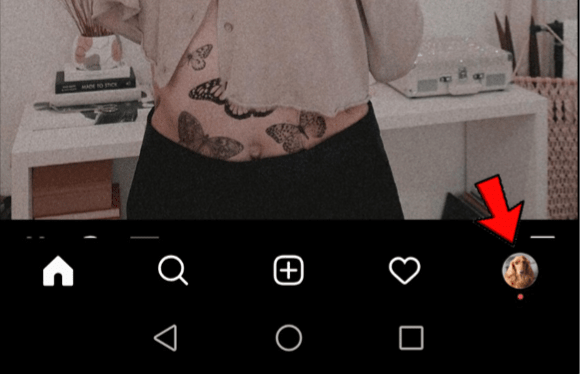
- Tap on the “hamburger icon” (three horizontal lines) in the upper right-hand corner.
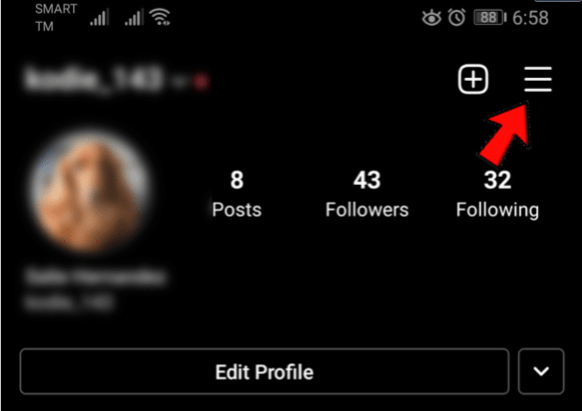
- From your profile, choose “Settings.”
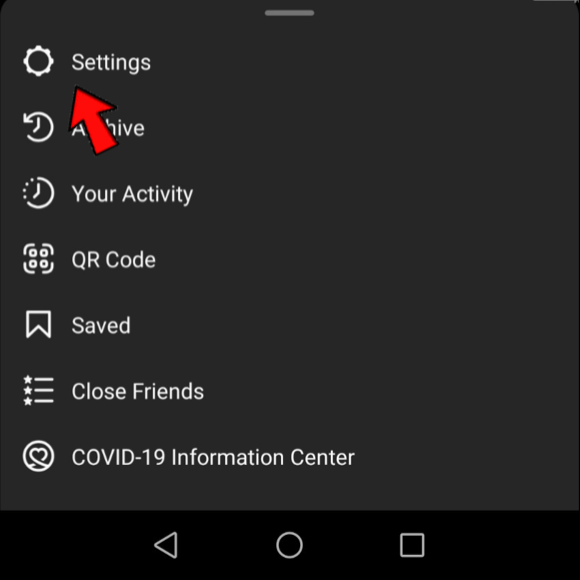
- Tap on “Accounts Center.”
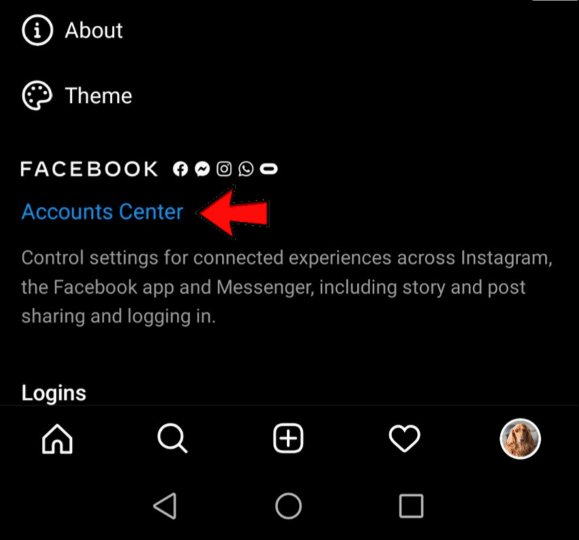
- Next, tap on the “Accounts & Profiles” option.
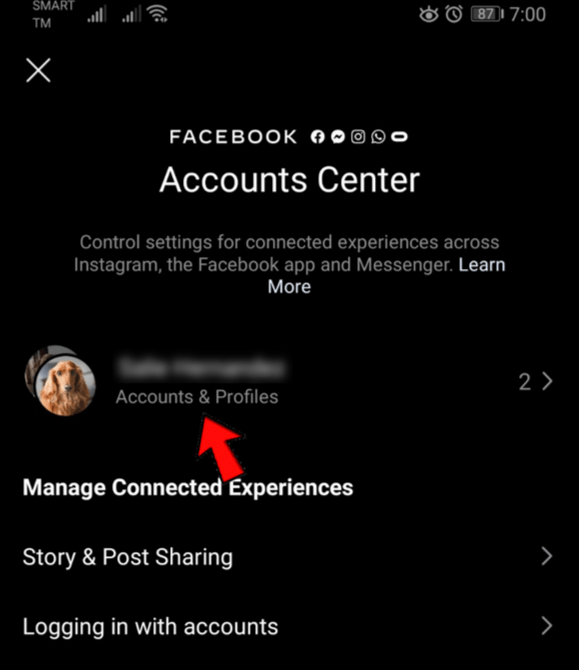
- Verify that your Facebook account appears in the list.
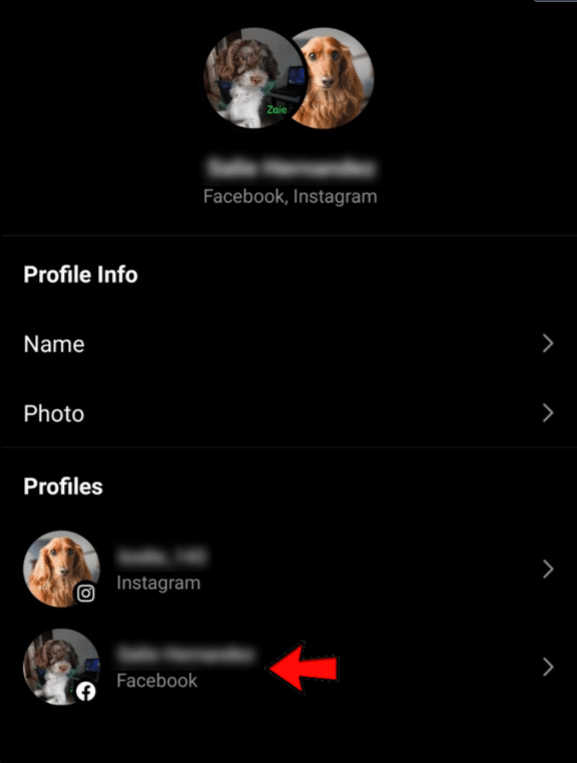
- The link might also ask you to log into Facebook and check it there. Verify that Facebook appears blue with the logo beside it and your name associated with your account when you first see it in the list of linked accounts.
- You should be able to sign in from Instagram by tapping “Login” if you tap on Facebook.
- Reset the link to make sure Facebook is properly authenticated and connected to your Instagram account if the previous step didn’t work. To access the “Accounts Center,” go there.
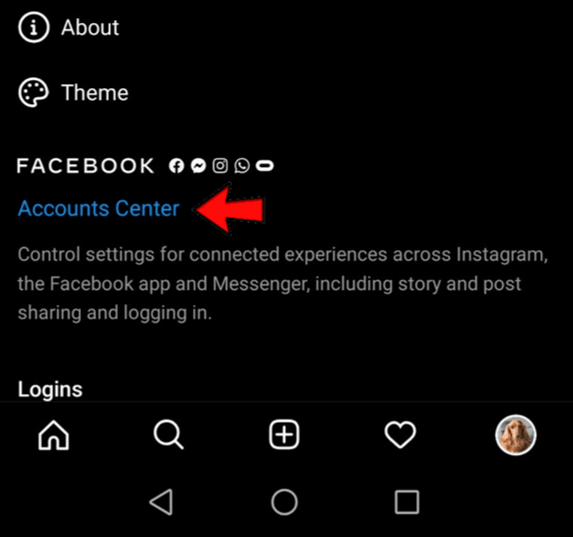
- Tap on your “Facebook account.”
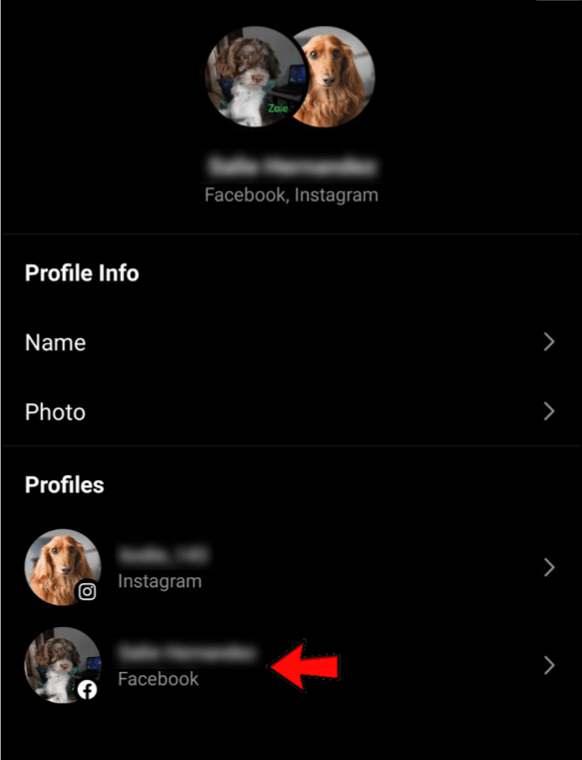
- “Remove from Accounts Center” should be tapped. You can then share Instagram images on Facebook by linking or relinking your Facebook account to your Instagram account.
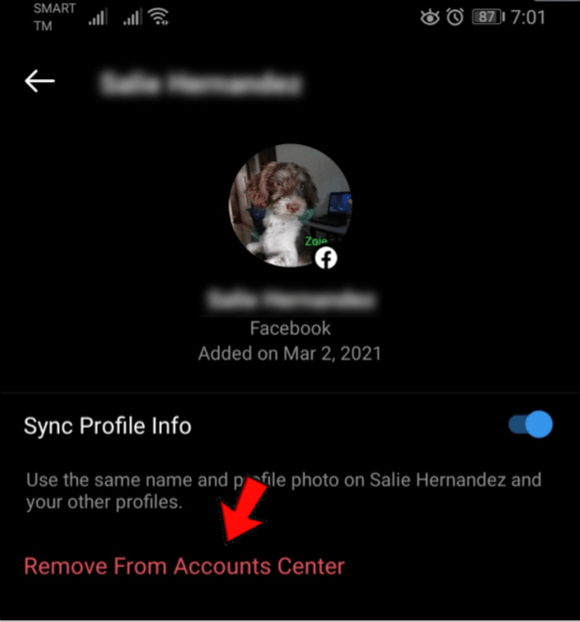
- Restart your phone.
- Relink your Instagram account to Facebook. Go to “Settings -> Accounts center-> Accounts & profiles -> Add accounts -> Facebook,” then “Instagram profile,” “hamburger icon,” and “Facebook.”
- Try clearing the app cache on both of the apps in case sharing from Instagram to Facebook still doesn’t work.
Clearing App Cache on Android to Fix Sharing Problems
The last thing to try if you’re still having issues posting from Instagram to Facebook on an Android device is to clear the app cache. This method can resolve issues that are unrelated to Facebook or Instagram.
Follow these steps separately for Facebook and Instagram on Android.
- Tap on “Settings.”
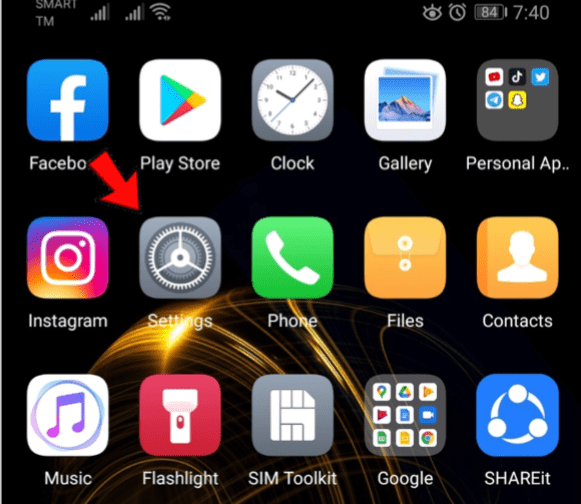
- Tap on “Apps.”
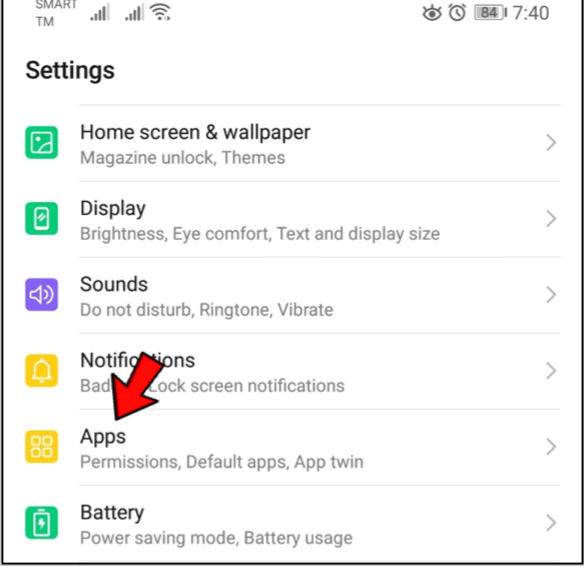
- Tap on “Facebook” or “Instagram.”
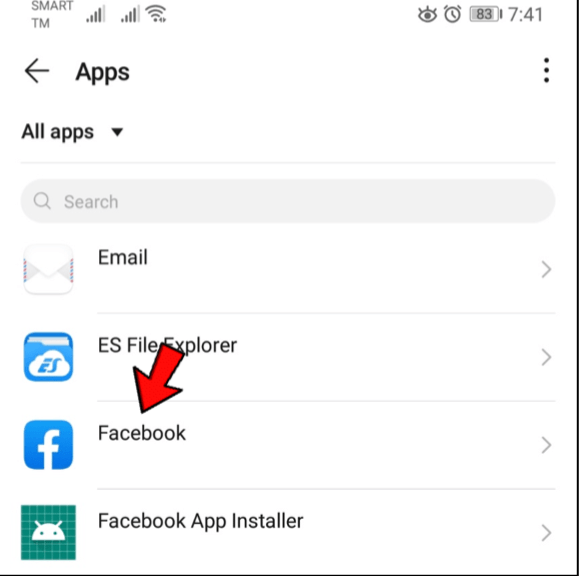
- Select “Storage.”
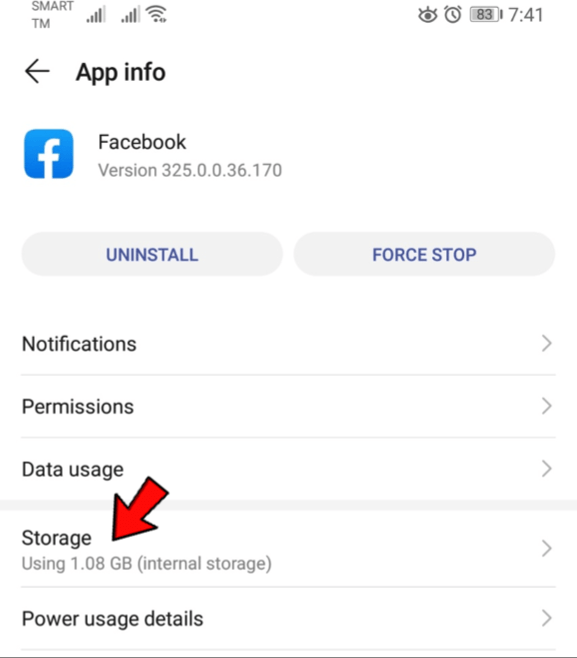
- Finally, tap “Clear Cache.”
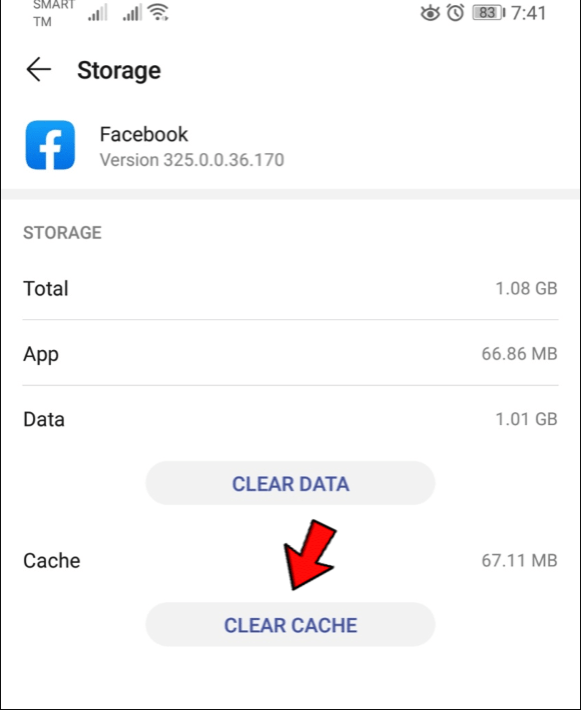
Clearing App Cache on iOS/iPhone to Fix Sharing Problems
There is no way to clear the app cache on iOS or iPhone. To remove them, you must reinstall the apps.
On iOS, uninstalling Instagram and Facebook clears the app cache for both. Follow the steps below for both platforms.
- Tap “Settings.”
- Tap “General.”
- Select “iPhone Storage.”
- Tap “Instagram” or “Facebook.”
- Choose “Delete App.”
- Reinstall “Instagram” or “Facebook” from the App Store.
Instagram Shares not Showing Up on Facebook Pages
Make sure Instagram has permission to post to your Facebook Pages if you’ve connected Instagram to your Facebook account but are still having trouble getting it to do so. You alter Facebook settings to link to Instagram rather than altering Instagram settings as you do when shares don’t post to your Facebook profile.
Connecting Instagram Account to Facebook Page on Windows or Mac
No matter what device you’re using, the functionality is the same because you use any web browser. Even your mobile browser is available for use.
- Permit Instagram to publish to your Facebook Page. Click “Settings” in the bottom left corner of your Facebook Page while using a web browser on your laptop or desktop computer (not Facebook profile).
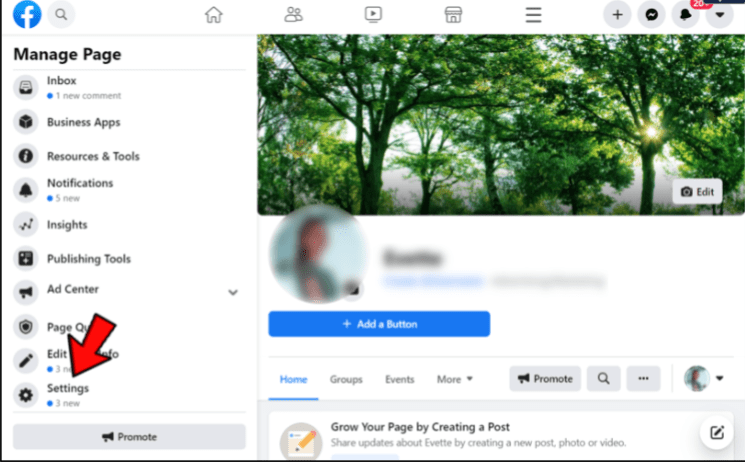
- Click “Instagram” within “Page Settings.”
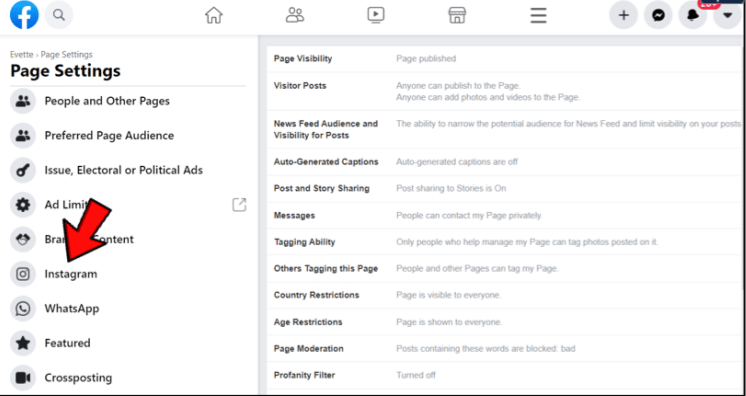
- Click on “Connect Account“ on the right side of the page.
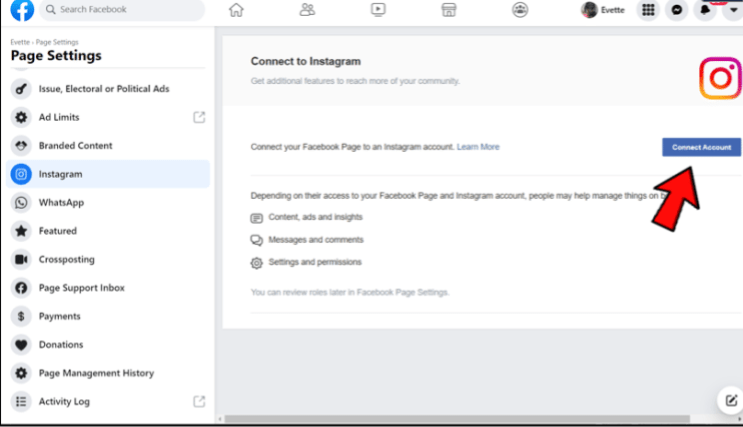
- Finally, type in your Instagram “username” and “password,” then click “Log In.”
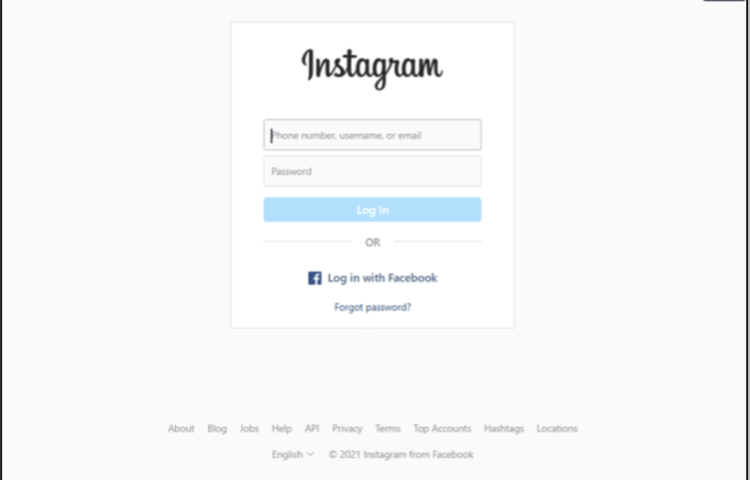
By following the above instructions, Instagram will have authorization to post to your Facebook Page (s).
Frequently Asked Questions
You can find more information about sharing content from Instagram to Facebook in this section.
Can I share my Instagram Reels on Facebook?
Absolutely! Toggle the Post to Facebook switch when you publish your Reel. Once the Reel has been published, tap the three horizontal dots and choose the Facebook sharing option.
In conclusion, when it comes to content sharing, Instagram and Facebook don’t always get along. Although it’s not always the case, this scenario can be app-based. Cached data can occasionally become corrupt or communicate incorrect information, which causes issues when sharing photos from Instagram to Facebook. Sometimes it’s a problem with the gadget. Regardless, the aforementioned procedures should resolve the issue whether you are sharing to your Facebook profile or your Facebook page (s).
Related Articles:
ad


Comments are closed.