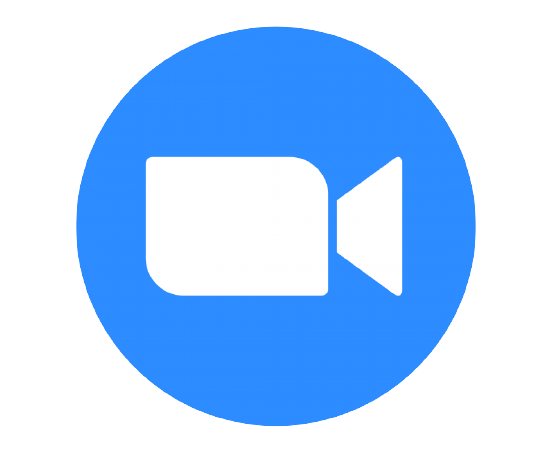
How To Use Zoom Meeting With Or Without App
Zoom Cloud Meetings (commonly shortened to Zoom) is the best video teleconferencing software program. The free plan allows up to 100 concurrent participants, with a 40-minute time restriction. Users have the option to upgrade by subscribing to a paid plan. The highest plan supports up to 1,000 concurrent participants for meetings lasting up to 30 hours.
This app is reliable and requires virtually no tech-savvy to operate. The free plan even lets you cram in 100 people on a call, so it’s a useful tool for both lecturers and people with really, really big families.
ad
![How To Use Zoom]() How to start a Zoom meeting
How to start a Zoom meeting
First, you need to set yourself up with a Zoom account, which you can create here. You can’t start a meeting without this, but your co-workers don’t need to have accounts to join you (more on that below.)
Next, you’ll probably want to download the Zoom app. It is possible to use Zoom without downloading this, but if you’re going to save yourself a lot of hassle we recommend installing it.
Once that’s done, open the app on your phone or laptop and simply click ‘New Meeting’ to start a call. If you want to schedule a meeting for the future, there’s a button for that too, which you’ll find on the starting page of the app.
ad
![Zoom Cloud Meetings For Join a Meeting]() How to join a Zoom meeting
How to join a Zoom meeting
If you’re joining a Zoom meeting rather than hosting one, then you’ll need to grab the details from the host. They should also be able to find a unique meeting ID for the video chat. If it’s a scheduled meeting, they can find this by looking at their Zoom calendar, which is displayed when they either launch the app or navigate to the Meetings section of their Zoom profile.
If they need to grab the details from a live call, the ID will appear on the top of their video – ask them to ping this over to you. You can then punch this in to access the call via the ‘Join Meeting’ section on the Zoom app or website.
How to use Zoom without the app
There is a way to start and join Zoom calls without downloading anything, but you will need to sign up for an account.
Unwanted this applies to people who just want to participate in a call too – you can either avoid downloading the app and sign up to join a call, or avoid signing up and download the app to join calls. Zoom won’t let you dodge both options completely.
So if you’re avoiding the app, you’ll need to sign up and sign in to Zoom via the website. Once that’s done, you should be able to click ‘Host a Meeting‘ or ‘Join a Meeting‘ at the top of the Zoom website homepage.
After launching or joining a call, there’s a pop-up box that will prompt you to download the Zoom app. Click cancel on this, and you’ll see a small line of text appear that reads: “If you cannot download or run the application, start from your browser.”
Click on the highlighted blue text (shown below in a screengrab), and you should be able to launch your call via the web.
![Launch Zoom Meeting]() How to set meeting passwords on Zoom
How to set meeting passwords on Zoom
There’s been a lot of worry about privacy recently after a spate of Zoom-bombings had people worried about unwanted visitors crashing their calls. One thing you can do to improve security is to set a password before your meeting starts and distribute to participants.
To do this, click on the ‘Schedule Meeting‘ button when you launch the app, then scroll down to the password settings. This should let you type in a personalized code that people will need to input before joining your call.



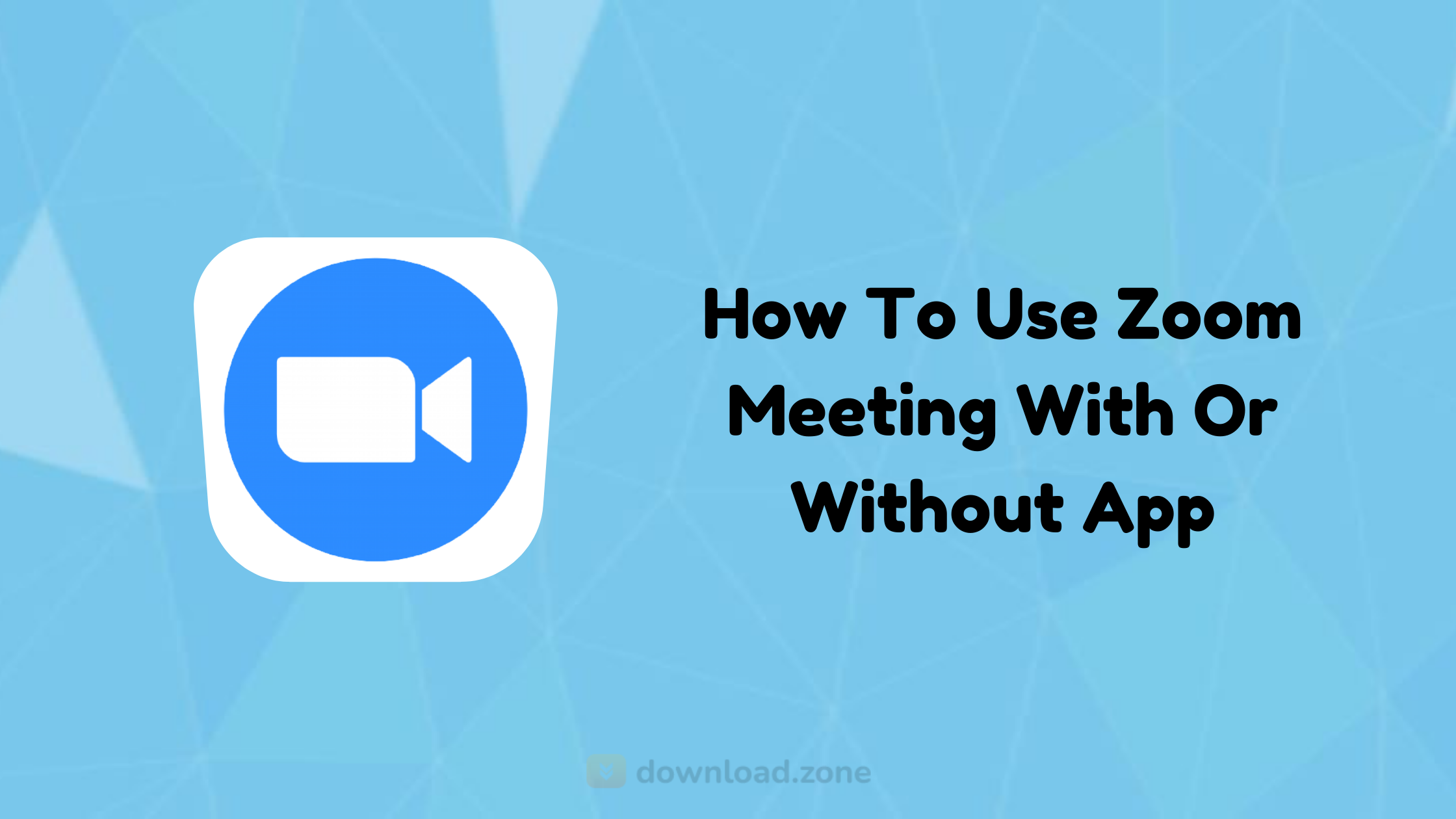 How to start a Zoom meeting
How to start a Zoom meeting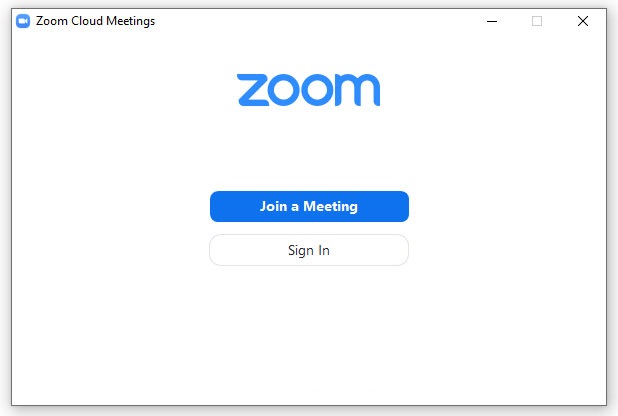 How to join a Zoom meeting
How to join a Zoom meeting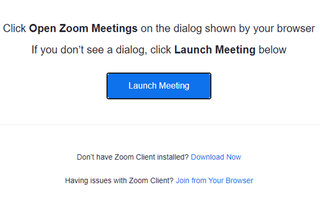 How to set meeting passwords on Zoom
How to set meeting passwords on Zoom
Comments are closed.