How To Use Android Phone As A Webcam For PC
How to Use Android Phone as a Webcam for a Windows PC
Video calling is being an important part of our daily life, a video call such as Whatsapp Video Calling, Skype, Google+ hangout or a video chat is very frequent around the world. But if you want it on pc to start one, you should have a webcam. But now, you don’t need to buy and fix a separate webcam because you can easily use your android phone as a webcam without much extra efforts.
ad
Well, If you’ve a windows PC and you use an Android phone or iPhone, one of the easiest (and wireless) methods is to use an app called DroidCam as your webcam and it is also works with Linux.
DroidCam is free, but it hides a few features like better video quality, contrast and sharpness tools, and more in its DroidCamX app on Android, which also gets rid of ads on the app. You can unlock similar features by using the Upgrade feature in the iPhone app’s settings. Try the free version first, but it might be worth the $5 if you use it a lot.
![Use Android Phone As Webcam]() Step By Step Process To Use Android Phone as Webcam
Step By Step Process To Use Android Phone as Webcam
Step 1. Download and install the DroidCam Wireless Webcam app on your Android smartphone
ad
You must first download and install the DroidCam Wireless Webcam app for Android. You can find it in the Play Store here: DroidCam Wireless Webcam. On the app’s Store page, tap Install and wait for the app to be installed.
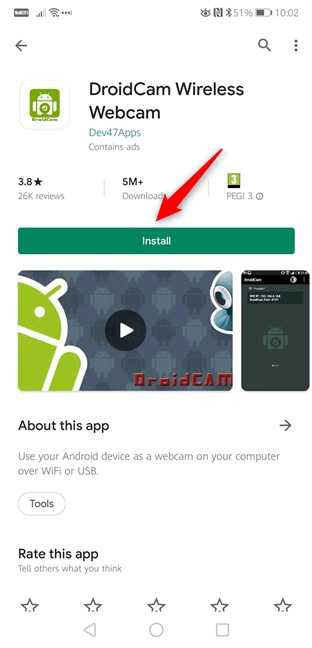 Once the app has been installed on your Android smartphone, move on to your Windows computer, and take the next step.
Once the app has been installed on your Android smartphone, move on to your Windows computer, and take the next step.
Step 2. Download and install the DroidCam Client app on your Windows PC
On your Windows PC, open your favorite web browser and visit this web page: DroidCam Windows Client. Once it’s loaded, you should see on it a large button named DroidCam Client v6.0. Click or tap on it to download button the DroidCam Client app.
Double click/tap on the executable file and follow the wizard’s instructions to install the DroidCam Client on your Windows computer. The wizard is pretty straightforward: just keep on clicking or tapping Next. There’s only one thing you must pay attention to when you are asked about whether you want to install driver software from “DEV47 APPS”, choose to install it. If you don’t, the Windows client cannot connect to the app on your Android phone.
 When the installation is done, open the Windows client and move to the next step of this guide.
When the installation is done, open the Windows client and move to the next step of this guide.
Step 3. Connect the DroidCam Wireless Webcam Android app with the Windows DroidCam Client
Go to your Android smartphone and open the DroidCam Wireless Webcam app. You can find it listed in your All apps list.
 The first time you open the DroidCam Wireless Webcam app, you are greeted with a welcome screen on which you can see a quick start guide about how to use it.
The first time you open the DroidCam Wireless Webcam app, you are greeted with a welcome screen on which you can see a quick start guide about how to use it.
Read it, tap Next, and then tap the Got it button from the bottom of the screen.
 DroidCam Wireless Webcam then asks you for permission to use your Android phone’s camera and microphone. Obviously, it needs to do that, so make sure that you Accept.
DroidCam Wireless Webcam then asks you for permission to use your Android phone’s camera and microphone. Obviously, it needs to do that, so make sure that you Accept.
 Now the DroidCam Wireless Webcam app loads a new screen, on which it shows you what WiFi network you are connected to, your Android smartphone’s IP address, and the port used by the app. In our case, the WiFi IP is 192.168.50.4, and the DroidCam Port is 4747. Keep your smartphone unlocked as you’re going to need this information soon.
Now the DroidCam Wireless Webcam app loads a new screen, on which it shows you what WiFi network you are connected to, your Android smartphone’s IP address, and the port used by the app. In our case, the WiFi IP is 192.168.50.4, and the DroidCam Port is 4747. Keep your smartphone unlocked as you’re going to need this information soon.
 Go to your Windows computer and open DroidCam Client. In the Connect over WiFi (LAN) section, enter the Device IP and the DroidCam Port that are displayed on your Android smartphone. In our case, the Device IP is 192.168.50.4, and the DroidCam Port is 4747.
Go to your Windows computer and open DroidCam Client. In the Connect over WiFi (LAN) section, enter the Device IP and the DroidCam Port that are displayed on your Android smartphone. In our case, the Device IP is 192.168.50.4, and the DroidCam Port is 4747.
 Then make sure to select the Video and, if you want, the Audio checkbox too. They control whether your Android smartphone can relay the camera video feed, as well as the sound from its microphone.
Then make sure to select the Video and, if you want, the Audio checkbox too. They control whether your Android smartphone can relay the camera video feed, as well as the sound from its microphone.
Step 4. Start the video feed from your Android phone
Click or tap on the Start button from the Windows DroidCam Client to begin the video data transmission. If all worked well, you should now see a preview of the video sent from your smartphone’s camera. In other words, now you have a working webcam!
Step 5. Use your Android smartphone as a webcam on Skype, Facebook, and other similar apps
Now, simply open up your preferred videoconferencing app, like Zoom, Google Meet, or Skype. In the video settings within each app, switch the default camera to “DroidCam Source 3” or “DroidCam Source 3.” One of those should mirror what you see in the DroidCam Client window.
![DroidCam On Skype]() Conclusion
Conclusion
Now you can connect your smartphone with a PC and use a webcam with Skype, Zoom Meetings, Google Meets, and any other apps.
ad


 Step By Step Process To Use Android Phone as Webcam
Step By Step Process To Use Android Phone as Webcam Conclusion
Conclusion
Comments are closed.