How to Share Calendar on iPhone
To effectively manage work or a busy lifestyle, utilizing the Calendar app on iPhone for scheduling is indispensable. It serves as a helpful reminder for meetings and important appointments. Additionally, the app facilitates inviting family, friends, colleagues, or team members to calendar events. Furthermore, it seamlessly syncs with third-party services like Google Calendar and Microsoft Outlook. Are you familiar with how to share calendars on iPhone? This article provides several tips on achieving this feature.
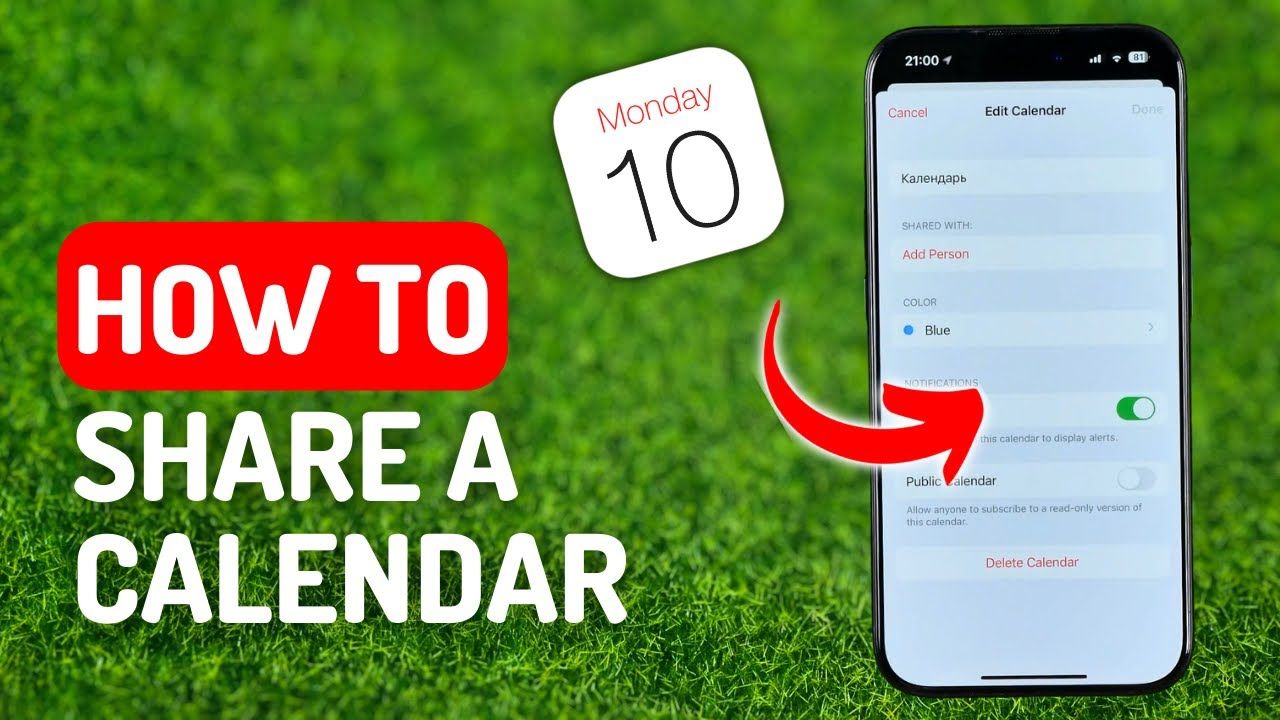
ad
How to Share iCloud Calendar on iPhone
Apple’s iCloud service has transformed how iOS and Mac users share and restore data. It enables seamless integration of all Apple-built apps with iCloud, offering unique functionalities. With iCloud on your Apple device, you can efficiently organize and schedule events on Calendar and share them with your family and friends. Here are the steps to guide you through sharing your calendar using iCloud service.
Share iCloud calendar with designated person
- Go to Settings > [your name] > iCloud and ensure that Calendars are activated.
- Open the Calendar app on your iPhone and tap on the Calendars tab located at the bottom.
- Tap on the “i” icon next to the calendar you want to share to access the Edit Calendar page.
- Select the Add Person option under the Shared With section.
- Enter the email address of the person you want to share your calendar with, or tap the “+” icon to select from your contacts.
- Tap Add, then tap Done in the upper right corner to confirm.
ad
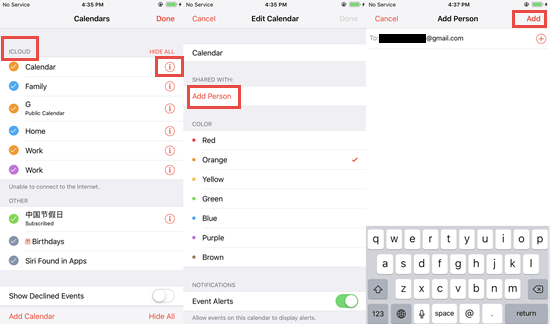
This method allows you to share your calendar with the selected persons through iCloud. It’s crucial to remember that you can only add someone who has an active iCloud account to your shared list.
Make iCloud calendar public on iPhone
Apple offers the option to share your Calendar publicly using their website. This grants public access solely for viewing your calendar; no one else can edit it. To share your Calendar publicly on Apple’s website, follow these straightforward steps:
- Open your Calendar app on your iPhone or iPad and tap on “Calendars” at the center bottom of the Calendar home page.
- Find the calendar you wish to make public and tap on the “i” icon next to it.
- On the Edit Calendar page, toggle on the slider for Public Calendar.
- Just below the Public Calendar option, locate the Share Link and tap on it to share the calendar with others.
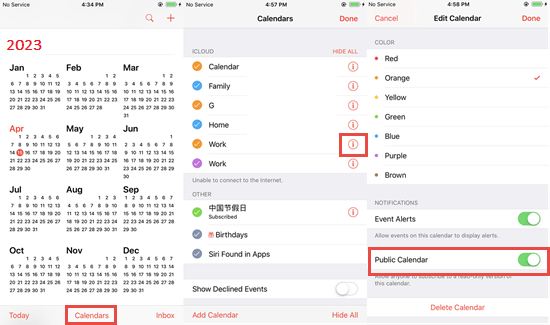
This action allows all Apple users to view your calendar. You can deactivate this setting by toggling off the Public Calendar to cease sharing your calendar publicly.
How to Share a Calendar Event on iPhone
The Calendar app on iPhone enables users to create events and share them with invitees. You can easily generate your own event and invite contacts directly from your iPhone. Here’s how to share an event in the Calendar:
- Open the Calendar app on your iPhone.
- Create your personal event or select an existing one you wish to share.
- On the Event Details page, tap “Edit” in the upper right corner to access the Edit Event page.
- Tap “Invitees” and enter the email addresses of the guests you want to invite to the event.
- Once you’ve added all the invitees, tap “Done”.
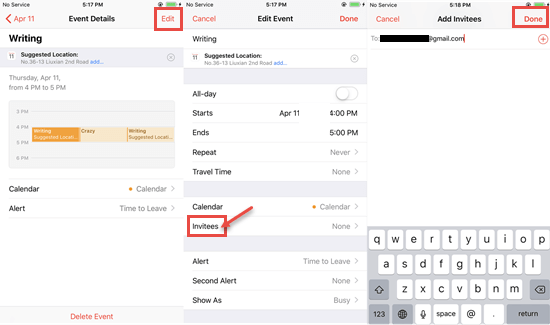
By following these steps, all recipients will receive an invitation from your iCloud email address.
📚 Also Read:
How to Share iPhone Calendar with Family
The iPhone offers the Family Sharing feature, allowing users to share files and media with family members directly through their devices. It’s a valuable feature that enables sharing of Calendar, iBook, iTunes, and iCloud storage plans among a group of up to five members.
To share your Calendar using Family Sharing on iPhone, ensure you’ve enabled and set up Family Sharing beforehand, and then follow these steps:
- Open the Calendar app on your iPhone.
- Create a new event or select an existing one you wish to share with your family.
- Tap on “Calendar” and choose the calendar labeled “Family.”
- Fill out the event details and save your event.
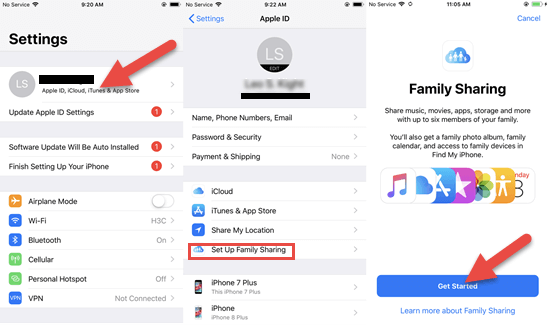
How to Share Google Calendar on iPhone
You have the option to integrate your Google Calendar with the Calendar app on your iPhone, allowing you to view Google Calendar events within your Apple calendar.
- On your iPhone, navigate to Settings > Password & Accounts > Add Account > Google (or choose Outlook.com if you prefer to sync the Outlook Calendar).
- Enter your email address and password, and then proceed to the Gmail page following the prompts.
- Toggle the slider next to Calendars to activate syncing, and then tap Save.
- Open the Calendar app and tap on Calendars to see the calendars associated with your Google account.
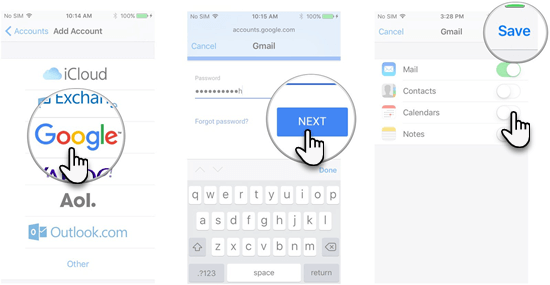
FAQ’s
Can I share my iCloud calendar with specific individuals on my iPhone?
Yes, you can share your iCloud calendar with designated persons. Simply follow these steps: Go to Settings > [your name] > iCloud and activate Calendars. Open the Calendar app, tap on the calendar you want to share, select “Add Person,” and enter the email address of the individual you wish to share it with. Confirm by tapping “Done.”
How can I make my iCloud calendar public on my iPhone?
Making your iCloud calendar public is easy. Open the Calendar app on your iPhone or iPad, tap on “Calendars,” select the calendar you want to make public, tap the “i” icon, toggle on the slider for “Public Calendar,” and tap on “Share Link” to share it with others.
Is it possible to share a calendar event directly from my iPhone?
Absolutely! You can share calendar events on your iPhone by opening the Calendar app, selecting the event you want to share, tapping “Edit,” adding invitees’ email addresses under “Invitees,” and tapping “Done” to send out invitations.
How do I share my iPhone calendar with family members?
Utilize the Family Sharing feature on your iPhone to share your calendar with family members. Make sure Family Sharing is set up, then open the Calendar app, select the event you want to share, choose the “Family” calendar, and save the event details.
Can I integrate my Google Calendar with the Calendar app on my iPhone?
Yes, you can integrate your Google Calendar with the Calendar app on your iPhone. Navigate to Settings > Password & Accounts > Add Account > Google, enter your email and password, activate Calendars, and then open the Calendar app to view your Google Calendar events.
Conclusion
Effectively managing schedules and sharing calendars is made effortless with the Calendar app on iPhone. Whether it’s coordinating events with family members, sharing calendars publicly, or integrating Google Calendar, the iPhone offers a range of features to streamline organization and collaboration. By following the outlined steps and utilizing functionalities like iCloud and Family Sharing, users can ensure seamless synchronization and sharing of events across devices and with others. With these tools at hand, staying organized and connected has never been easier.


Comments are closed.