How To Set Google Play Store Parental Control On Android
Every parent wishes for their children to avoid or enjoy smartphones, computers, and notebooks in their presence; however, this does not always occur. It is for circumstances like these that you must understand how to control what they access on your devices. That’s when some options come in useful. At that time, You can set Google Play Parental control for Android are more important options then others.
While it’s good that Google Play store — with its categorised apps, games, movies and music — has so many choices for adult users, it is better that children choose with guidance.
ad

Google Play’s Parental Controls are an important part of the Google Play Store. It helps you keep your account safe from unauthorized transactions from your children. Additionally, it works across all parts of the Play Store whether it be apps, games, movies and TV, books, or music. Luckily, the process is fairly easy to setup and takes place entirely in the Play Store app. There is also additional methods via the Family Link app and we’ll go through that process as well.
This is the easiest and most direct way of doing it. You’ll access the Play Store on your child’s phone and set everything there. This method works the best because it doesn’t require any fancy setups and you only have to set it once.
- Open the Google Play Store on your child’s phone.
- Navigate to the Settings menu, scroll down and click on the Parental Controls option.
- Hit the toggle where it says Parental controls are off to turn them on.
- Input a PIN code. This is for you, not your child, so pick one that they don’t know. Enter the PIN a second time to confirm your selection.
- The text in the menu should change to Parental controls are on.
ad
Configure Google Play Parental Controls On Android Phone
Now that parental controls are on, it’s time to configure them. The Play Store defaults to not blocking any content so you have to do this next section at least one time in order to actually block content on your child’s device. Let’s get those settings configured.
- Tap the Apps & games option in the parental controls menu. You should see a list of ESRB style ratings.
- This is where it gets a little tricky. Tap the maximum rating you want your child to access. For instance, if your child is a teen and you don’t want them to access mature content, choose the Teen setting to give them access to everything up through the Teen rating.
- Click the Save button once you are happy with your selection.
- Repeat this process for Movies, TV, Books, and Music.
Parental controls via Google Family Link
There is one other way to accomplish all of these things and its a bit more hands-off. Google has the Family Link app available on Google Play. It’s also baked into Android 10 so this method will become more viable as more people hit the newer versions of Android. This method is a bit more complicated to set up. Additionally, if you’re a parent of a young child and you just let them use your phone, this method is entirely unnecessary and we recommend the method above for you. Here’s how to enable and set up parental controls via Google Family Link.
![Google Family Link]() Download Google Family Link on both your device and your child’s device.
Download Google Family Link on both your device and your child’s device.- Open the app and follow the steps to connect your device and your child’s. The process is a bit complicated, so here’s a full tutorial on how to get everything connected.
- Once set-up, use the parent device to access the Manage Settings card where you get full access to all of Google Play’s parental settings. Simply set them up as needed.
Google Family Link has a lot of extra benefits. You can see exactly which apps your kids download with the dashboard and you can even restrict things like screen time and app usage. However, it’s also a pain to set-up. If you want more granular control of your child’s usage along with the parental controls, Family Link is a great option. Otherwise, we recommend setting up parental controls on the child’s device directly.
How to turn off parental controls on an Android device using the Google Play Store
- Open the Google Play Store app and tap the menu icon, which consists of three stacked lines.
- Tap “Settings” on the menu, then scroll to and tap “Parental controls.”
- You can now tap on each category, such as “Apps & games” or “Films,” enter your parental controls PIN, and adjust what’s allowed on a case-by-case basis. You can also tap the toggle switch at the very top to turn off the parental controls entirely.
📚 Also Read: WhatsApp parental control: WhatsApp privacy Setting
How to turn off parental controls on Android device using the Google Family Link app
If you use Google Family Link to monitor and limit your child’s online activity, you can turn those controls off as well.
That is, as long as your child is 13 or older. If your child’s age in the app is set as younger than 13, the controls will have to stay on.
However, even these controls you can still edit to be less restrictive.
1. On your Android device, open the Family Link app and tap on the child’s account in question.
2. Tap “Manage settings,” then tap “Controls on Google Play.” This menu will let you edit your parental controls, even if your child is younger than 13.
3. To turn off all parental controls for a child older than 13, go back to the “Manage settings” menu and tap “Account info.”
4. Tap “Stop supervision.” Check the box confirming your choice, and tap “Stop supervision” again.
ad


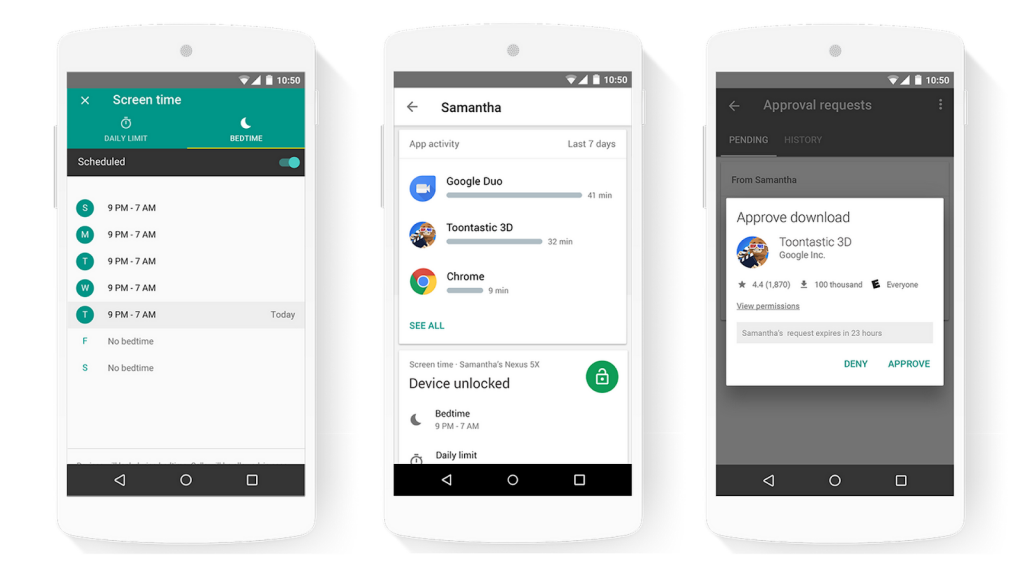 Download Google Family Link on both your device and your child’s device.
Download Google Family Link on both your device and your child’s device.
Comments are closed.