How To Edit A Caption On TikTok After You’ve Posted
TikTok’s design and usability are very simple, and the app makes video creation and interaction as simple as possible. The app’s sheer number of features and options makes it complicated.
Can you change a TikTok caption after you’ve posted it? Can you edit a Tok Tok video after you’ve posted it? Is it possible to remove a video after it has been uploaded? These are just a few of the reader questions, but it’s worth looking through them all. Continue reading to find out how to edit a TikTok caption after you’ve posted it.
Editing a TikTok Caption after Posting
TikTok does not allow you to edit a video’s caption after it has been posted. However, there is a workaround that allows you to avoid recording and re-posting the same content.
Assuming you catch the caption problem early in the video’s life, it’s relatively simple to fix by re-uploading the same video onto your profile.
Follow these steps to update the caption:
- Tap the “Me“ icon on the lower right-hand side of your screen
![]()
- Select the video, then tap the “horizontal ellipsis” (three horizontal dots) on the right.
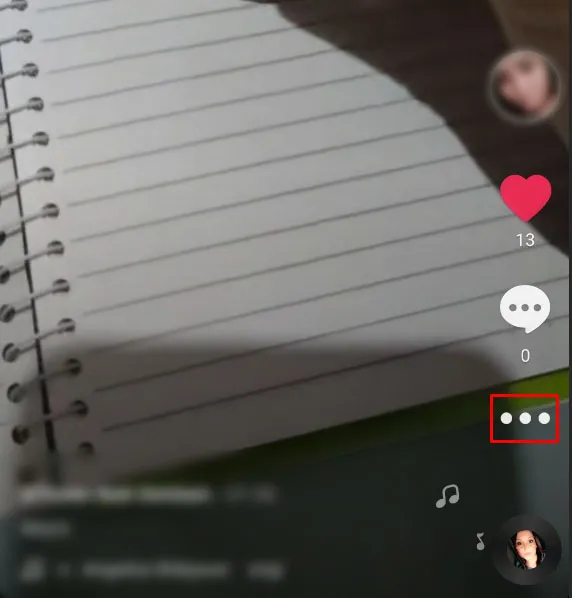
- Select “Save Video.”
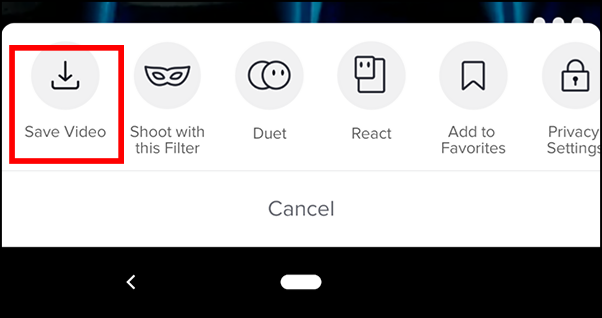
- After saving the video, repost it with the new caption. Click on the “+” symbol located at the bottom of the screen.

- Tap the “Upload” option on the right-hand side of the red record button.
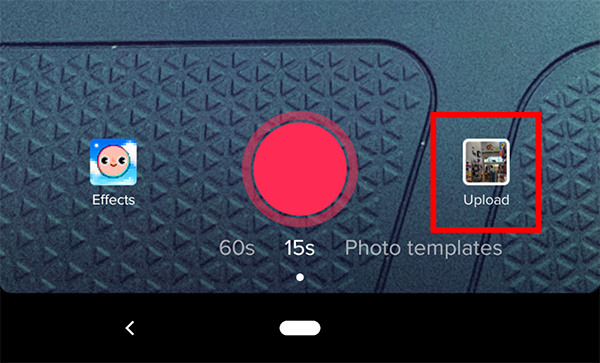
- You’ll see a list of your pictures and videos. Select the one you’ve already saved from TikTok, then tap “Next.”
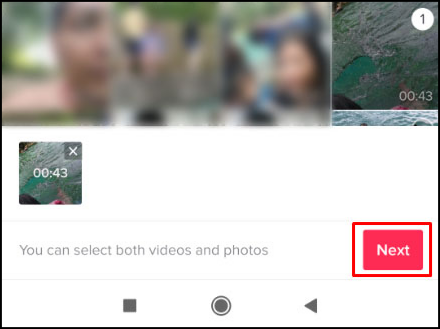
- Once again, tap on “Next” in the upper-right corner. You can add text, stickers, and change effects on this page.

- For a third time, tap “Next” in the bottom-right section of the screen.
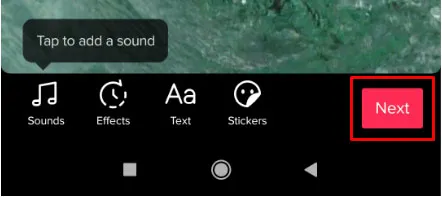
- Update the caption and change your audience preferences.
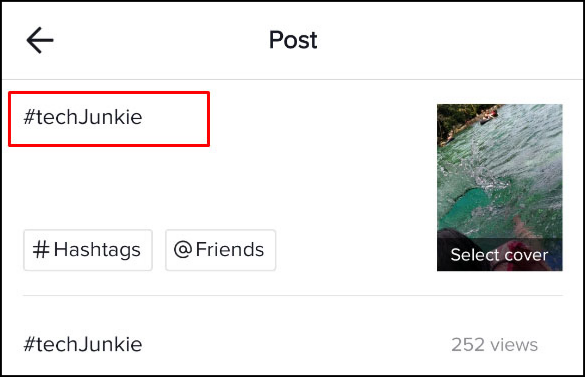
- Select “Post.”
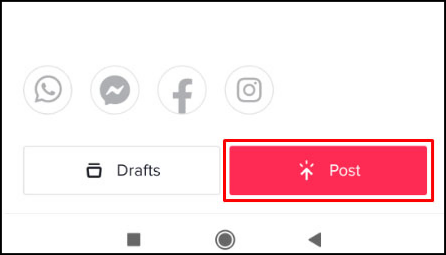
- Now, your newly updated content appears in your timeline, but delete the original video. From the home page, tap the “Me” icon at the bottom.
![]()
- Select the video you’d like to remove, then tap on the “horizontal ellipsis” (three horizontal dots) on the right side of the video.
![]()
- In the row of options displayed above the “Cancel” link, scroll to the right (if applicable) and choose “Delete.”
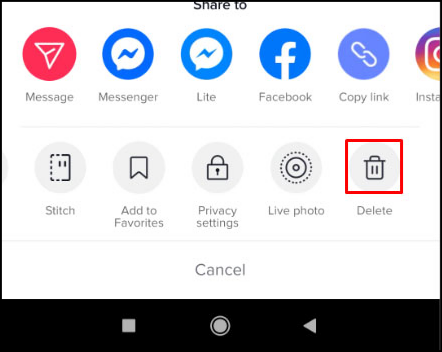
- Confirm your choice by tapping on “DELETE.”

The disadvantage of using the above steps is that you will lose any comments or likes that the original video received. However, if you caught the caption problem early enough, you shouldn’t lose much engagement.
How to Make Edits to a Draft
As you can see, making changes is difficult. You must download the video, reupload it, make changes, and then upload it to TikTok. However, you can avoid this hassle by first posting your video as a draft.
A draft is an unpublished video that no one else can see. However, you can still make changes. Here’s how to revise a draft:
- Open TikTok and visit your profile. Then, tap on Drafts. Select the video you’d like to edit and publish.
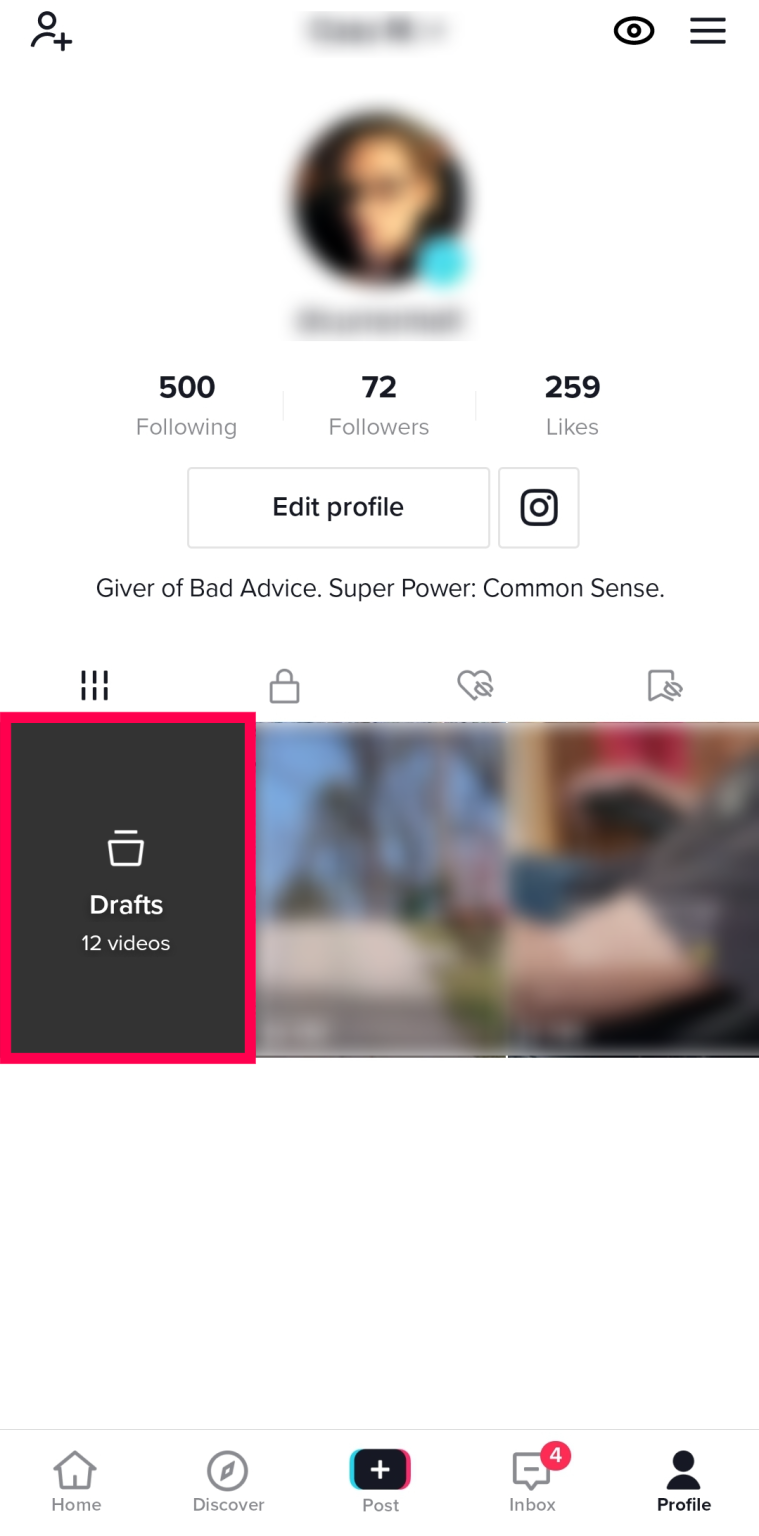
- Tap on the back arrow in the upper left corner.
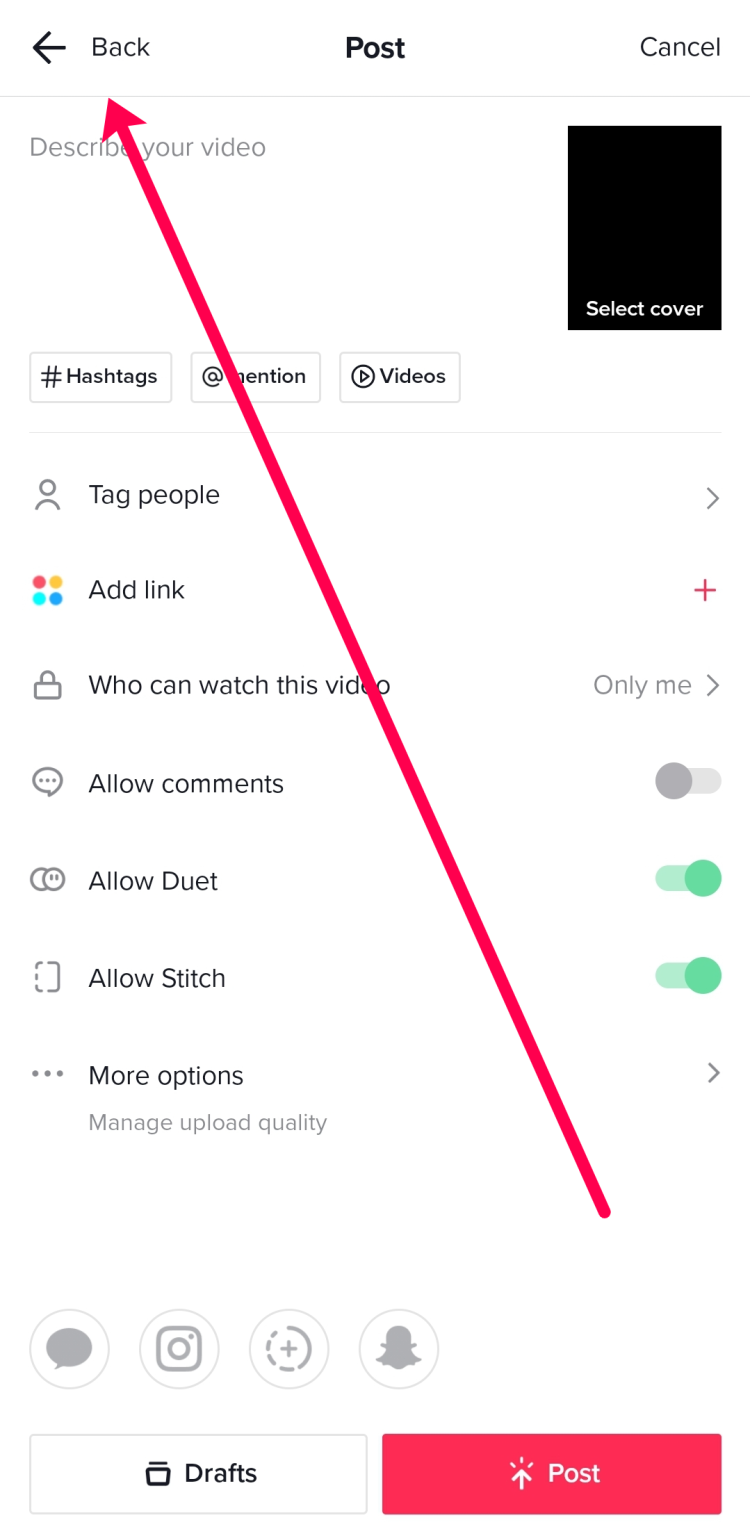
- Make any necessary edits to music, text, etc. Then, tap Next at the bottom.
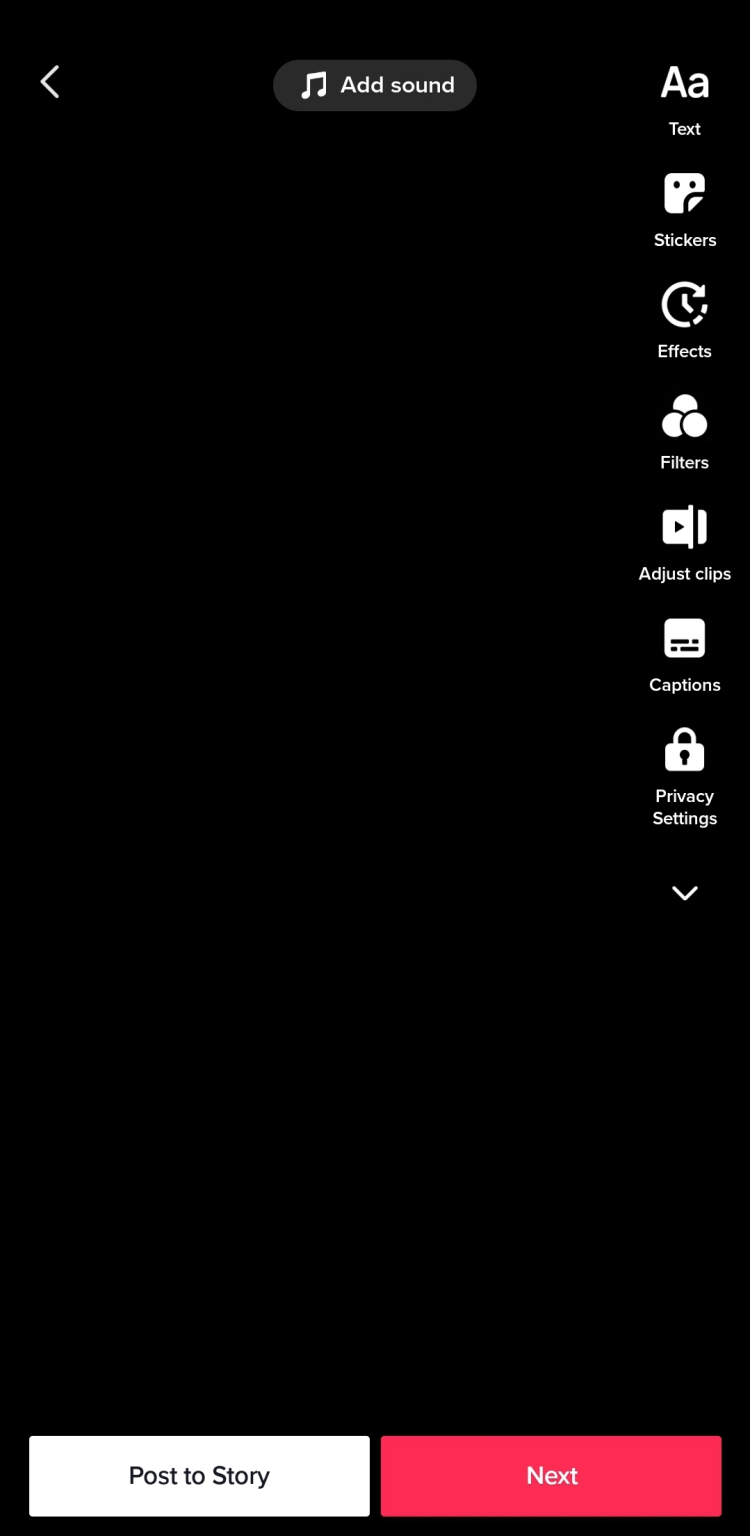
- Edit your captions, audience, and cover photo. Then, tap Post to publish your video or Drafts to save it and make more edits later.
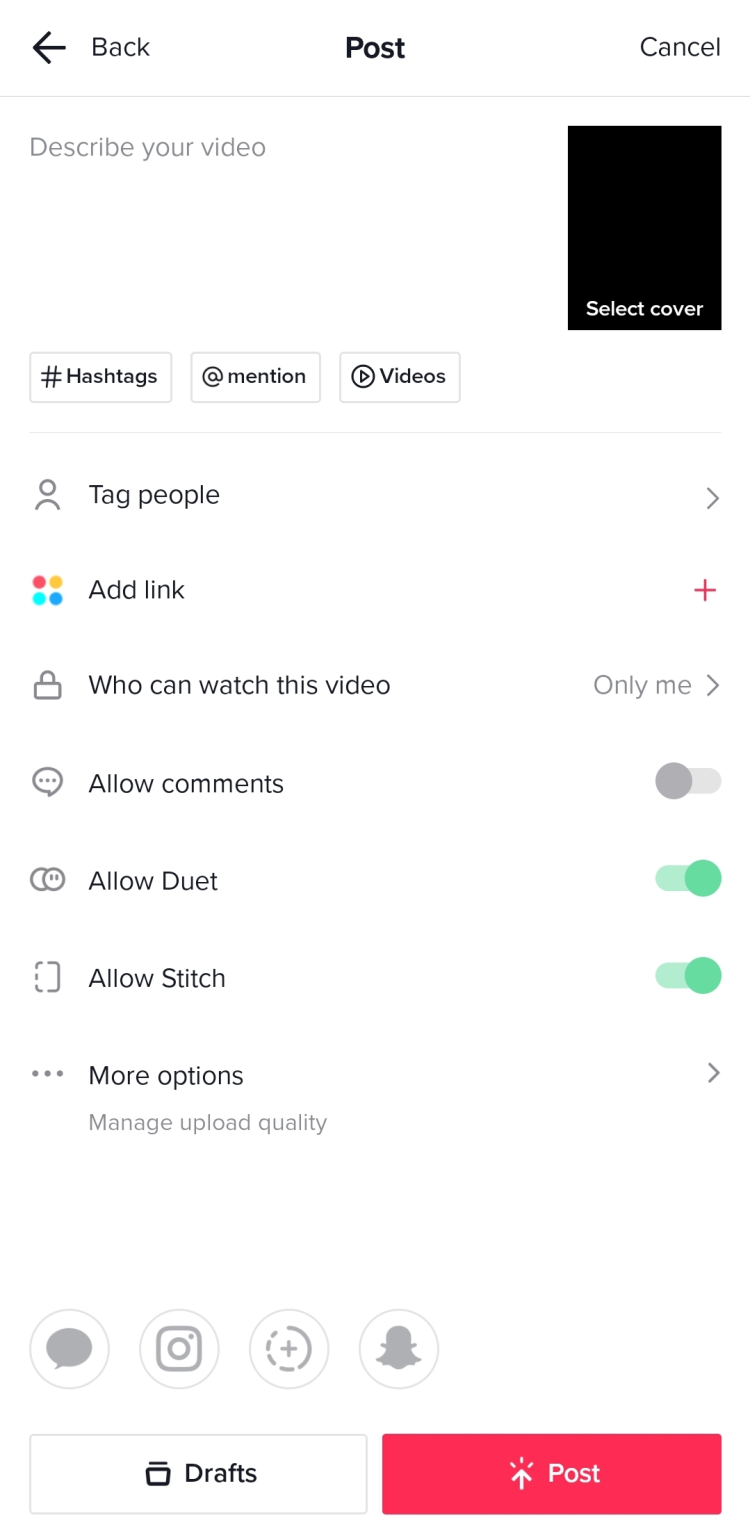
- Please keep in mind that your drafts are saved to your TikTok account. All drafts will be deleted if you delete the TikTok app or clear the cache.
READ MORE:
- How to change your age on TikTok in few simple steps
- How to change your profile picture on TikTok
- Learn how to add pictures to a TikTok video
- Know more on how to create and add stickers on TikTok
TikTok Post FAQs
How do you add text to a TikTok video?
You can add text to your TikTok videos after you’ve recorded them in the app and clicked the checkmark. When you click the text field in the upper right corner, more video options, such as text color and font, appear. After you’ve finished adding text to your TikTok, you can add any other filters you want before finalizing it.
Can I add captions to a draft after saving it?
Absolutely! You can make numerous edits to your drafts before posting them. Simply tap on the draft you want to update and enter your captions. Then you can either re-save the video as a draft or share it with everyone.
How do you trim a video on TikTok?
To trim a TikTok video, record a new one by pressing the “+” button.
After you’ve recorded the video, go to the upper right corner and tap the “add a sound” option, then press the “red button” to record the sound. After pressing the “Check” icon in the bottom right, look for the “Trim” icon in the upper right corner.
Once you’ve finished editing the length of your video, click the “Next” button to begin adding effects.
Can I change the soundtrack to a TikTok video?
Changing the soundtrack is more difficult. Because the audio is saved in the original video, dubbing the audio will require the use of a third-party editing app. Because most TikTok videos are lip-synced, changing the soundtrack may cause synchronization to break down. The soundtrack is added to the video as a layer during creation and then saved as a single file.
This method, however, returns you to the editing screen, so it’s worth a shot.
Can I control who can comment on my TikTok video?
Yes, you can. It’s a blanket control in that you can control who can comment on every video you upload rather than individual ones, but you can do it. The setting is in the Privacy menu.
1. Tap the vertical ellipsis (three-dot icon) from TikTok’s main screen.
2. Select Privacy from the next screen.
3. Change Safety settings for Who Can Send Me Comments.
Set who can send you comments to “Everyone” to make your account public, “Friends” to make it friends only. You get the idea. You also see the options “Who Can Duet With Me,” “Who Can React to Me,” and “Who Can Send Me Messages” in the same section. You can edit these in the same way to control who can contact you while using the app.
Conclusion
This brings us to the end of this TikTok video editing guide after you’ve posted it to your account. You can use these techniques to change the captions or completely edit the videos to your liking. TikTok is very popular among teenagers these days because it provides a lot of editing features, such as slow-motion, other filters, and many other options.


Comments are closed.