How To Reply With A Video In TikTok
You may have encountered situations where someone left a grating comment on your TikTok video. They might have disagreed with it, or it might have been misunderstood. A video response to the comment is one way to clear up any confusion.
TikTok lets you reply to comments left on your videos with another video. Read more to learn how to use this feature from either your mobile device or the BlueStacks Android emulator via your PC.
ad
How Do You Reply to a Comment on TikTok With a Video on an iPhone
You can only reply to a comment using video on any video you created. Here’s how:
- Access your TikTok account and go to the post with the comment you want to reply to.
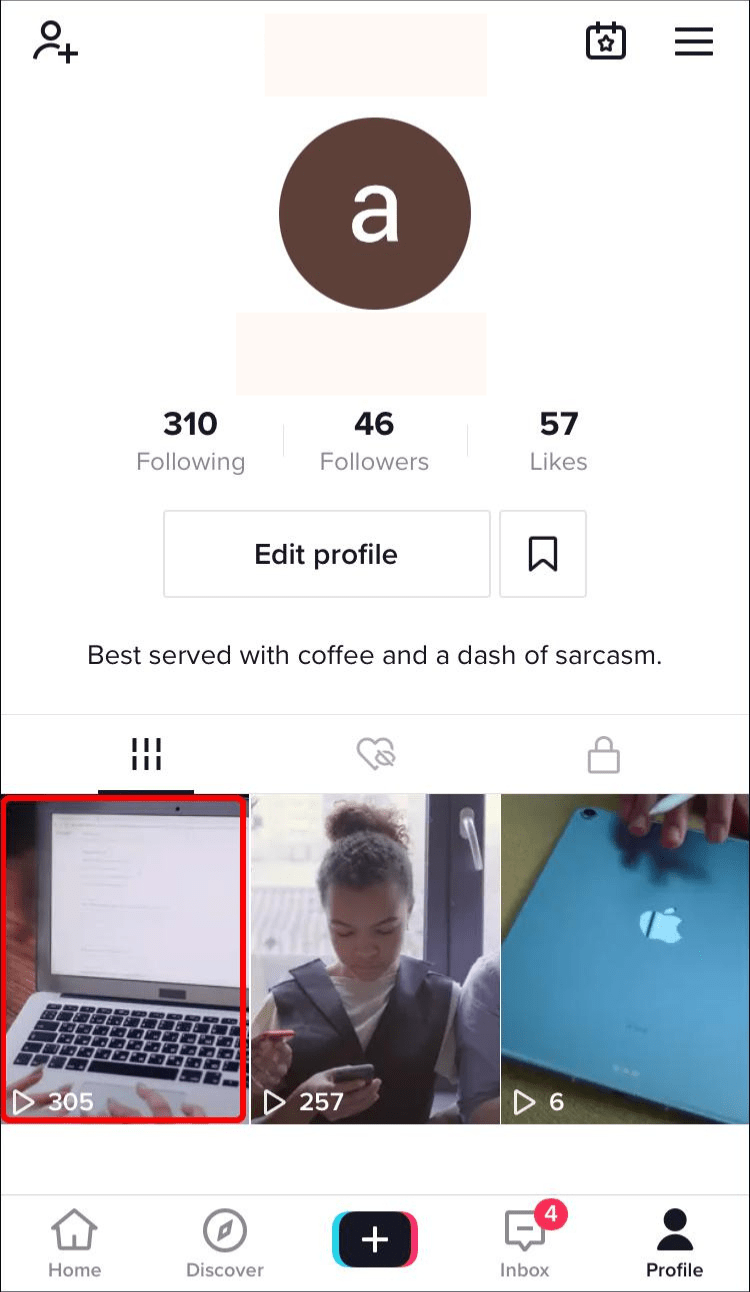
ad
- Tap the comment icon.
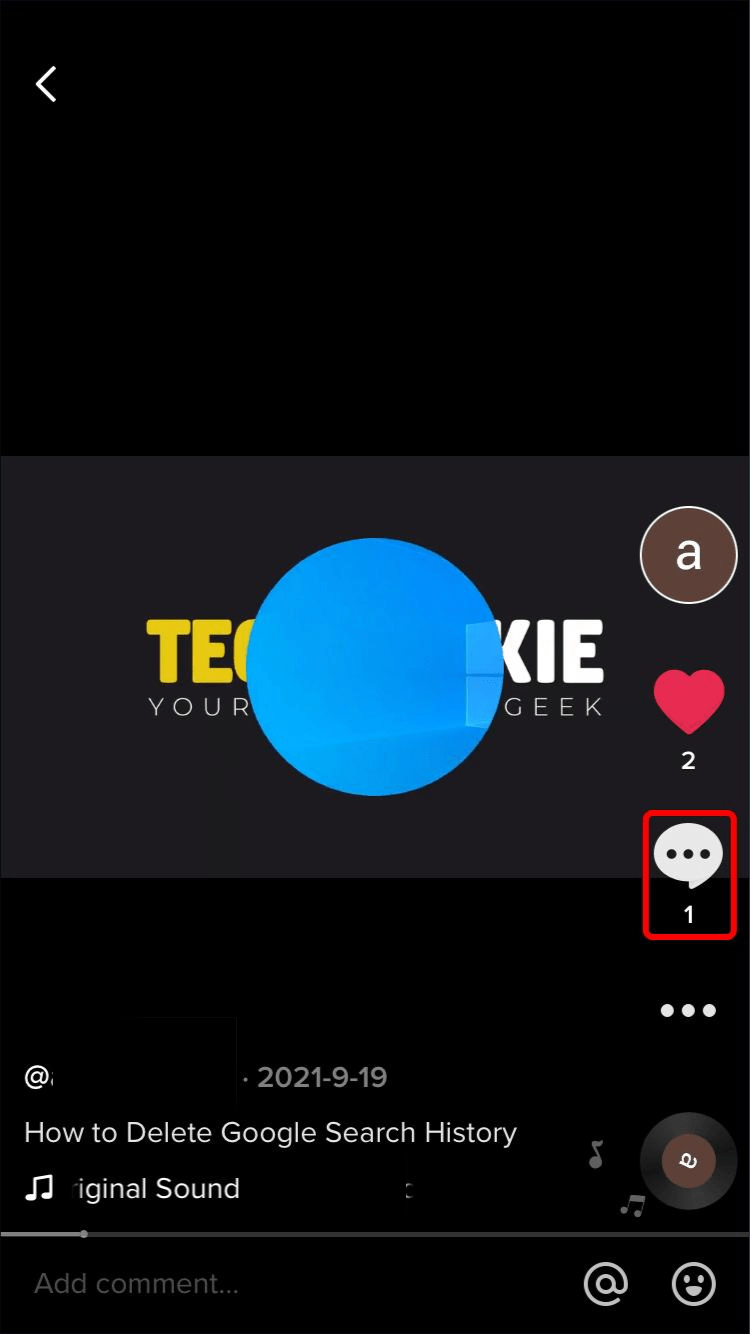
- Find and press on the comment.
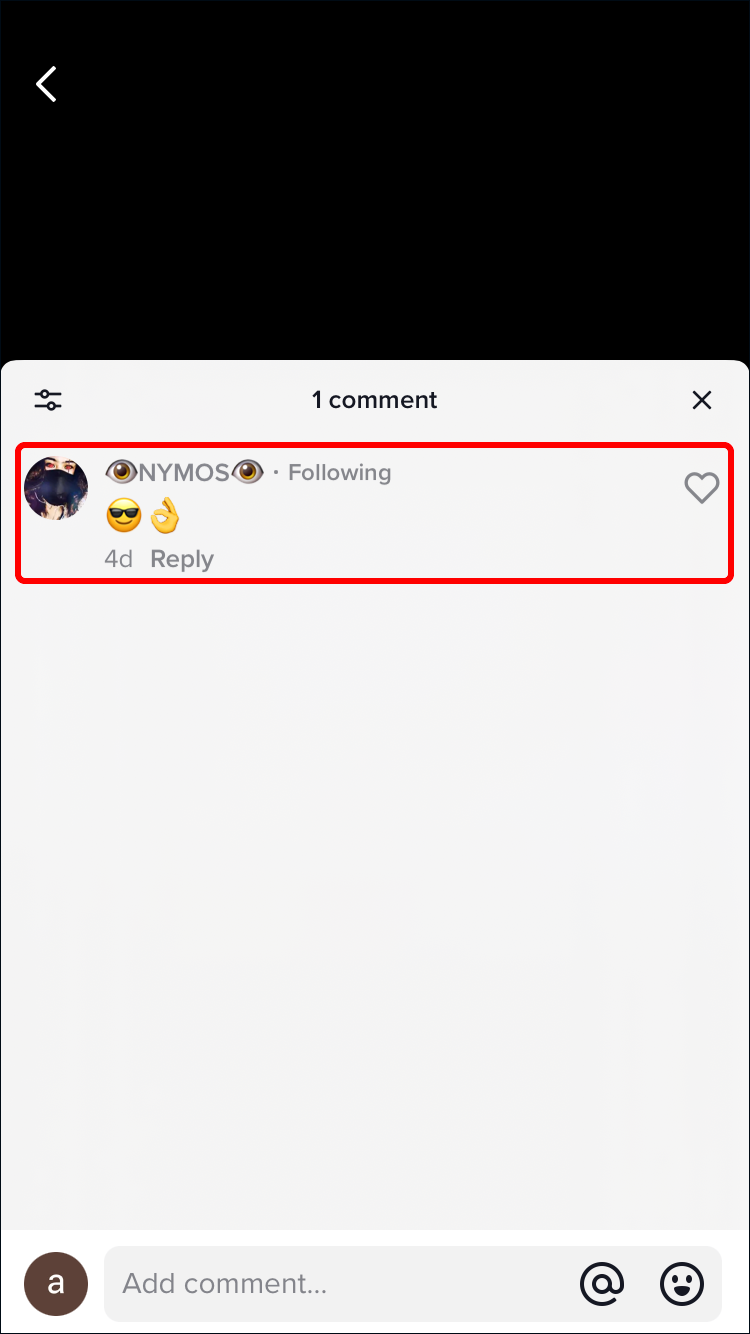
- Hit the “Record” button to record and upload your video as normal.
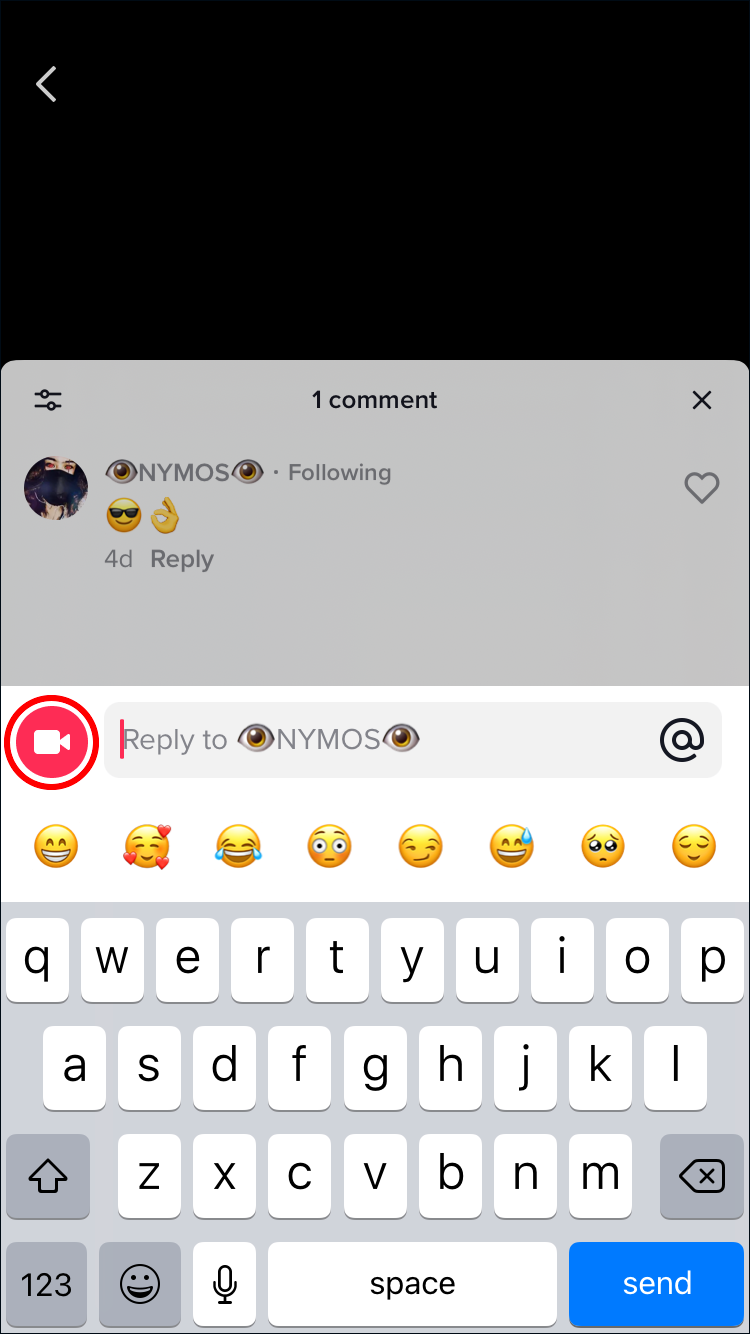
- The comment you’re responding to will appear on your video as an overlay as a sticker. The sticker can be sized and moved as needed. For the sticker to only appear for a portion of your video:
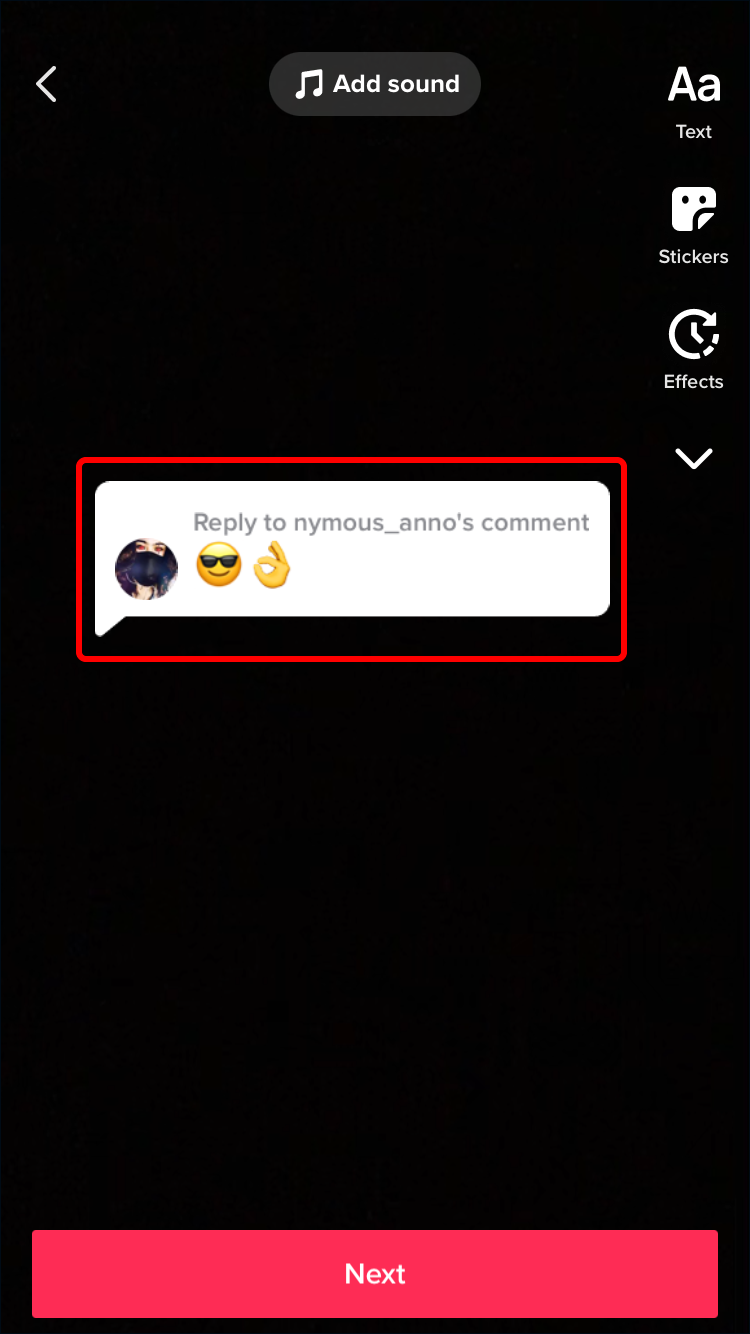
- Tap the sticker and select “Set duration.”
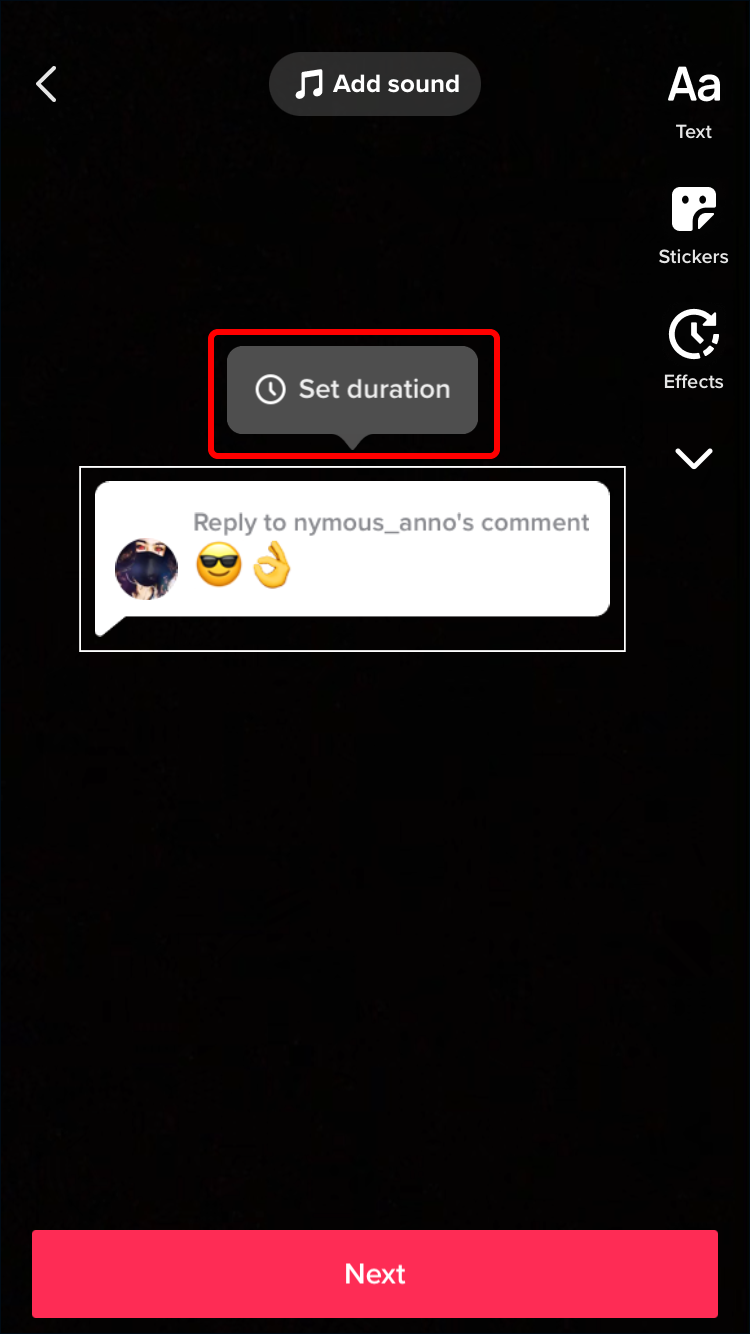
- The start and end times of the segment of the video where you want the comments sticker to appear can be selected using the sliders below.

- After you’ve finished editing, tap “Next.”
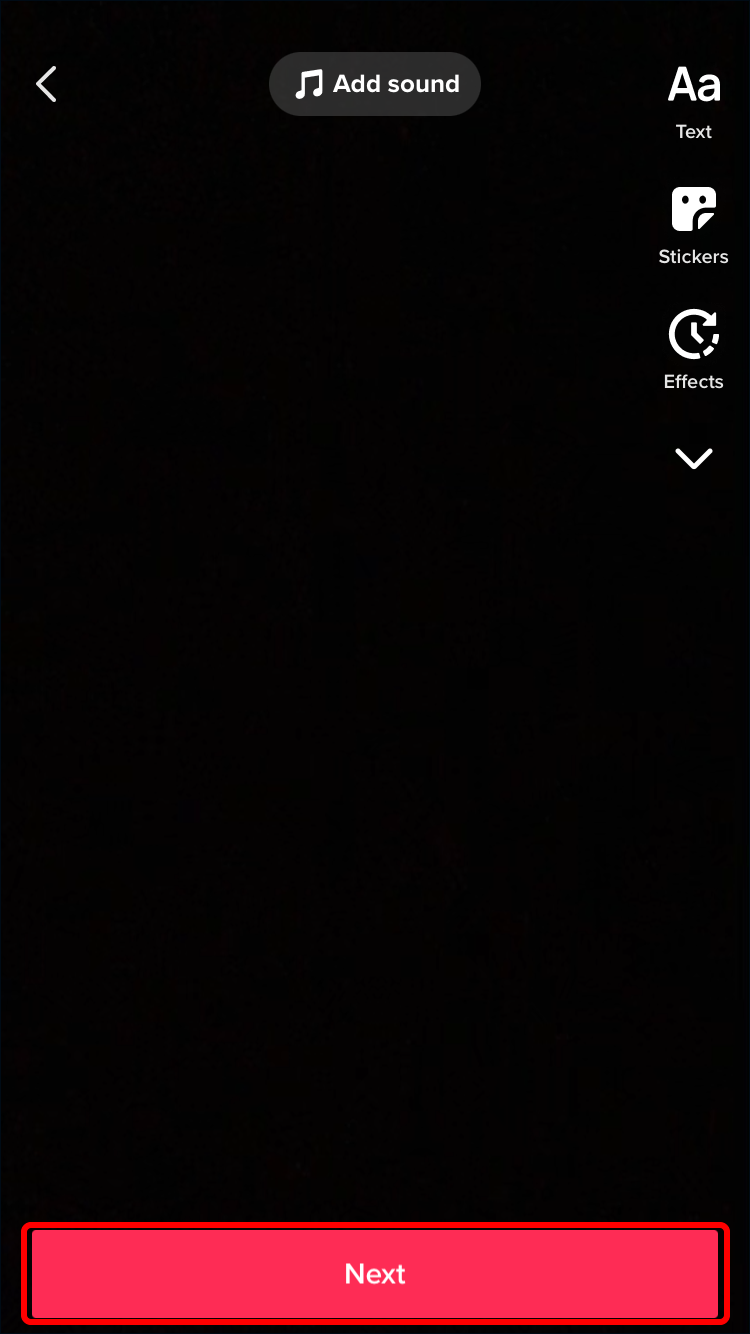
- On the “Post” page, you’ll either see “Reply to” or “Answer to,” depending on whether the comment was posted as a regular or question comment. You can also see the username of the commenter. Viewers can click that section of your caption after your video has been posted to see the comment on the original video.
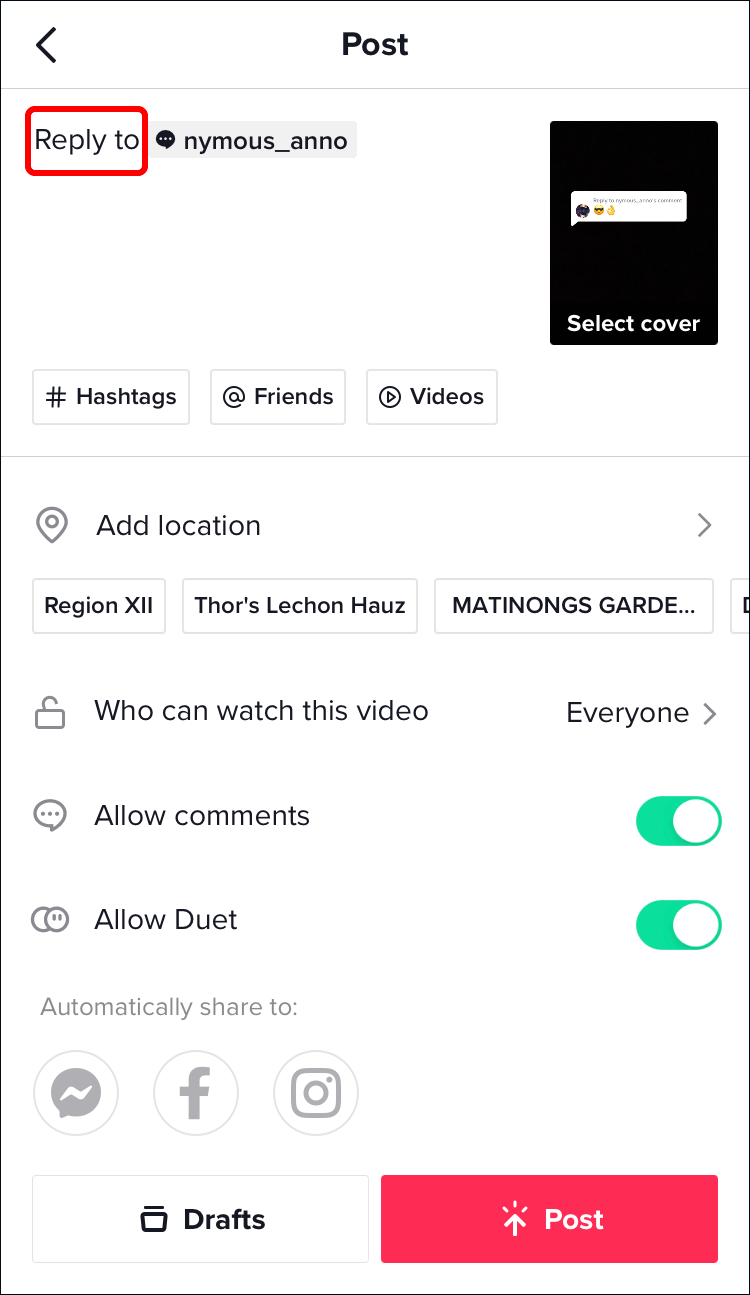
- When you’re done, press “Post.”
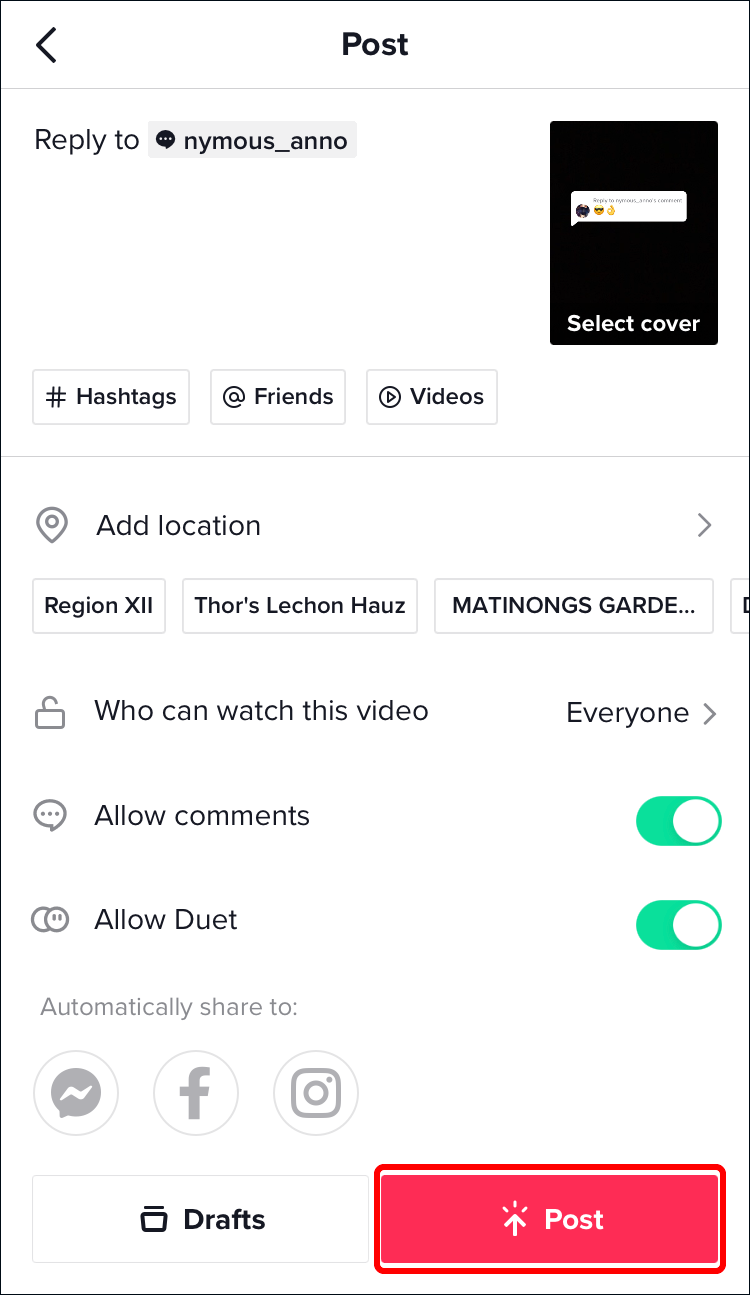
The video will appear both in the comments section of your original video and on your main TikTok page.
How Do You Reply to a Comment on TikTok With a Video on an Android Device
You can only respond to comments made on your videos on TikTok using video. Here is how to accomplish this using an Android device:
- Sign in to TikTok and find the post you want to respond to.
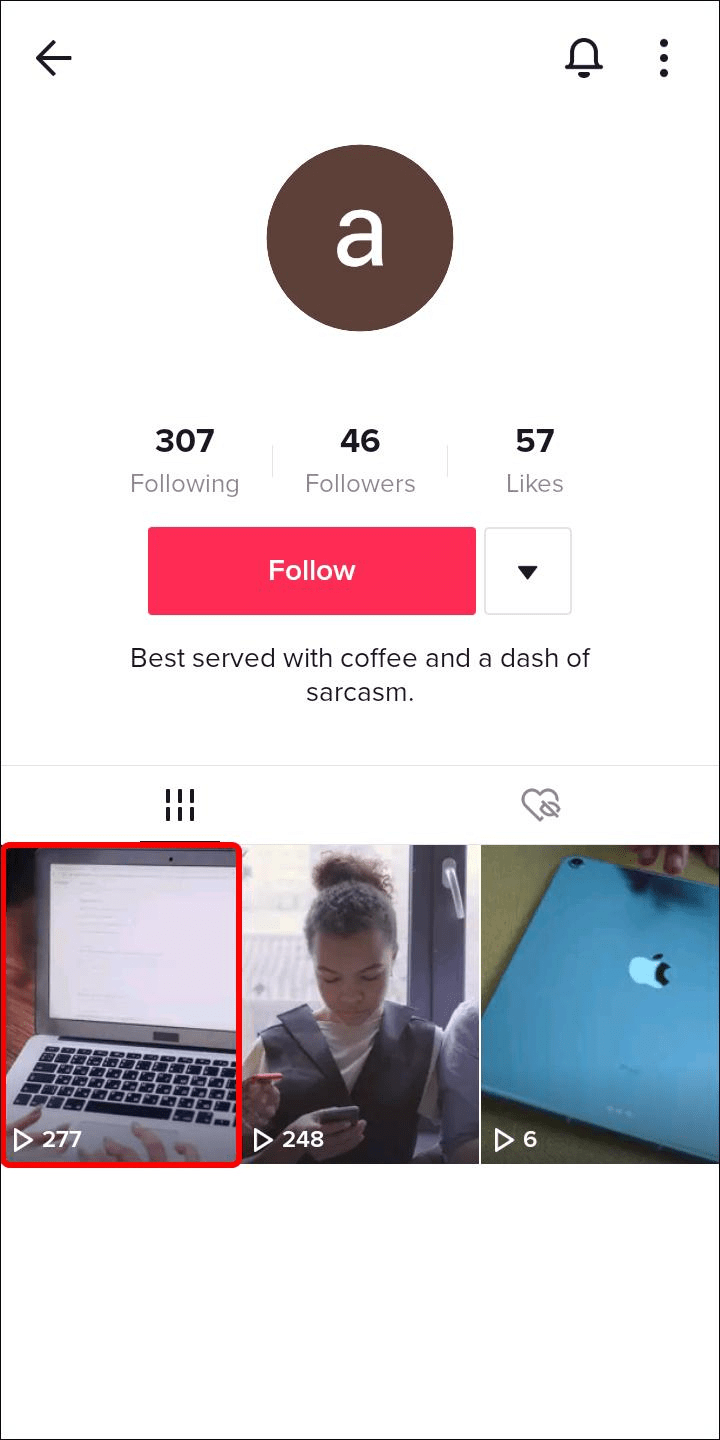
- Press the comment icon.
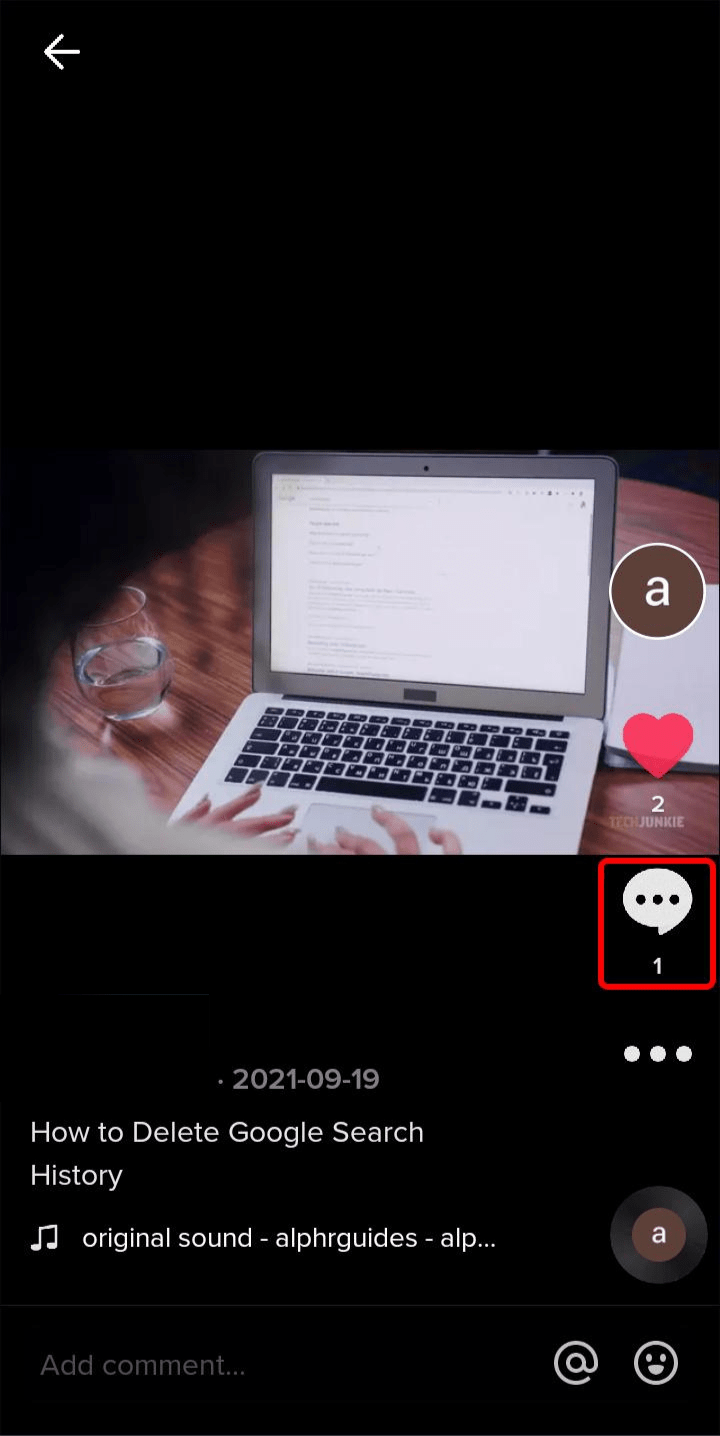
- Use the “Record” button to record and upload your video.
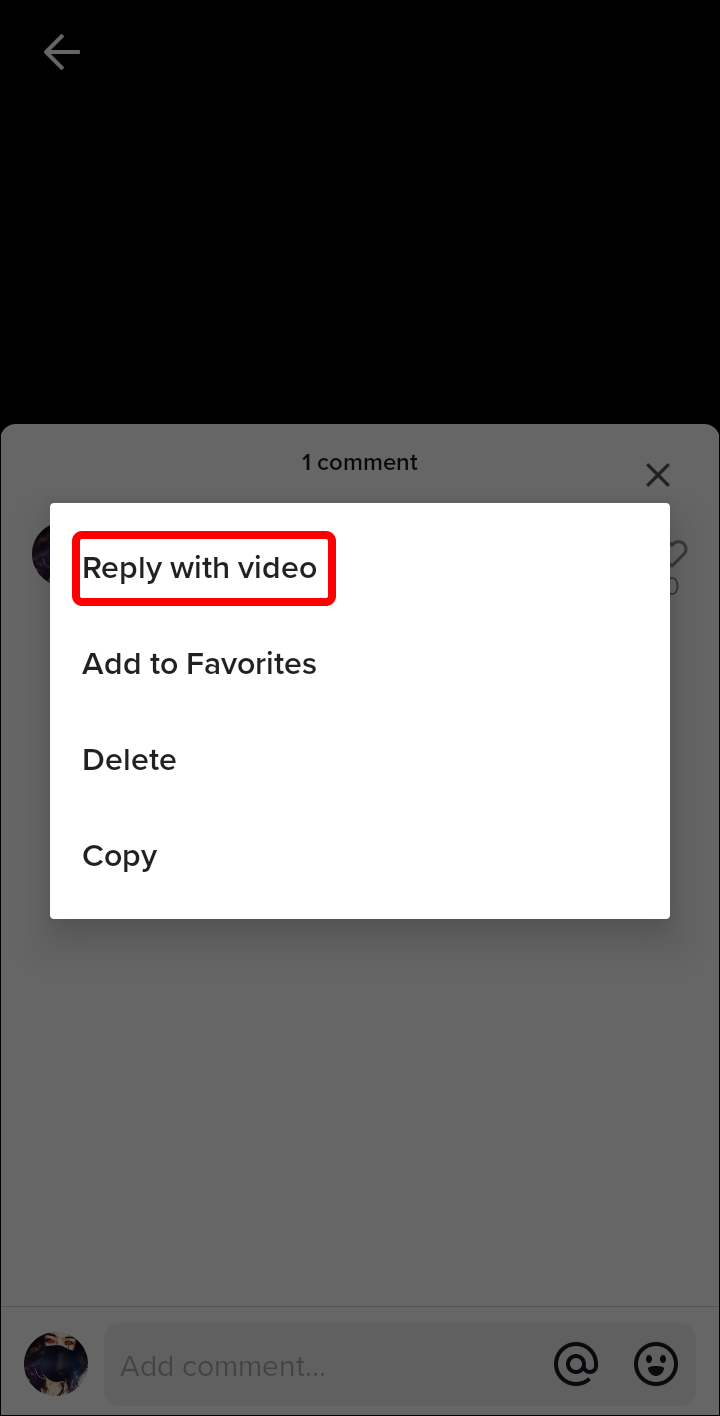
The comment you’re responding to will show up on your video as a sticker overlay. The sticker can be sized and moved to suit your needs. In order for the sticker to show up on only a portion of your video:
- Select the sticker, then “Set duration.”

- The start and end times for the segment of the video where you want the comments sticker to appear can be selected using the sliders.
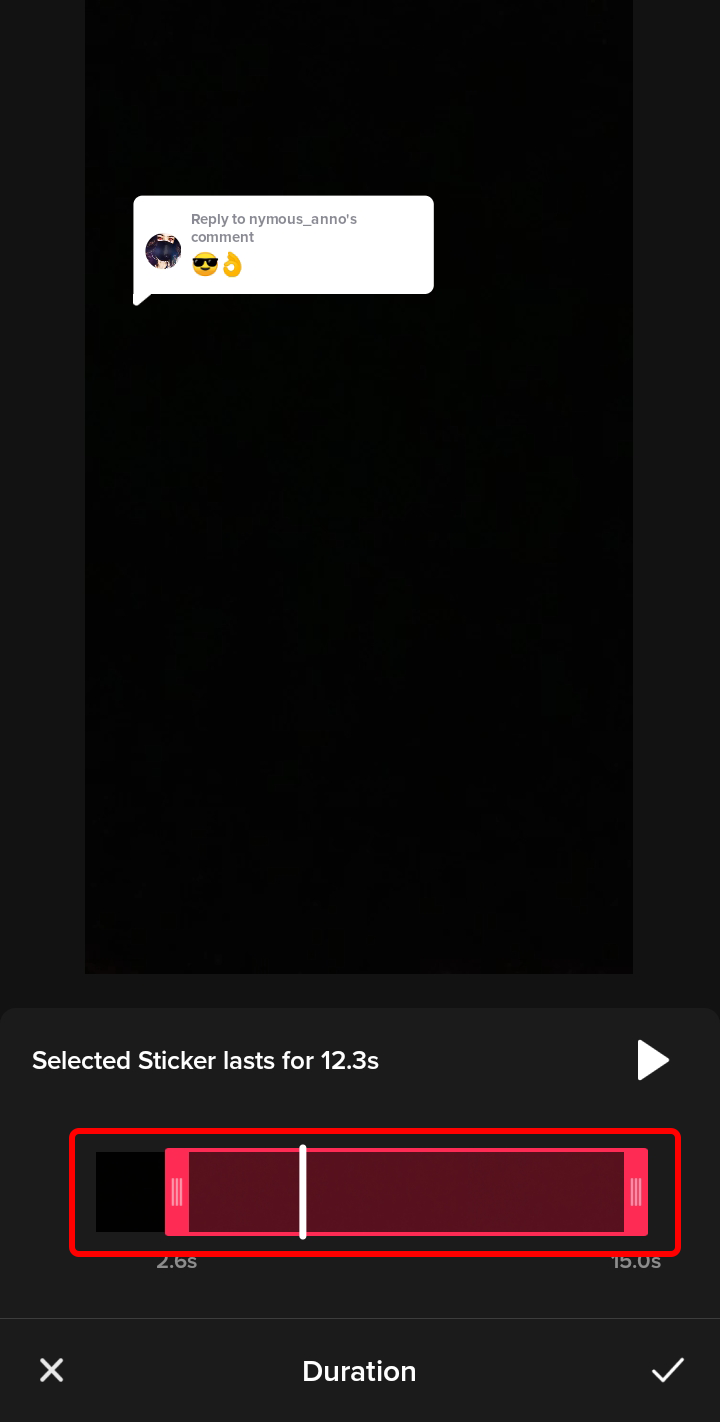
- When you’re done editing, hit “Next.”
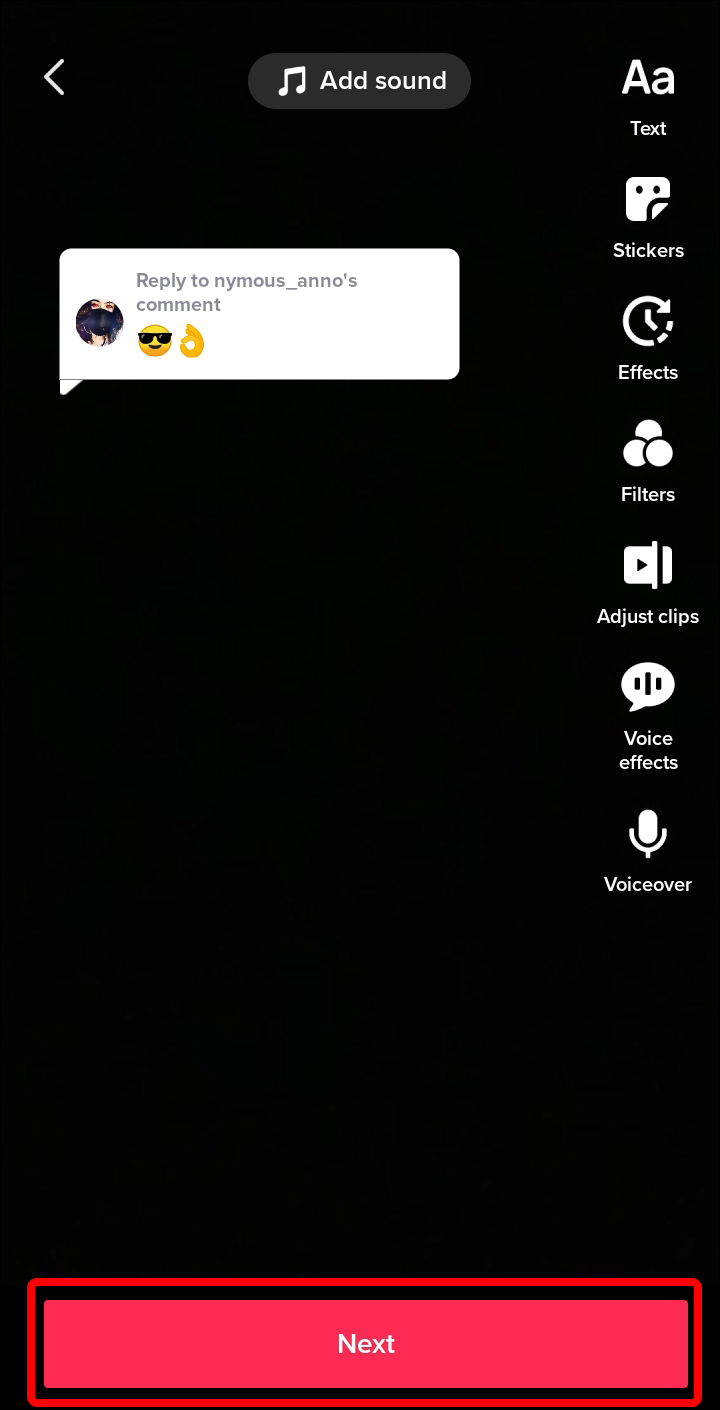
- Depending on whether the comment you’re replying to was posted as a question or a regular comment, you’ll see “Reply to” or “Answer to” on the posting page. Viewers can tap a section of your caption to view the comment alongside the original video as soon as your video goes live.
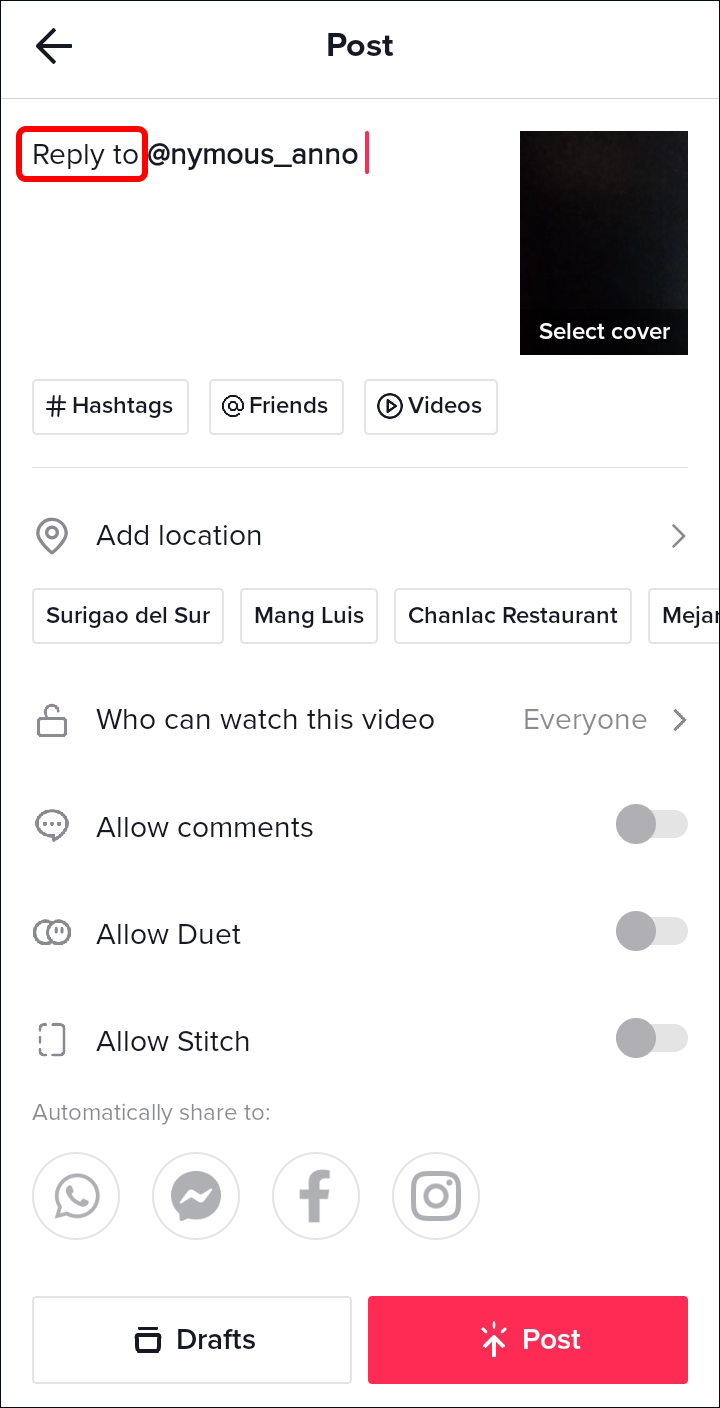
- When you’re ready, hit “Post.”
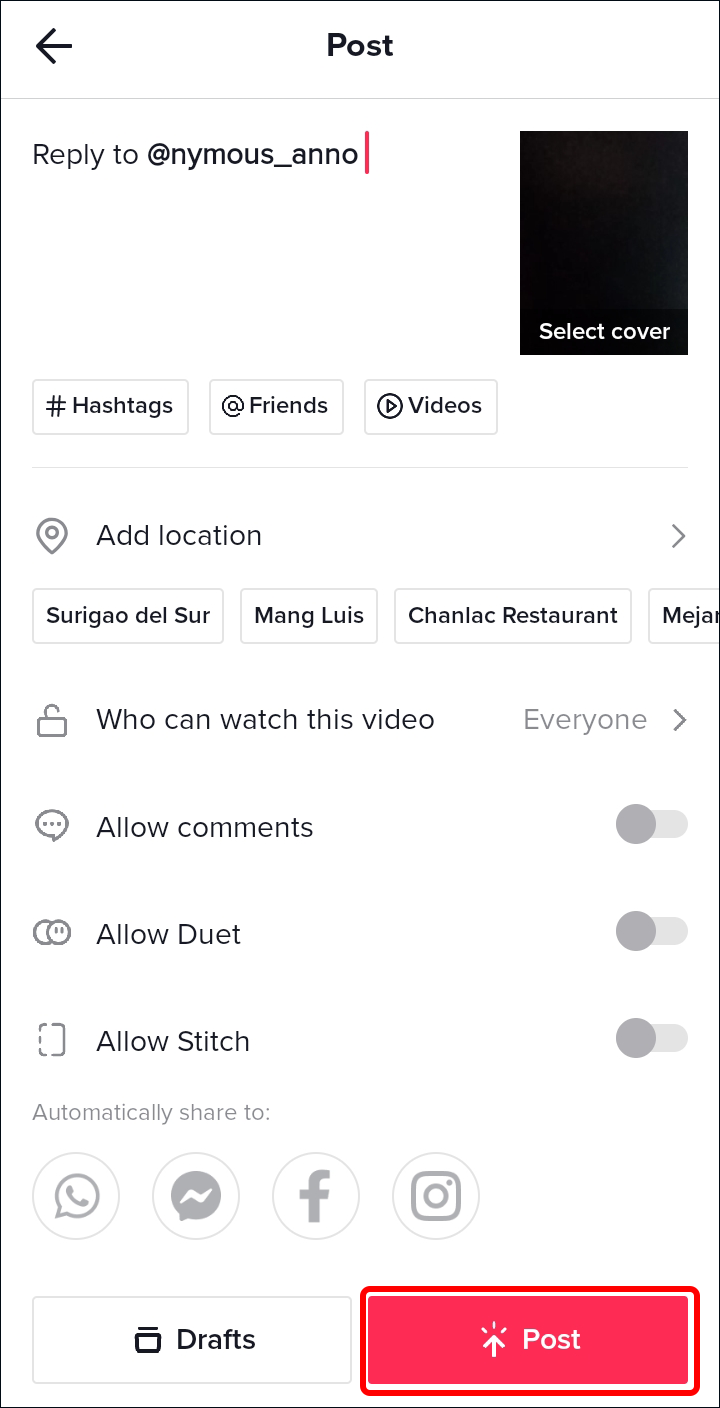
The video will be in the comments section of your original video, as well as your main TikTok page.
📚 Also Read: How to View Saved Video in TikTok
How To Reply to a Comment on TikTok With a Video on a PC
On the TikTok desktop app, some features, like video editing, are not available. You can access the full mobile app experience from your computer by installing an Android emulator like BlueStacks. BlueStacks supports both Windows and macOS and has an intuitive user interface.
Here’s how to install BlueStacks:
- Visit bluestacks.com to download the app.
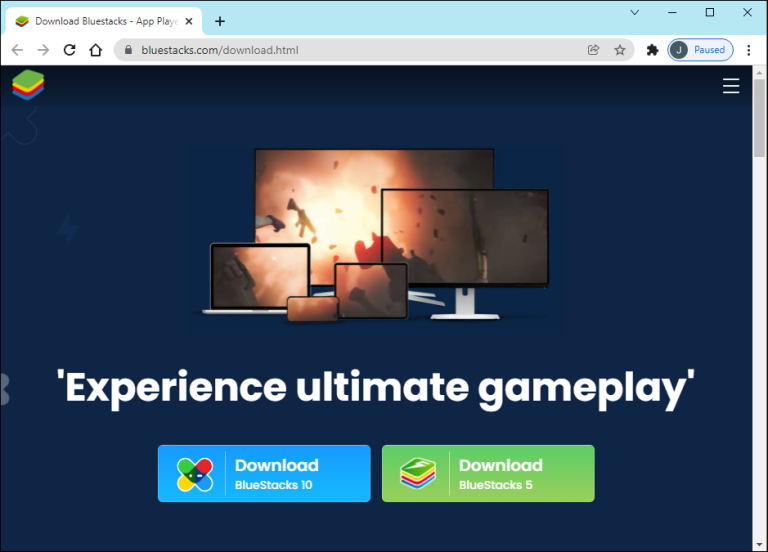
- Once downloaded, BlueStacks will open automatically. It will look similar to a mobile screen.
- From the home screen, with the “Game Center” tab selected, select “Google Play Store” beneath the “Recommended for you” heading.
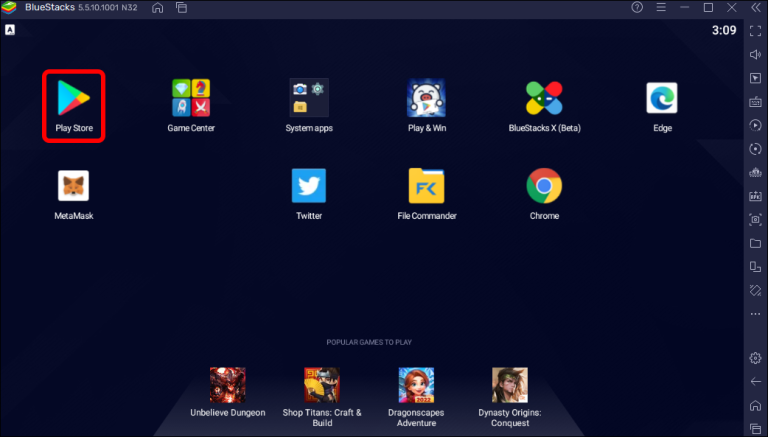
- Log in to Google and enter a search for TikTok.
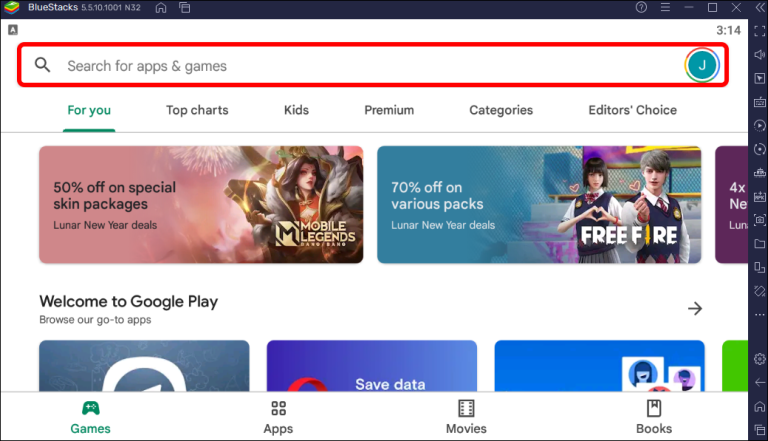
- Click “Install.” TikTok will be added to the “Library,” and the icon will display on your home screen.
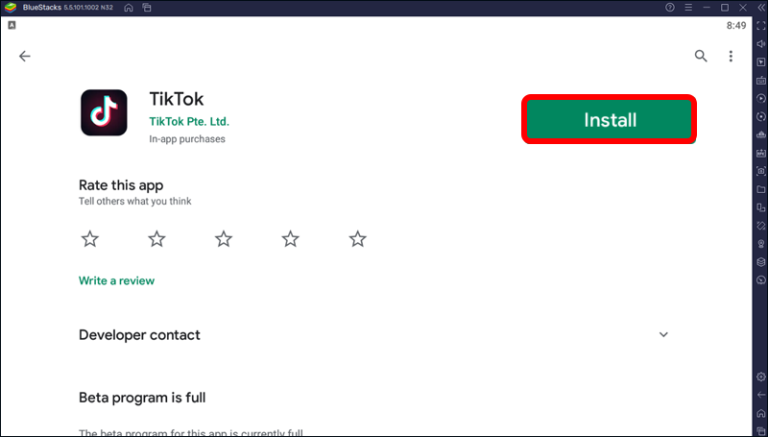
- Launch TikTok, and it will appear the same way it does on your mobile.
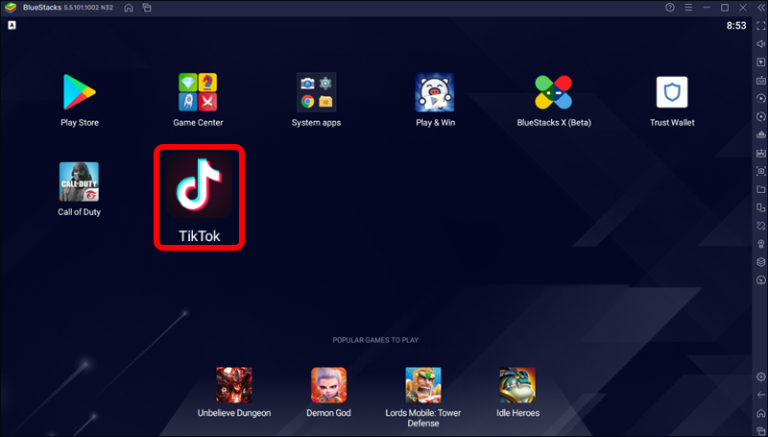
- Sign in to your account as normal.
Ensure BlueStacks has access to your camera and microphone, then respond to the comment using video:
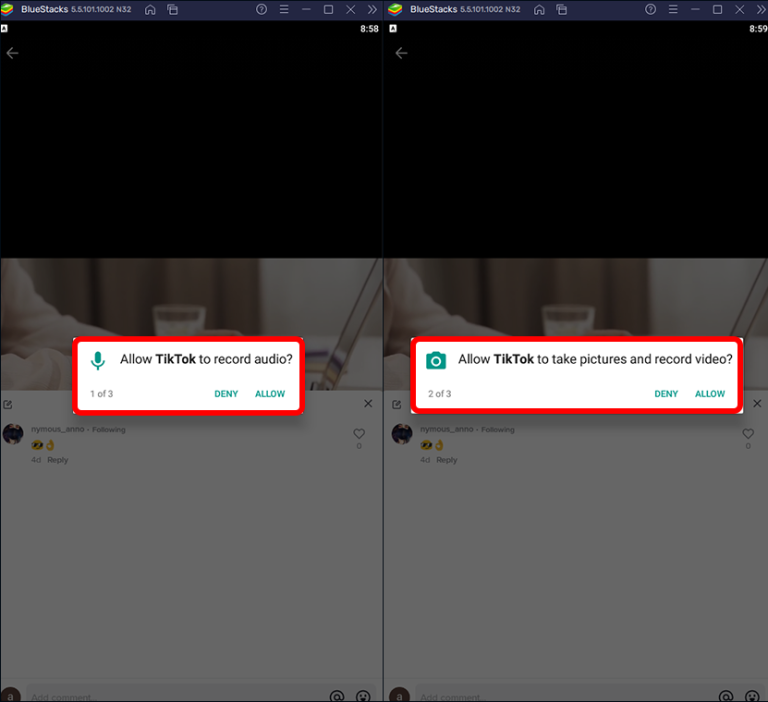
- Find the post you want to reply to using video.
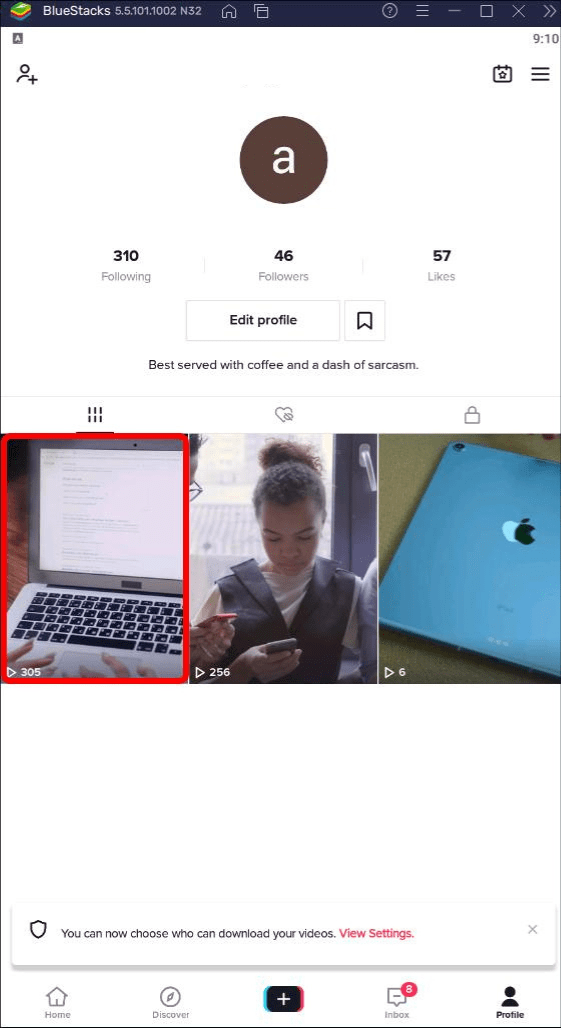
- Click the comment icon.
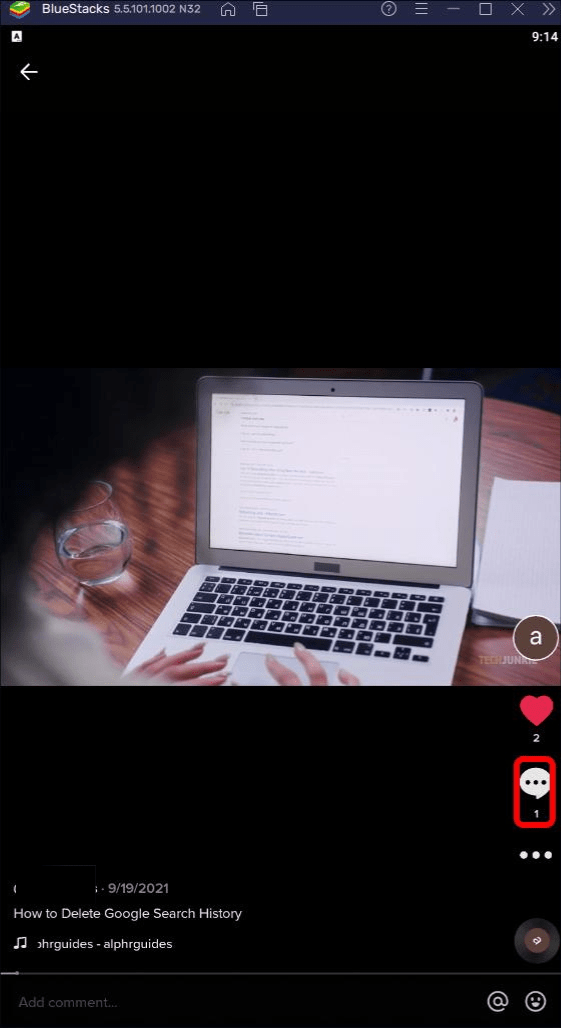
- Select the comment you want to reply to.
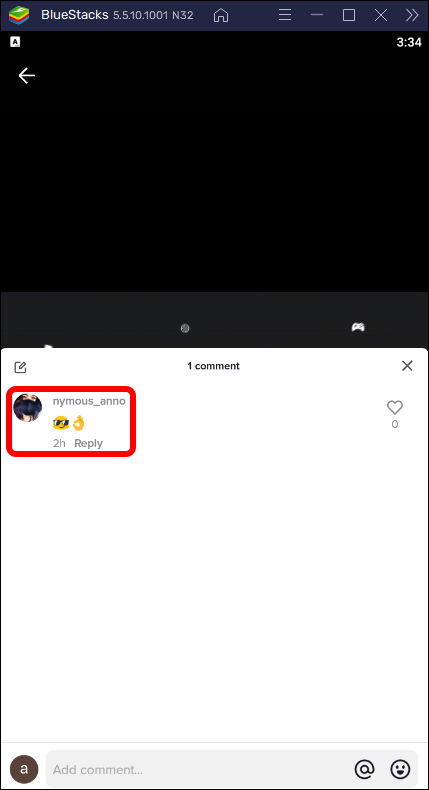
- Hit the “Record” button to record and upload your video as normal.
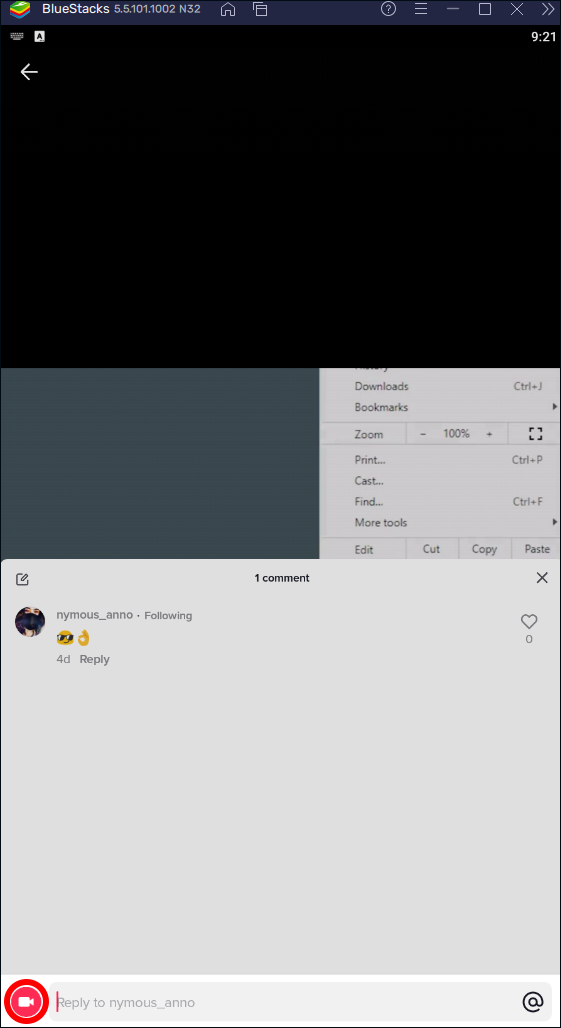
- The comment you’re responding to will appear on your video as an overlay as a sticker. The sticker can be sized and moved as needed. If the sticker only appears in part of your video:
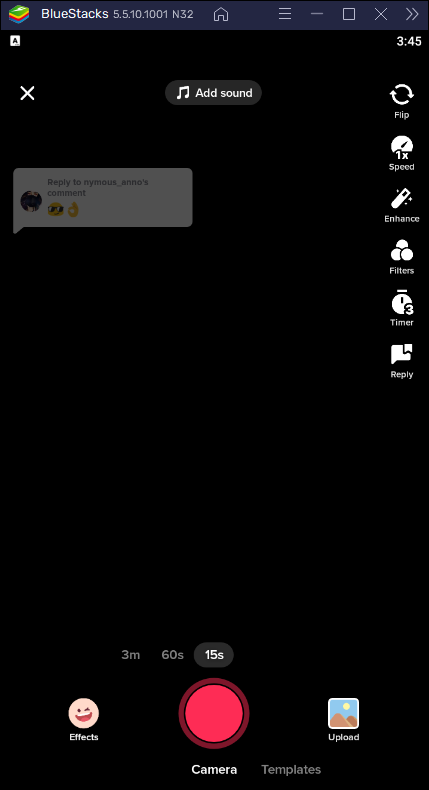
- Click on the sticker and select “Set duration.”
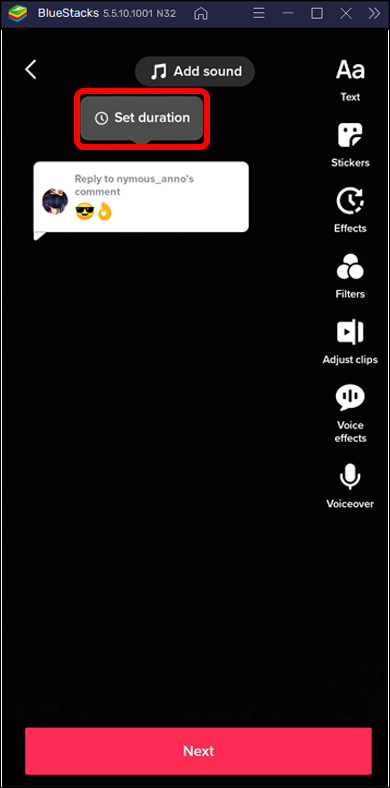
- The start and end times for the video segment where you want the comments sticker to appear can be selected using the sliders.
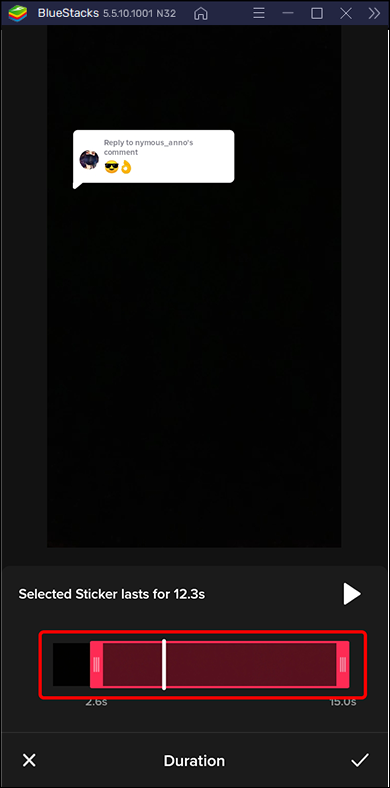
- Once you’re done, click “Next.”
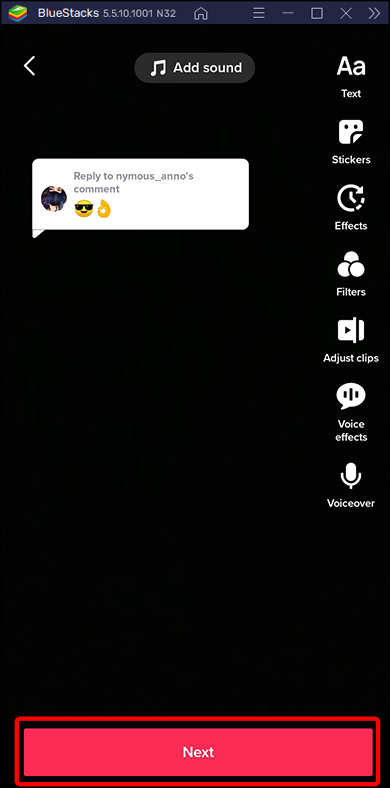
- Depending on whether the comment you’re responding to was posted as a regular or question comment, you’ll either see “Reply to” or “Answer to” on the “Post” page. Viewers can tap that section of your caption to view the comment on the original video once your video has finished posting.
![When you’re satisfied, click “Post.”]()
- Click “Post” when you are finished.
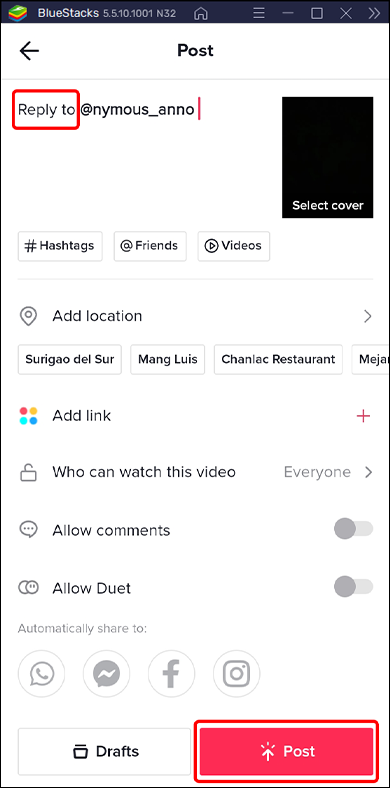
Your video will appear on both your main TikTok page and in the comments section of your original video.
[/vc_column_text][/vc_tta_section][/vc_tta_tabs][/vc_column][/vc_row]
Conclusion
You can reply to comments made on your videos in TikTok with text or video. If you need to respond in-depth to a comment or add a continuation to another video, responding to comments via video can be helpful. Your response video will have the comment you are responding to as an overlay. You can move the comment to the beginning and end of the section of your video that responds to it using the video editor.
However, since TikTok is primarily a mobile app, some features are not accessible through the desktop version. Installing the potent Android emulator BlueStacks is a workaround that enables you to install the TikTok app and access all of its mobile features.
ad


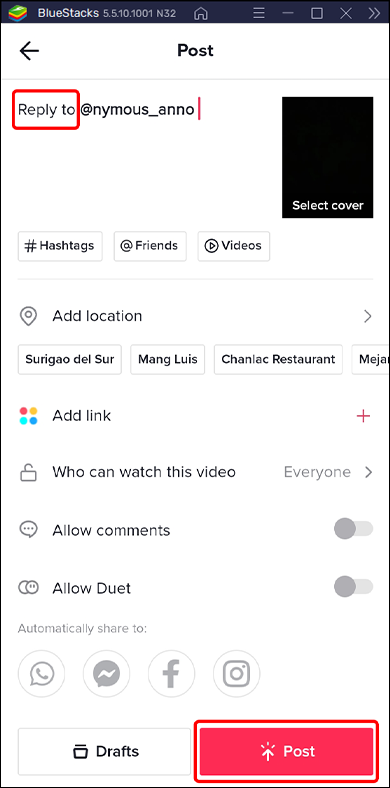
Comments are closed.