How to Reduce the Size of OST File? 3 Simple Ways to Compress OST File Size
In MS Outlook, the OST file stores all the mailbox data, including emails, contacts, calendars, tasks, etc. on the local storage. With time, the OST file becomes oversized as a good number of emails are sent and received every day with attachments. If the OST file becomes large, you may receive the mailbox that has reached its maximum size limit message, or the Outlook send and receive functionality may become slow. Also, large OST files may easily get corrupted. To avoid such issues, it is always suggested to keep a check on the OST file size. If it becomes large or reaches the defined limit (50 GB for Outlook 2010 and later versions), reduce the file size. Below, we have highlighted some simple ways to reduce the OST file size.
3 Simple Methods to Reduce OST File Size
ad
Below are some methods you can try to reduce the OST file size and prevent the potential issues that may occur due to oversized OST files.
Method 1: Use Outlook Compact Now Feature to Reduce OST File Size
Outlook has a built-in feature to compact the OST file that helps remove any unused space within the file. It allows you to reduce the Outlook data file size. Follow the below steps to compact the OST file: It allows you to reduce the Outlook data file size. Follow the below steps to compact the OST file:
- Open your MS Outlook and go to the File tab.
- On the Account Information window, click on the Account Settings profile icon and select Account Settings from the drop-down.
ad
![Open your MS Outlook and go to the File tab]()
![select Account Settings from the drop down]() Select the Data Files option from the ribbon. Select the data file you want to compress and click on the Settings tab.
Select the Data Files option from the ribbon. Select the data file you want to compress and click on the Settings tab.
![Select the Data Files option from the ribbon]() In the Microsoft Exchange window, select the Advanced option. Then, click Outlook data file settings and hit the OK button.
In the Microsoft Exchange window, select the Advanced option. Then, click Outlook data file settings and hit the OK button.
![select the Advanced option. Then, click Outlook data file settings]() Click on the Compact Now button.
Click on the Compact Now button.
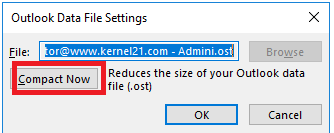
Alternatively, you can also compact the OST file by directly going to the file location. This helps if you’re not able to access your Outlook. Follow the below steps:
- Find the OST file on your computer. It is usually located at the following location: C:\Users\user\AppData\Local\Microsoft\Outlook
- Right-click the OST file and select “Properties.”
- Under the “General” tab, click “Advanced.”
- Go to the “Advanced” tab and click “Outlook Data File Settings.”
- Select “Compact Now.”
Method 2: Turn off the Folder Synchronization Option
If you’re using Outlook 2016 or a later version, you will find an automatic synchronization feature in your Outlook profile. The synchronization of OST mailboxes on a daily basis can lead to OST file oversize issues. It can be managed by following the given steps:
- Click on the File button on the ribbon.
- Go to Account Settings > Account Settings and select the Data Files option.
- Choose the OST file.
- Now, select the Advanced option and choose Outlook Data File Settings.
- Next, uncheck the Download shared folders option and press OK.
- Restart the Outlook application.
Method 3: Limit Cached Exchange Mode
If your MS Outlook profile is configured with an Exchange or Office 365 account, then Cached Exchange mode is enabled by default. In such a case, copies of your mailbox items are downloaded locally.
If you’re using Cached Exchange Mode in Outlook, you can limit the amount of data downloaded to your OST file on your local computer. Follow the given steps:
- Go to File > Account Settings > Account Settings.
- Select your email account and click “Change.”
- In the “Offline Settings,” reduce the “Mail to keep offline” slider to a shorter period.
- Click Next and then click Finish.
If you’re unable to access Outlook due to a large or inaccessible OST file, one of the best options is to convert it into PST file format. You can use Stellar Converter for OST – a highly scalable and professional software to convert OST file to PST. Then, you can import the PST file into Outlook via the “Import/Export” option.
With Stellar Converter for OST, you need not worry about PST file size during the conversion. It offers a split PST feature that helps you split the converted PST file on the basis of size, mail id, date, etc. Besides PST, the software also converts OST files to other formats, such as HTML, RTF, MSG, EML, etc.
The software is available in different versions. To test this software, download its free trial edition. It allows you to convert 10 items from a folder to PST format.
Closing Thoughts
Oversized or large OST files can create issues with the Outlook application, such as slow functioning, unable to send and receive emails, etc. You can follow the above-mentioned simple ways to reduce the OST file size. If the OST file becomes inaccessible due to its large size, you can use the Stellar Converter for OST software to convert your large OST file into PST and various other file formats.
ad


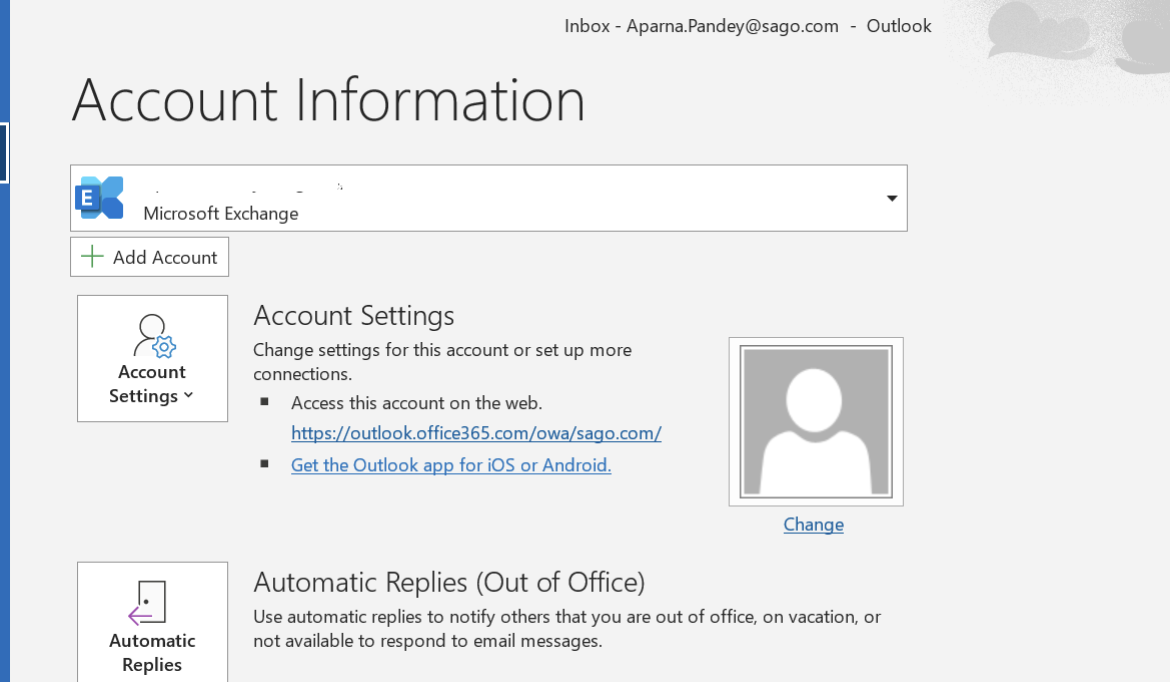
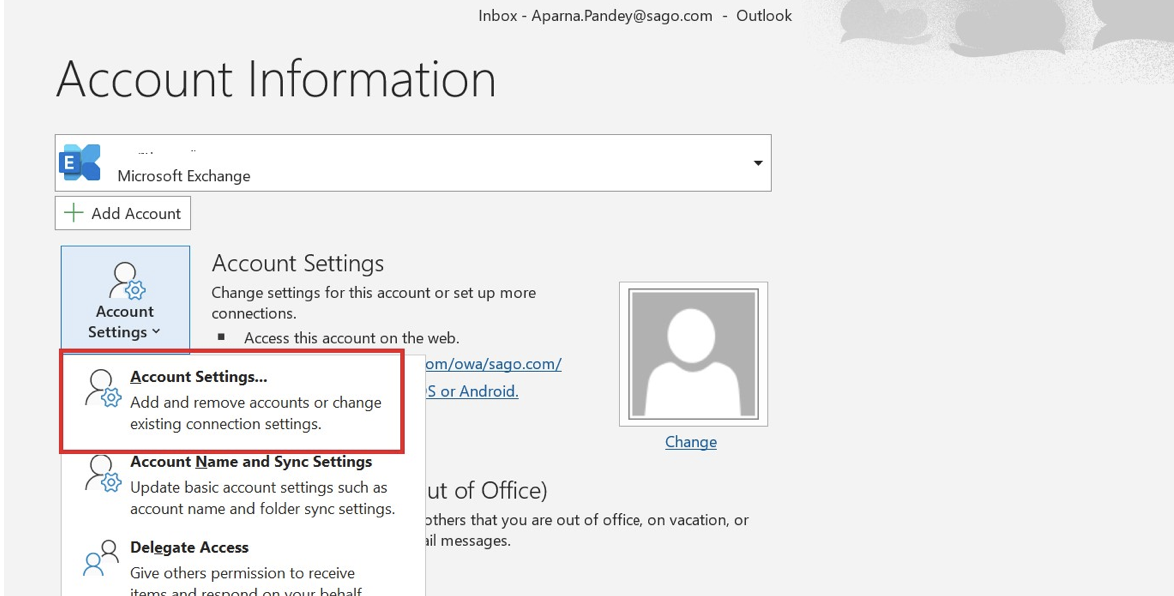 Select the Data Files option from the ribbon. Select the data file you want to compress and click on the Settings tab.
Select the Data Files option from the ribbon. Select the data file you want to compress and click on the Settings tab.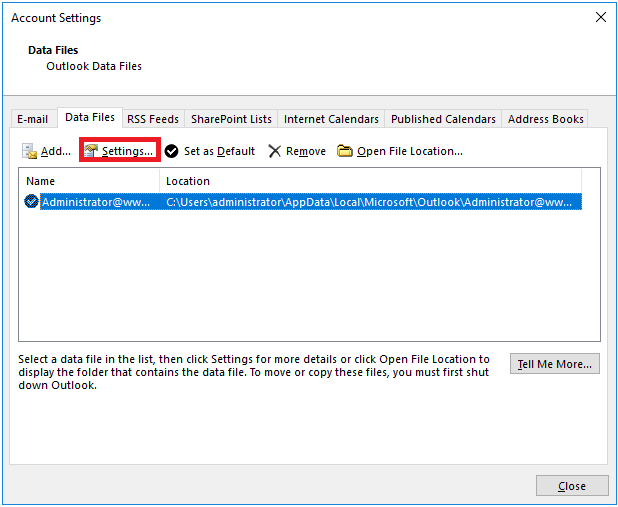 In the Microsoft Exchange window,
In the Microsoft Exchange window,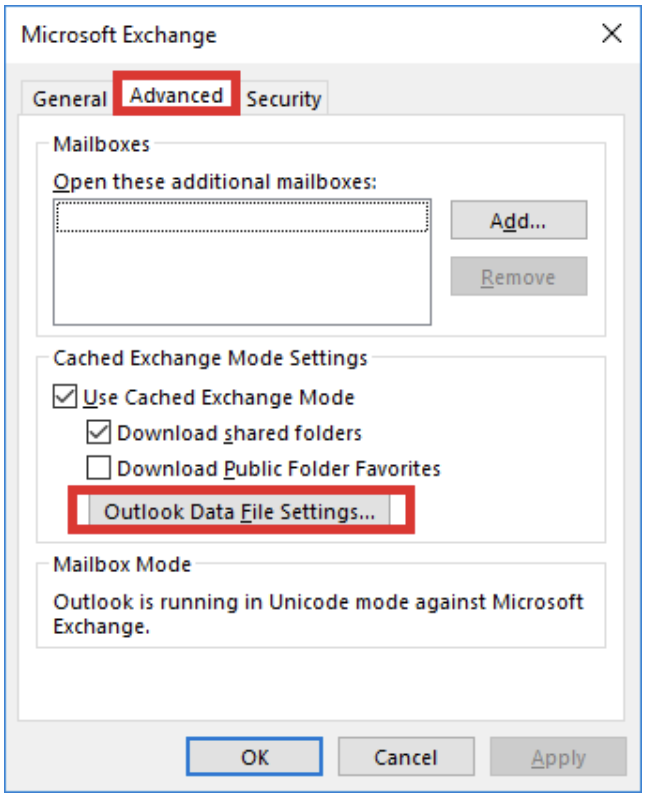 Click on the Compact Now button.
Click on the Compact Now button.
Comments are closed.