How to create, customize, and use Memoji in Apple’s iOS
Although Apple prioritizes the functionality of its mobile devices, it incorporates an element of whimsy to enhance user engagement. In recent years, this has been evident through features like Animoji and Memoji.
Animoji utilize various objects such as animals, skulls, ghosts, and even poop as their primary motifs. Memoji, derived from “me,” expands upon the Animoji concept, allowing users to create avatars resembling themselves or others, akin to Bitmoji. Through Animoji and Memoji, users can personalize their interactions with friends and contacts.
ad
Initially introduced with the iPhone X, Animoji functioned exclusively on devices equipped with TrueDepth cameras capable of replicating facial expressions and head movements via Face ID. This functionality extends to certain iPad models, including the 11-inch and 12.9-inch third-generation iPad Pro and newer iterations. Utilizing sensors on the front of the device, users can manipulate Animoji by adjusting facial expressions or head orientation. These features are commonly utilized in Messages, FaceTime calls, and various third-party applications.
With the introduction of iOS 13 and continued in iOS 14, even older devices support the creation of Memoji. On devices lacking advanced cameras, Memoji Sticker packs are automatically generated for users. These static Memoji stickers complement Animoji, providing users with a variety of emotions to express, with 24 different options available in the pack. Additionally, users have access to a range of customization features.
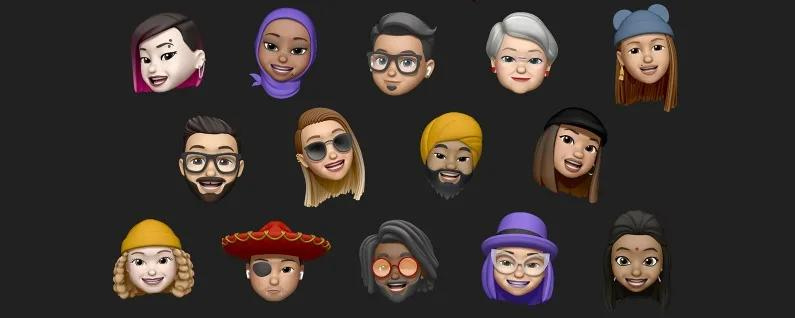
What is a Memoji?
ad
Your Memoji represents a digital avatar that mirrors your individuality, unlike standard emojis. It’s animated, capable of mimicking your facial expressions and gestures, making messaging more engaging.
You can use your Memoji seamlessly across your Apple devices—iPhone, iPad, and MacBook—ensuring your personalized touch is present in conversations with anyone, be it your mom or your best friend.
Memoji revitalized in iOS 15
Apple has expanded the customization options for Memoji with the release of iOS 15, introducing enhancements such as clothing choices, accessibility features, updated stickers, varied eye colors, fresh eyeglass frames, hat styles, and more. These additions empower users to craft a distinct digital identity with greater specificity and inclusivity.
Now boasting over 40 outfit selections, Memoji allows users to express their style, mood, interests, or even local weather conditions. The update includes three new accessibility options, enabling users to depict physical attributes such as cochlear implants, oxygen tubes, or a soft helmet. Additionally, the introduction of new eye colors facilitates the representation of heterochromia, allowing users to depict different eye colors for each eye. The expanded range of eyeglass frames encompasses designs like heart, star, and retro shapes, complete with various lens and frame shades. Furthermore, users can customize their headgear with up to three different colors.
Each outfit offers three color choices—Main, Second, and Third—accompanied by a slider for fine-tuning the shade selection. It’s important to note that the clothing feature is exclusive to static Memoji and is most suitable for use in Messages and keyboard stickers.
How to Create a Memoji on iPhone
- Open the Messages app and choose an existing conversation or start a new one.
![Open the Messages app and choose an existing conversation or start a new one]() Tap on the Memoji icon.
Tap on the Memoji icon.![Tap on the Memoji icon]() Select the plus icon on the left side of the Animoji options.
Select the plus icon on the left side of the Animoji options.![Select the plus icon on the left side of the Animoji options]() Start creating your Memoji by choosing your skin tone and adding features like freckles, blush, and beauty marks.
Start creating your Memoji by choosing your skin tone and adding features like freckles, blush, and beauty marks.![Start creating your Memoji by choosing your skin tone and adding features like freckles, blush, and beauty marks]() Move to the Hairstyle section to select a hair style and color, with iOS 16 offering new choices.
Move to the Hairstyle section to select a hair style and color, with iOS 16 offering new choices.![Move to the Hairstyle section to select a hair style and color, with iOS 16 offering new choices]() Customize your eyebrows, forehead markings, and eyebrow piercings under Brows.
Customize your eyebrows, forehead markings, and eyebrow piercings under Brows.![Customize your eyebrows, forehead markings, and eyebrow piercings under Brows]() Adjust eye color, shape, lashes, eyeliner, and shadow under Eyes.
Adjust eye color, shape, lashes, eyeliner, and shadow under Eyes.![Adjust eye color, shape, lashes, eyeliner, and shadow under Eyes]() Choose your Memoji’s age and head shape under Head.
Choose your Memoji’s age and head shape under Head.![Choose your Memoji's age and head shape under Head]() Customize nose size, shape, piercings, and optionally add an oxygen tube under Nose.
Customize nose size, shape, piercings, and optionally add an oxygen tube under Nose.![Customize nose size, shape, piercings, and optionally add an oxygen tube under Nose]() Select mouth shape, color, teeth options, and piercings under Mouth.
Select mouth shape, color, teeth options, and piercings under Mouth.![Select mouth shape, color, teeth options, and piercings under Mouth]()
- Customize ear shape, earrings, and optionally add accessories like AirPods or hearing aids under Ears.
![Customize ear shape, earrings, and optionally add accessories like AirPods or hearing aids under Ears]() Pick any facial hair style you like under Facial Hair, including the option for highlights.
Pick any facial hair style you like under Facial Hair, including the option for highlights.![Pick any facial hair style you like under Facial Hair, including the option for highlights]() Choose frame shape, color, and lens options for eyewear under Eyewear, with eye patches also available.
Choose frame shape, color, and lens options for eyewear under Eyewear, with eye patches also available.![Choose frame shape, color, and lens options for eyewear under Eyewear, with eye patches also available]() Select a hat and/or face covering under Headwear, with some styles allowing up to three colors and the option for a soft helmet.
Select a hat and/or face covering under Headwear, with some styles allowing up to three colors and the option for a soft helmet.![elect a hat andor face covering under Headwear, with some styles allowing up to three colors and the option for a soft helmet.]() Choose your outfit in up to three colors under Clothing.
Choose your outfit in up to three colors under Clothing.![Choose your outfit in up to three colors under Clothing]() Once you’re done creating your Memoji avatar, tap Done in the upper-right corner.
Once you’re done creating your Memoji avatar, tap Done in the upper-right corner.![Once you're done creating your Memoji avatar, tap Done in the upper-right corner.]()
You can now use your customized Memoji in Messages and FaceTime, and even add extra stickers and effects!
How to Edit Your Memoji on iPhone & iPad
If you’ve created a Memoji and later decide to make changes, such as updating it to reflect a new haircut, or if you want to create a Memoji from a photo to resemble yourself, you can easily edit it. Here’s how:
- Open a text message and tap the Memoji button.
![Open a text message and tap the Memoji button]() Select the Memoji you wish to edit.
Select the Memoji you wish to edit.![Select the Memoji you wish to edit]() Tap the “more” icon located at the bottom-left corner of your Memoji.
Tap the “more” icon located at the bottom-left corner of your Memoji.![Tap the more icon located at the bottom-left corner of your Memoji.]() Choose “Edit” from the menu.
Choose “Edit” from the menu.![Choose Edit from the menu]() You’ll be guided through the same customization steps as when you initially created the Memoji, with your previous choices set as the default.
You’ll be guided through the same customization steps as when you initially created the Memoji, with your previous choices set as the default.- Alternatively, you can duplicate or delete the Memoji instead of editing it.
- Once you’re satisfied with the changes, tap “Done” to save your edited Memoji.
![Once you're satisfied with the changes, tap Done to save your edited Memoji]()
Now that you have your personalized emoji saved on your iPhone, you can use it to add a personal touch to your messages or enhance your FaceTime conversations!
Use your Memoji on an iPhone with a TrueDepth camera
Creating a Memoji can be a bit finicky, but with the right approach, it can be smooth sailing. Here’s a guide to help you through the process:
Make sure you’re in a well-lit environment before you begin.
- Open the Messages app and access the App Drawer. Then, select the Memoji icon.
- Swipe through the available options to find your desired Memoji. Keep your face in view of the camera, as your Memoji will mimic your facial expressions.
- When you’re ready, tap the record button located in the lower left-hand corner. You have up to 30 seconds to record your message. You can stop the recording manually or let it end automatically when it reaches the 30-second limit.
- Once you’ve finished recording, you can watch it play back once or replay it by tapping on “Replay” above your Memoji.
- If you’re not happy with the result, simply use the trash icon to delete the recording and start again.
- To send your recording, tap the blue arrow. The recipient can play it directly from their Messages window. You can also replay it by tapping on it in the Messages window.
You can also use this feature during FaceTime calls. While on a video call, you’ll see an option to add a Memoji to your live video.
Use your Memoji without a TrueDepth camera
After creating your Memoji, you can use it across various apps that support emojis, including as a photo in your Contacts. Popular apps like Messages, Facebook Messenger, Instagram, Snapchat, Mail, Notes, and Reminders all enable users to utilize custom Memoji stickers.
Here’s how to incorporate your Memoji into your communication:
- Prepare your message, email, or note.
- Swipe right to access your most frequently used Memoji.
- Alternatively, tap the three-dot symbol to view all your Memoji stickers and choose the one that suits your message best.
FAQ’s
What is the difference between Animoji and Memoji?
Animoji are animated emojis that use various objects such as animals, skulls, ghosts, and poop, while Memoji are personalized avatars resembling the user or someone else, allowing for more customization options.
Can I use my Memoji on different apps?
Yes, Memoji can be used on any apps that support emojis, including Messages, Facebook Messenger, Instagram, Snapchat, Mail, Notes, and Reminders.
How do I edit my Memoji after creating it?
To edit your Memoji, open a text message, tap the Memoji button, select the Memoji you want to edit, tap the “more” icon, choose “Edit,” and then follow the customization steps. Alternatively, you can duplicate or delete the Memoji.
Can I use my Memoji during FaceTime calls?
Yes, FaceTime supports the use of Memoji during video calls. You’ll see an option to add a Memoji to your live video while on a call.
Can I create a Memoji without a TrueDepth camera?
Yes, even devices without a TrueDepth camera support the creation and use of Memoji. You can utilize them across various apps that support emojis.
How do I access my frequently used Memoji?
To access your frequently used Memoji, simply swipe right while composing your message or tap the three-dot symbol to view all your Memoji stickers and choose the one that suits your message best.
Conclusion
Apple’s introduction of Animoji and Memoji has significantly enriched user engagement on its mobile devices. From animated motifs to personalized avatars, these features offer diverse avenues for expression. Continual updates, such as the expanded customization options in iOS, underscore Apple’s commitment to providing users with innovative tools for self-expression. Whether adding a playful touch to messages or enlivening FaceTime calls, Memoji has become an integral and versatile feature across various platforms.
ad


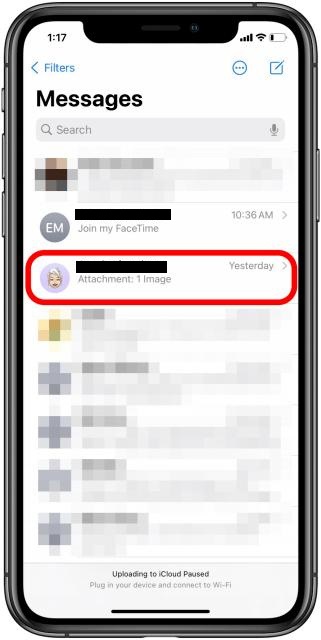 Tap on the Memoji icon.
Tap on the Memoji icon.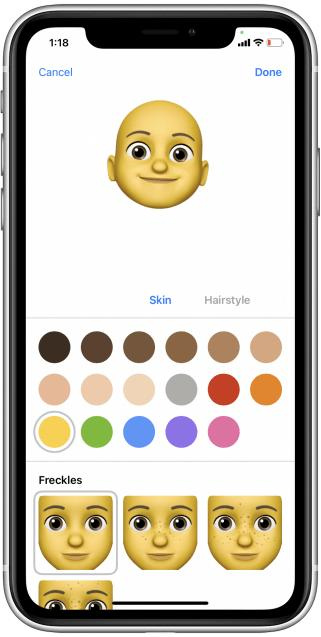 Move to the Hairstyle section to select a hair style and color, with iOS 16 offering new choices.
Move to the Hairstyle section to select a hair style and color, with iOS 16 offering new choices.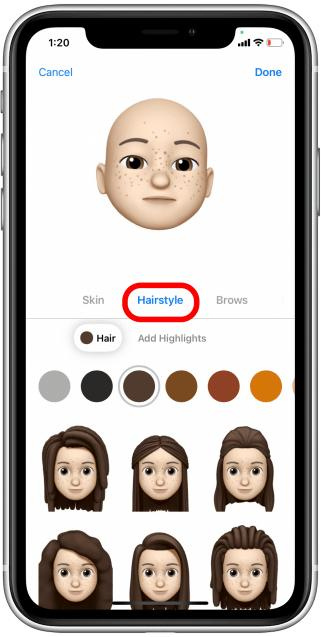 Customize your eyebrows, forehead markings, and eyebrow piercings under Brows.
Customize your eyebrows, forehead markings, and eyebrow piercings under Brows.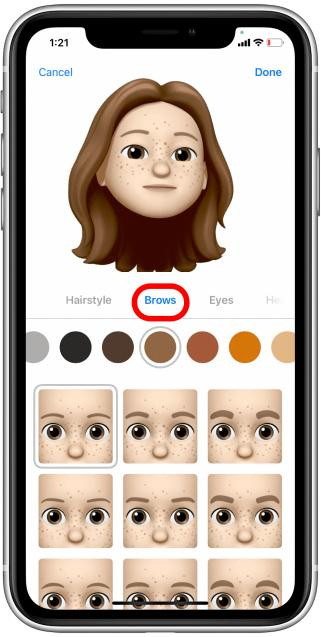 Adjust eye color, shape, lashes, eyeliner, and shadow under Eyes.
Adjust eye color, shape, lashes, eyeliner, and shadow under Eyes.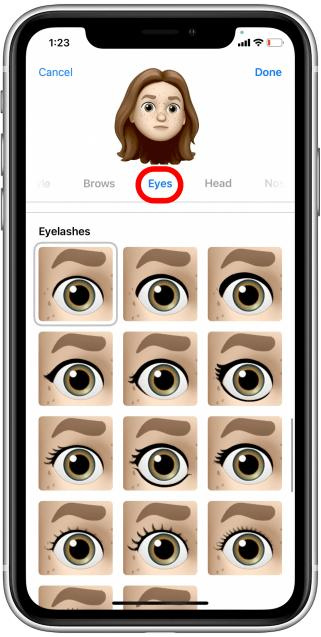 Choose your Memoji’s age and head shape under Head.
Choose your Memoji’s age and head shape under Head.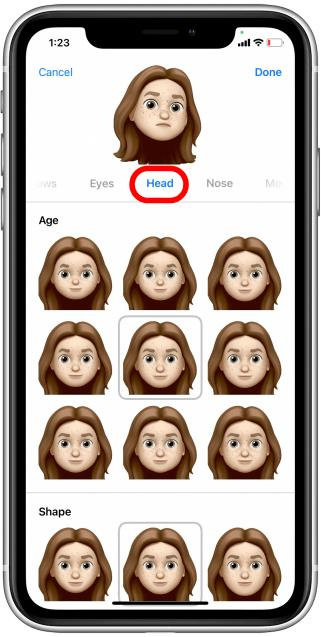 Customize nose size, shape, piercings, and optionally add an oxygen tube under Nose.
Customize nose size, shape, piercings, and optionally add an oxygen tube under Nose.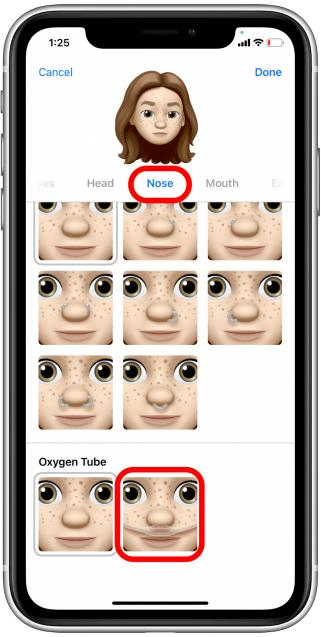 Select mouth shape, color, teeth options, and piercings under Mouth.
Select mouth shape, color, teeth options, and piercings under Mouth.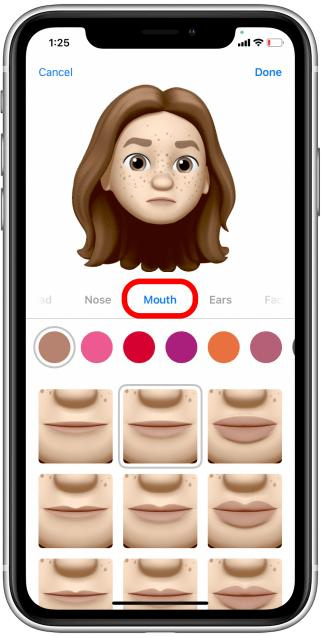
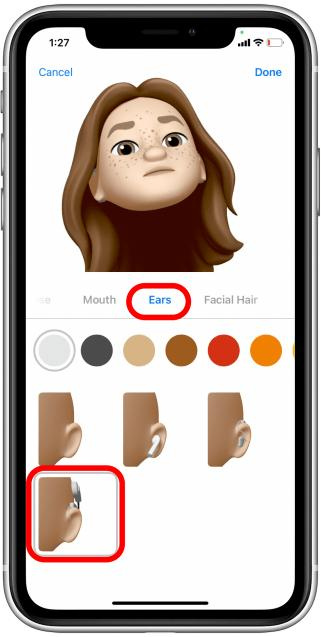 Pick any facial hair style you like under Facial Hair, including the option for highlights.
Pick any facial hair style you like under Facial Hair, including the option for highlights.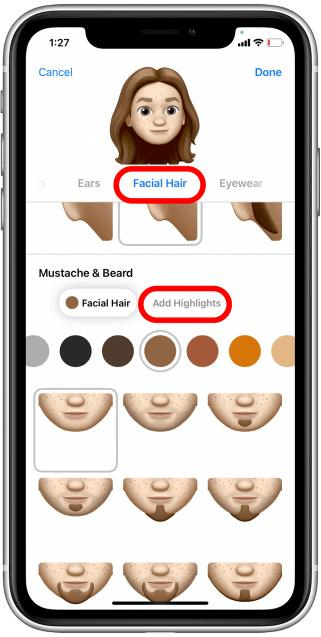 Choose frame shape, color, and lens options for eyewear under Eyewear, with eye patches also available.
Choose frame shape, color, and lens options for eyewear under Eyewear, with eye patches also available.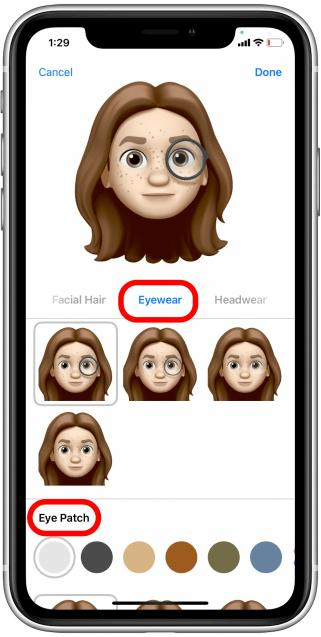 Select a hat and/or face covering under Headwear, with some styles allowing up to three colors and the option for a soft helmet.
Select a hat and/or face covering under Headwear, with some styles allowing up to three colors and the option for a soft helmet.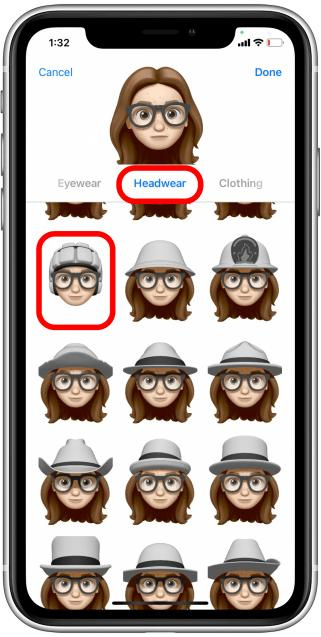 Choose your outfit in up to three colors under Clothing.
Choose your outfit in up to three colors under Clothing.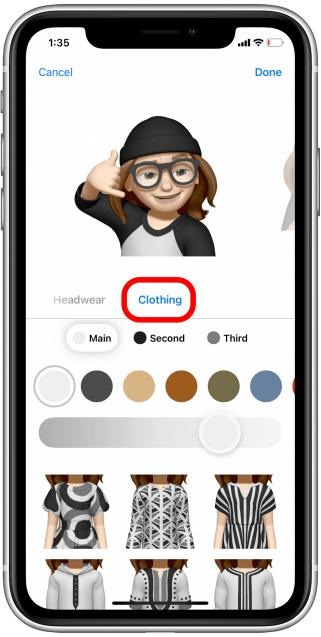 Once you’re done creating your Memoji avatar, tap Done in the upper-right corner.
Once you’re done creating your Memoji avatar, tap Done in the upper-right corner.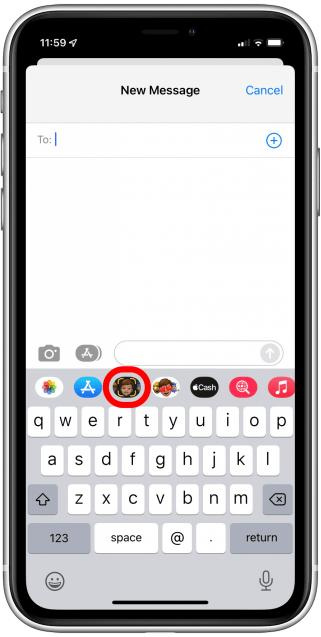 Select the Memoji you wish to edit.
Select the Memoji you wish to edit.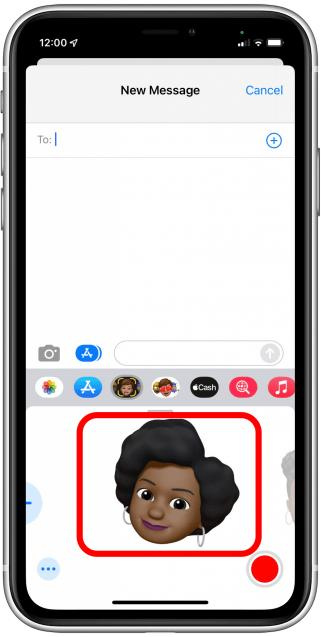 Tap the “more” icon located at the bottom-left corner of your Memoji.
Tap the “more” icon located at the bottom-left corner of your Memoji.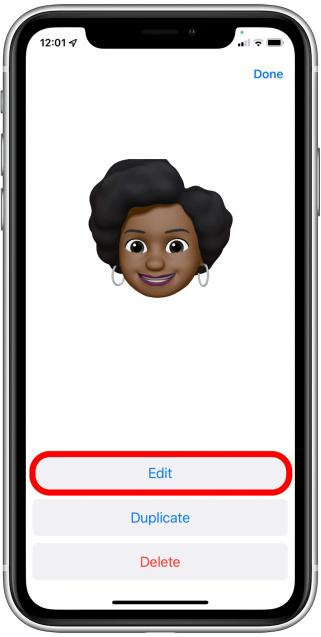 You’ll be guided through the same customization steps as when you initially created the Memoji, with your previous choices set as the default.
You’ll be guided through the same customization steps as when you initially created the Memoji, with your previous choices set as the default.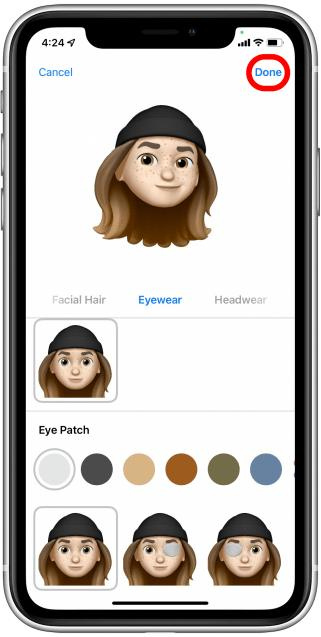
Comments are closed.