How to Clear System Data on Mac
If you’ve ever wondered how to clear storage on a Mac, you’ve likely been directed to the Storage tab in System Settings. There, you’ll find a colored graph showing a breakdown of what’s occupying space on your Mac. While most categories are straightforward, one mysterious tab stands out: System Data. Continue reading to learn what the “System Data” storage tab signifies and how you can effectively manage your Mac’s storage. Let’s dive in.
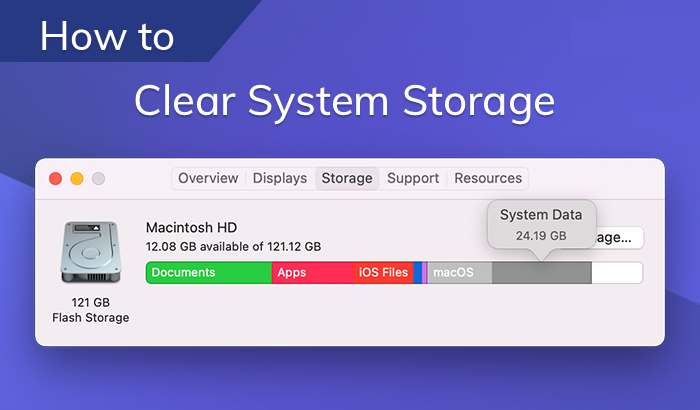
ad
What is System Data on Mac?
Here’s how to check System Data storage on your Mac:
- Go to the Apple menu.
- Click on About This Mac > More Info > Storage Settings.
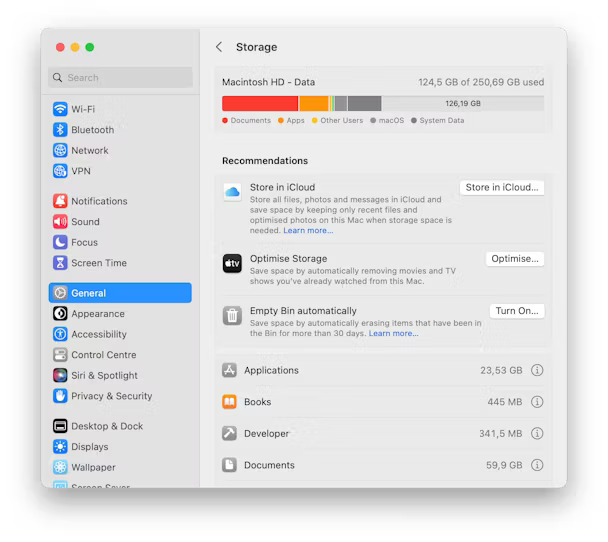 Once loaded, you’ll see a visual overview of your available free space and a breakdown of storage usage.
Once loaded, you’ll see a visual overview of your available free space and a breakdown of storage usage.
ad
System Data includes various system application files such as:
- System junk
- App data
- Browser plugins and extensions
- Time Machine local snapshots
If you’re wondering how to free up storage on your Mac and clean this System Data, we have 10 easy-to-follow tips to get you started. But first, how do you know when it’s time to clean up your Mac storage?
Why you may need to clear up your MacBook storage
As software and apps increase in size, they generate and store more files on our Macs. However, there are other reasons why System Data occupies so much disk space on a Mac, which we outline in this article. If your Mac is becoming slow or sluggish, or you’re having trouble downloading new apps or installing updates, it’s time to clean up your Mac storage.
10 ways to free up System Data storage on Mac
1. Use Mac storage manager
Many users overlook Apple’s built-in storage manager tool. While it won’t solve all your storage issues, enabling its recommendations can be helpful in managing your Mac’s storage.
Here’s how to use it:
- Go to System Settings > General > Storage.
- Check the Recommendations section under the colored graph.
- You’ll find options like Store in iCloud, Optimize Storage, and Empty Trash Automatically, as shown in the screenshot above. These recommendations are a great starting point for keeping your Mac’s storage optimized.
2. Remove your system junk
Cleaning up system junk—such as caches, broken files, temporary files, and user log files—should be your second priority when managing Mac storage. Taking the time to clear these unnecessary items can free up several gigabytes of storage space.
Here’s how to manually clean your system junk:
- Open a new Finder window and choose the Go menu from the top.
- Then select Go To Folder and enter the following path:
~/Library/Caches/
These folders hold a lot of temporary system junk. Take some time to review these files and delete what you don’t need. Remember to empty your Trash afterward.
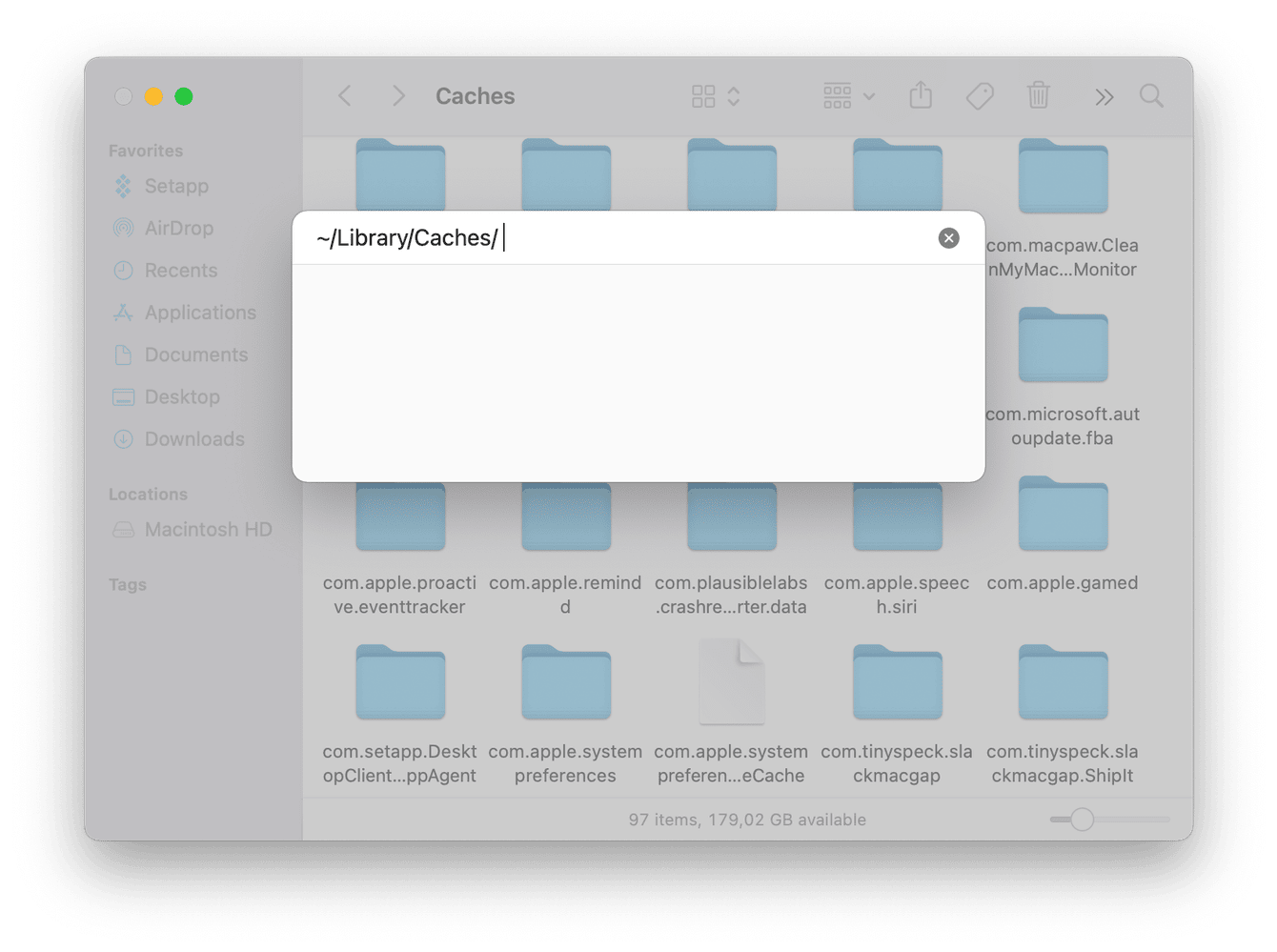
3. Remove browser extensions
Another simple way to free up storage on your Mac is by removing unnecessary browser extensions. While app extensions don’t take up a lot of space individually, they can contribute to the storage used under the System Data tab.
Here’s how to remove Chrome extensions:
- Open Chrome and click Settings from the main Chrome menu.
- Select Extensions from the left sidebar.
- Click Remove next to any extensions you no longer need.
![Remove browser extensions-google chrome]()
How to remove Safari plugins:
- Open Safari, go to the main Safari menu bar, and click Settings.
- Select Extensions from the top.
- Choose the extension you no longer need and click Uninstall.
![Remove browser extensions-safari]()
4. Remove Time Machine backups
Another simple way to clean up Mac storage is by removing local Time Machine backups. Many users aren’t aware that macOS keeps a local copy of your backups to use if your external drive isn’t available when restoring files. You can reduce your System Data storage by deleting these backups. Here’s how:
- Open Terminal via Spotlight search by pressing Command-Space.
- Type “Terminal” to open the application.
- Enter the following command and press Return:
tmutil listlocalsnapshotdatesThis will list your local Time Machine backups.
- Next, type the following command, replacing the “xxxxxxx” with the name (time and date stamp) of your backups listed:
tmutil deletelocalsnapshots xxxxxxx
- Press Return and repeat as necessary.
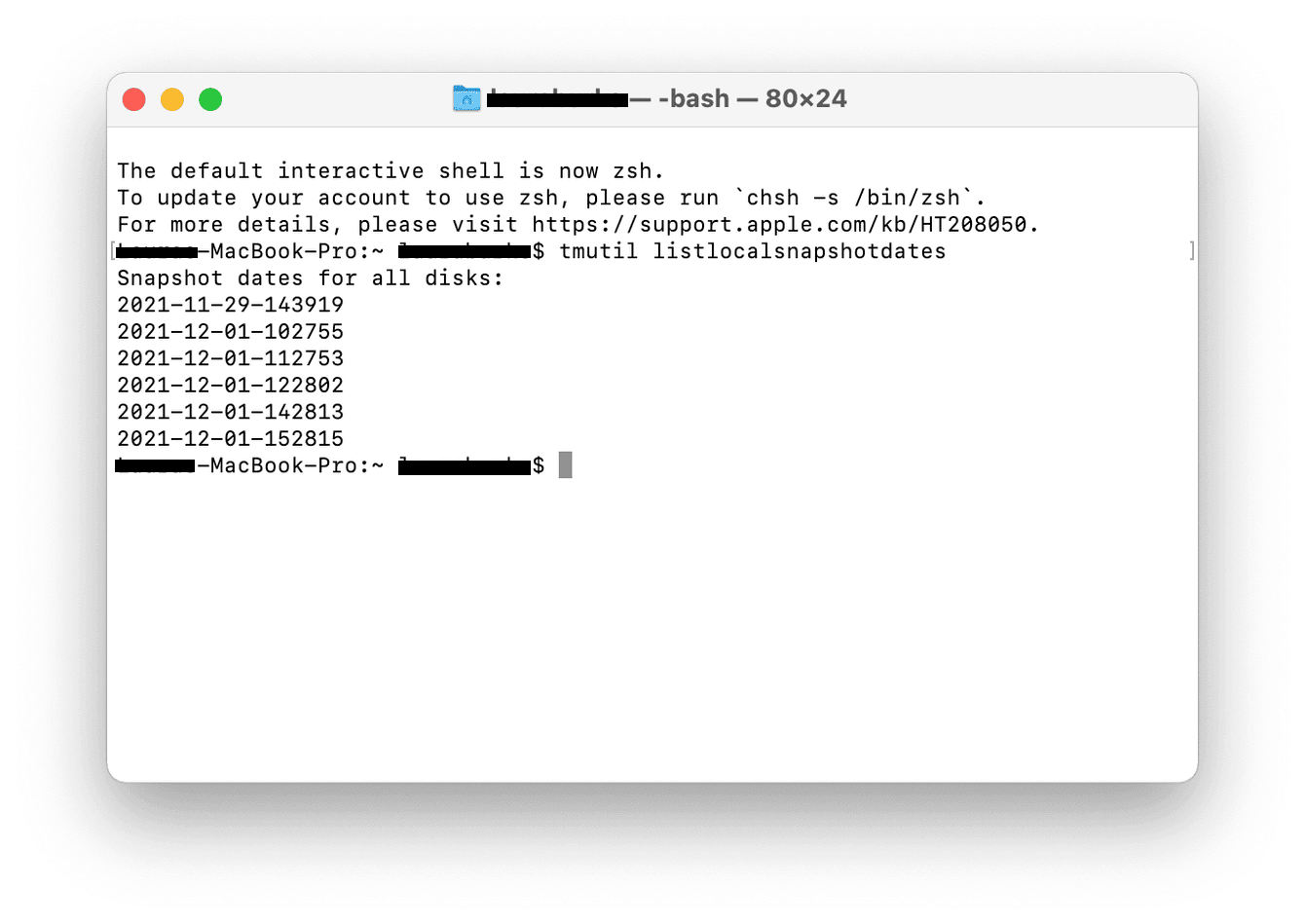
5. Delete old iOS backups
If you use Finder to back up your iPhone and other iOS devices, you might have multiple iOS backups. It’s generally a good practice to delete unnecessary backups. To do this, follow these steps:
- Open Finder and click Go > Go to Folder.
- Enter the following path and press Return: ~/Library/Application Support/MobileSync/Backup
- In the window that opens, you can delete all backups except for the most recent one.
![Delete old iOS backups]()
Alternatively, you can go to Storage settings and check the category labeled iOS Files. Click the “i” next to it to see what can be safely removed.
6. Move your photo library
Do you have a large number of photos stored on your Mac? A quick way to free up space is to move all your holiday photos to a cloud storage account or an external hard drive. Photos and videos can take up a significant amount of space, so if you have an extra external hard drive, transferring them can give your Mac some additional breathing room. If you prefer cloud storage, there are excellent options available, such as iCloud, Dropbox, and Google Drive.
7. Remove large or duplicate files
Duplicate files and large, forgotten ones can significantly consume your Mac’s storage. Check the following locations and move unnecessary items directly to the Trash:
- Check your Downloads folder.
- Sort all files by name to easily identify duplicates.
- Repeat these steps for your Desktop and Documents folders.
📚 Also Read: How to Delete Other Storage on a Mac
8. Remove unwanted applications
It may seem obvious, but it’s an important tip for managing your Mac’s storage. Ensure you remove any apps you no longer use. Here’s how:
- Open a new Finder window.
- Select Applications from the sidebar.
- Browse through your apps; if you find one you want to remove, drag it to the Trash.
- Remember to empty the Trash afterward.
![Remove unwanted applications]()
9. Remove application logs and support files
After deleting some unwanted apps, you might be surprised to find that temporary support logs and files generated by these apps don’t always disappear. These leftover files can take up valuable storage space.
Fortunately, removing them is straightforward. Here’s how:
- Open a Finder window.
- Click Go from the top menu bar, then select Go To Folder.
- Enter the following path:
~/Library/Application SupportLook for any folders named after the apps you’ve removed and drag them to the Trash.
- Repeat this process by searching in these locations:
- ~/Library/Containers
- ~/Library/Logs
This should help free up some additional storage space.
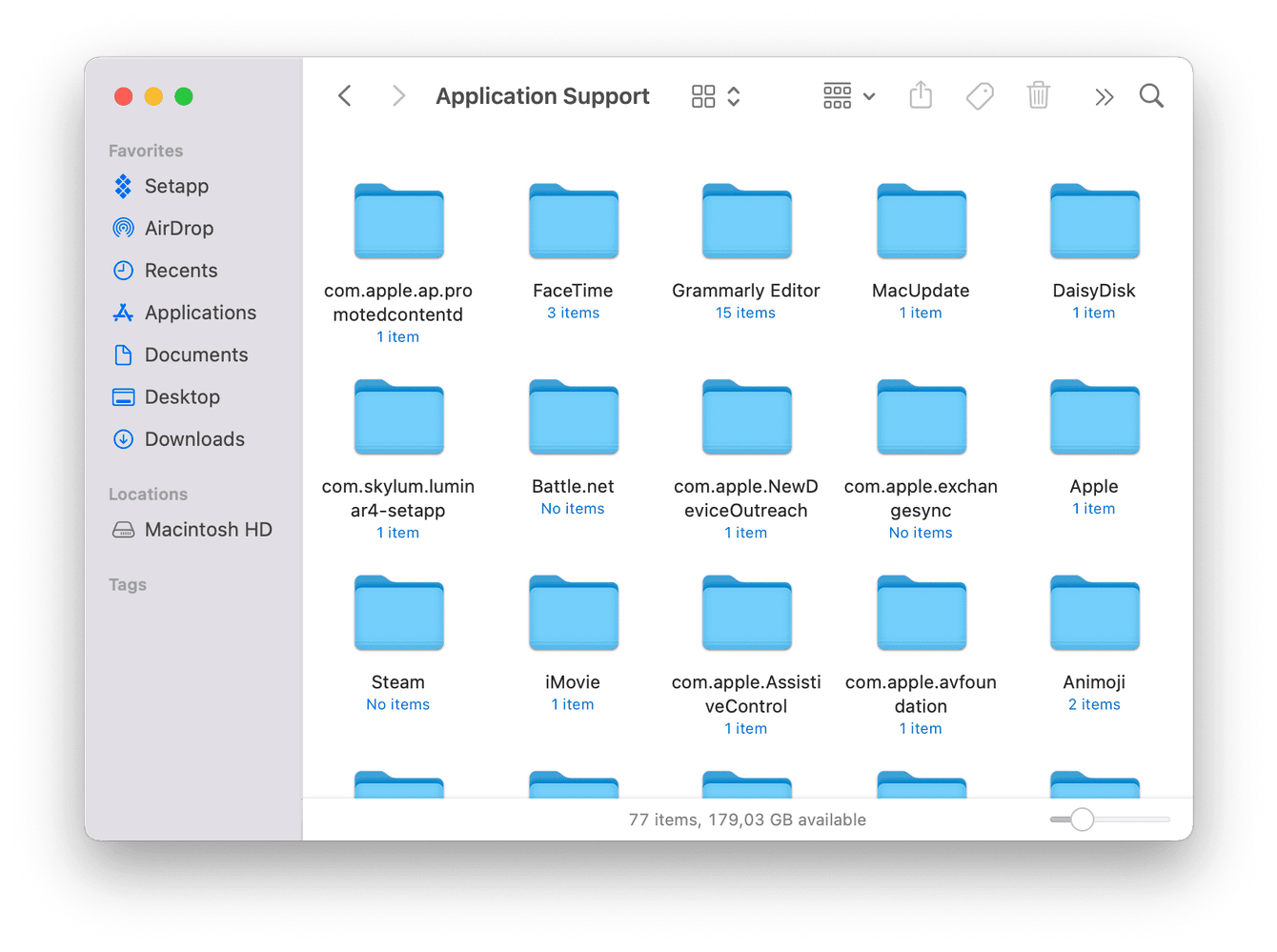
10. Remove extra languages
Did you know that your Mac supports over 25 languages? Many of the apps you use also come with language localization options.
Wondering which languages you have installed? Go to System Settings > General > Language & Region to see your current languages.
However, these language options can take up significant storage space. Here’s how to remove them:
- Open a new Finder window and select Applications.
- Right-click an app and choose Show Package Contents.
- Open the Contents folder and select Resources.
- Look for any files ending in .lproj and move them to the Trash.
![Remove extra languages]()
The two letters at the beginning of the .lproj file will indicate the language;
FAQ’s
What is System Data on Mac?
System Data on a Mac includes various system application files such as system junk, app data, browser plugins, extensions, and Time Machine local snapshots. This category aggregates various files that contribute to the overall storage usage on your Mac.
Why might I need to clear up my MacBook storage?
You might need to clear up your MacBook storage if software and apps are generating and storing more files, or if your Mac is becoming slow or sluggish. Freeing up storage can also help if you’re having trouble downloading new apps or installing updates.
Conclusion
Effectively managing your Mac’s storage is key to maintaining its performance. By cleaning up system junk, removing old backups, and eliminating unnecessary files, you can free up valuable space and keep your Mac running smoothly. Regular storage maintenance will ensure your Mac remains efficient and responsive.
ad


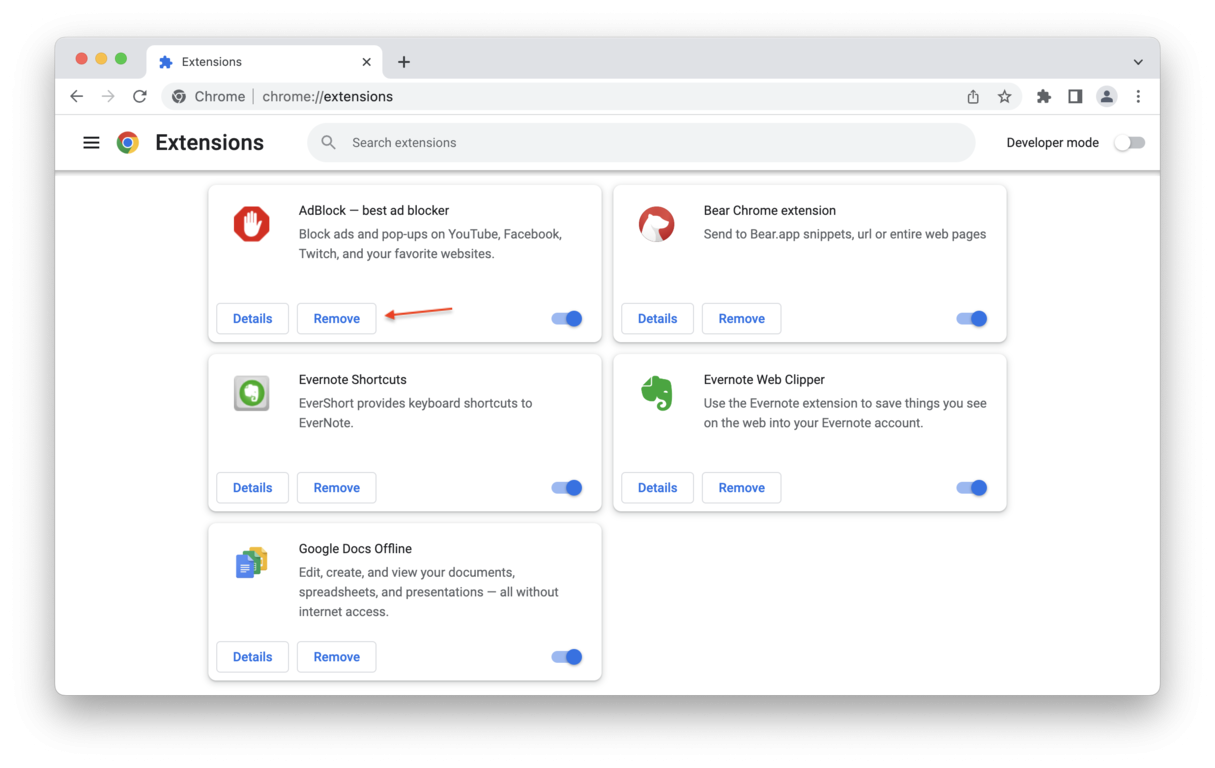

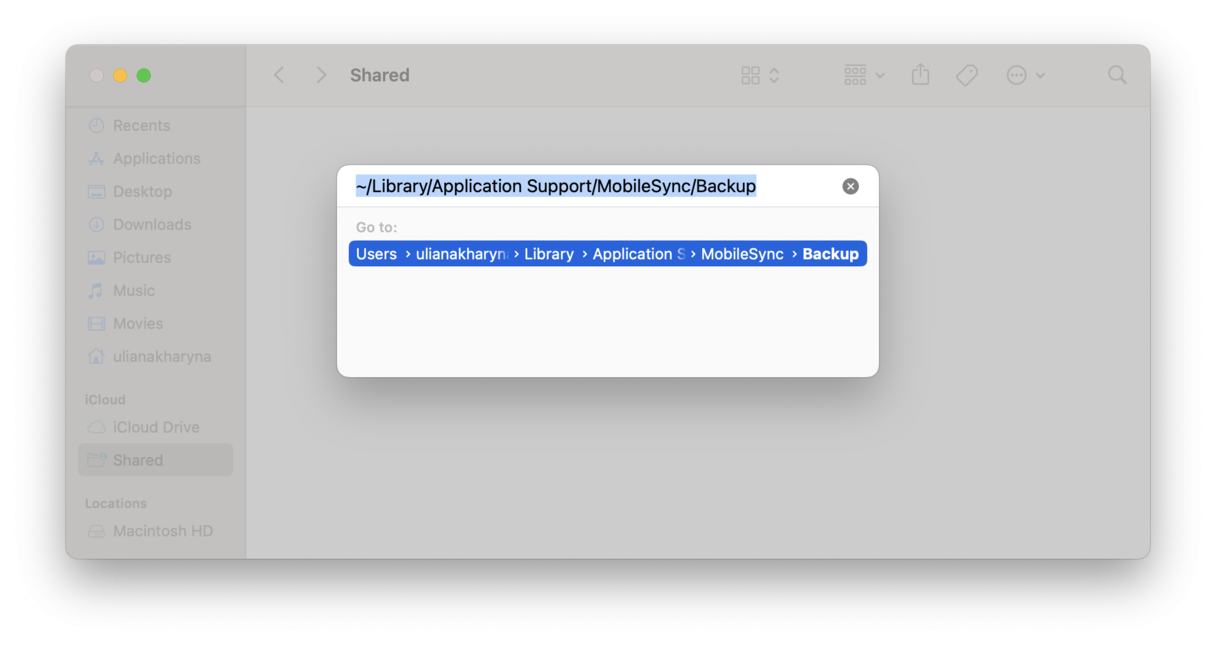
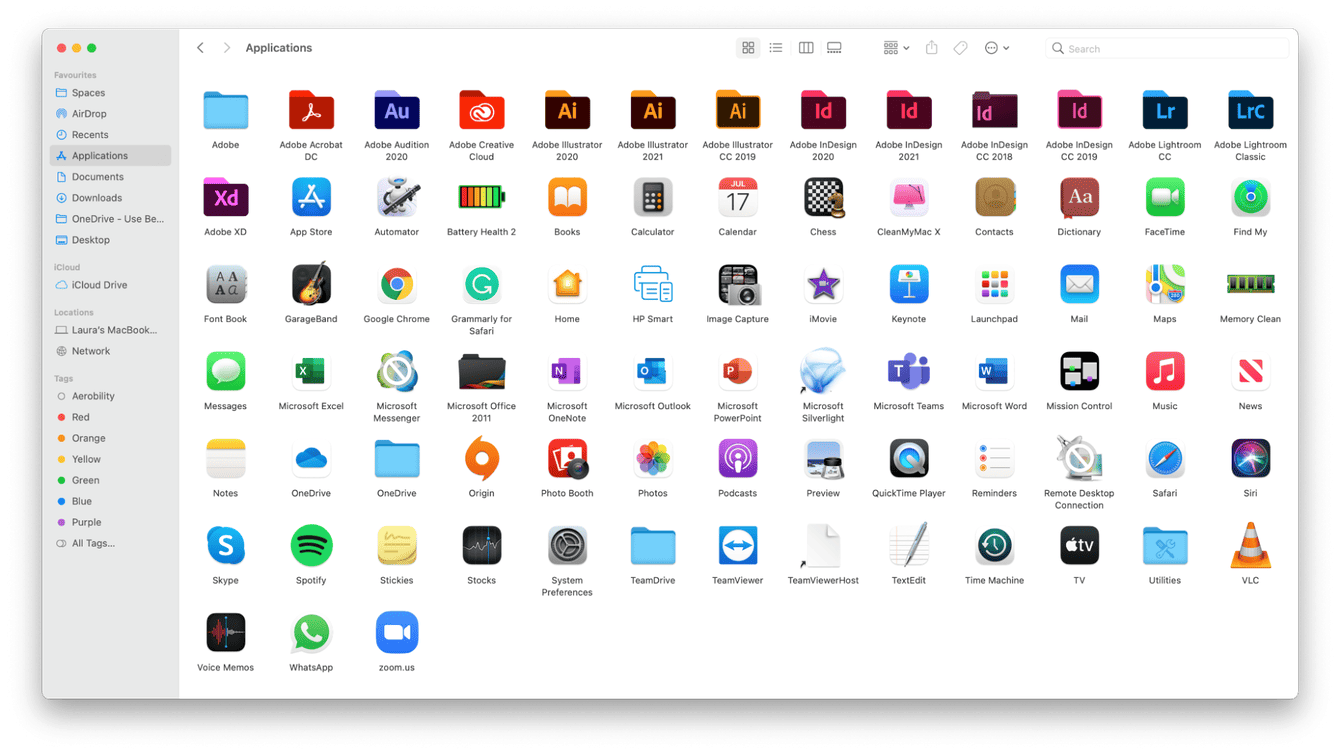
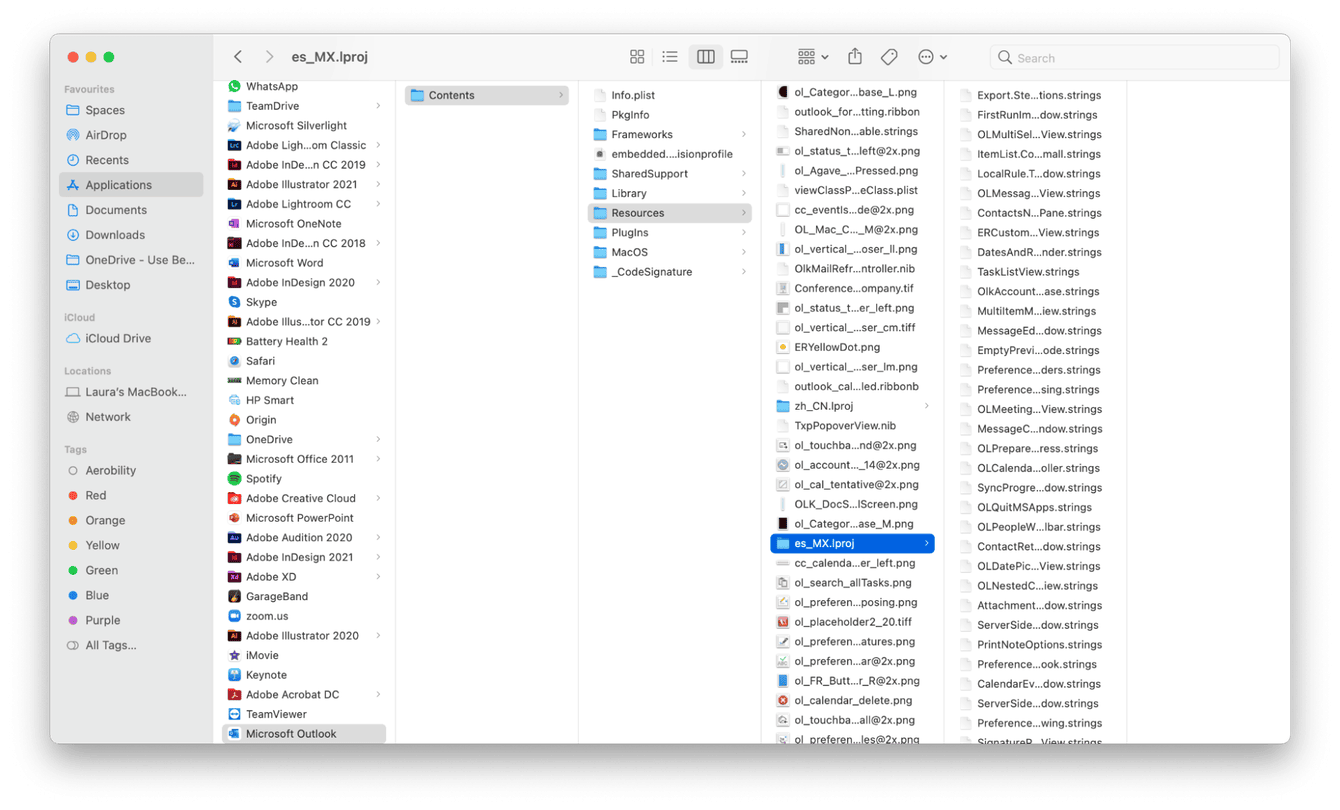
Comments are closed.