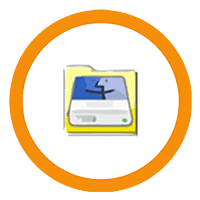
HFSExplorer Mac Formatted Hard Disk Drivers Download 9.17
HFSExplorer is an application that can read Mac-formatted hard disks/external drives and disk images on Windows. It can read the file systems HFS (Mac OS Standard), HFS+ (Mac OS Extended), and HFSX (Mac OS Extended with case-sensitive file names). It allows you to browse your Mac volumes with a graphical file system browser, extract files (copy to hard disk), view detailed information about the volume, and create disk images from the volume.
This software can also read most .dmg / .sparsebundle disk images created on a Mac, including zlib / bzip2 compressed images and AES-128 / AES-256 encrypted images. It supports the partition schemes Master Boot Record, GUID Partition Table, and Apple Partition Map natively.
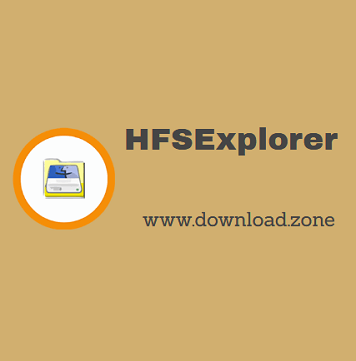
You may be interested in the application if you’re:
- A user of an Intel Mac running Windows with Boot Camp in need of accessing/ reading the files on the Mac OS X hard drive.
- Owners of HFS+-formatted iPods, that wish to access their content from within Windows or elsewhere (a user emailed me and verified that this works).
- Users of PearPC or similar Mac emulation/virtualization software that wish to access the contents of their virtual hard disks (will only work if the disk image is stored in raw format, as in PearPC).
- People that need to read/access the contents of HFS+-formatted .dmg / .sparsebundle files or external Mac hard drive on Windows.
HFSExplorer is written mostly in Java 5, optionally using some Java 6 / 7 features, with some Windows-specific parts written in C in order to be able to get raw access to block devices and to create a practical launcher application.
Linux and OS X users should in most cases not need HFSExplorer for browsing file systems on devices, since there are native file system drivers available on those systems, but it seems to work fine if you need it. Linux users might find use for opening .dmg / .sparsebundle files.
Installing
First, make sure you have Sun’s Java SE Runtime Environment version 5.0 or greater (OpenJDK works fine). Second, make sure you have administrator or equivalent privileges if you’re going to access physical disks. Windows users only need to download the convenient installer (see the download links at the top of the page), which will do everything for you. The installer will place two shortcuts to HFSExplorer in its start menu folder.
The first, “HFSExplorer“, simply opens the application. If you are an administrator running Windows XP or Windows Vista with User Account Control disabled, you will be able to access block devices.
The second shortcut, “Run HFSExplorer in Administrator mode”, makes it possible to elevate your privileges. In Windows Vista, this is done with the User Account Control dialog, and in Windows XP a similar but not as fancy dialog is shown to make it possible to authenticate as an administrator. If you want to access a partition on the disk of your computer, and you run Windows Vista, you should always start HFSExplorer in “Administrator mode”.
Users of Linux, Mac OS X, FreeBSD (and Windows users too, if they can not run an installer by any reason) can download the zip-file binary distribution (see the top of page).
Extract the zip file to a directory of your choice. *nix systems can use the hfsexplorer.sh script to start the application and Windows users can use the file hfsexplorer.bat. Windows Vista users can conveniently invoke UAC by running the VBScript hfsexplorer_vista.vbs.
There is also a minimal unmaintained text-mode program for HFS+ only, which is started by invoking hfsx.bat/hfsx.sh. Invoking the script file with no arguments prints usage instructions.
Usage
All users will have the File menu item:
- Load file system from file
This is for when the HFS+ file system is located on a file inside the current file system. One example is when you want to load a .dmg or .sparsebundle disk image. Another example is when you’re on a UNIX-like system and want to access a block device (the file would be something like /dev/disk0 or /dev/hda). Partition systems (Apple Partition Map, GUID Partition Table, and Master Boot Record) will be autodetected if present.
Windows users will have an additional alternative:
- Load file system from the device
This is because block devices in Windows are not as easily accessible as under UNIX-like systems. The user will be presented with a dialog where it can choose which partition to read.
The easiest way to find your HFS+ volume is to press the “Autodetect” button, but in case it doesn’t work, you can specify the device manually. The naming scheme is as in the following examples:
- Harddisk0/Partition0 – The entire first hard drive
- Harddisk0/Partition1 – First partition on hard drive 1
- Harddisk0/Partition2 – Second partition of hard drive 1
- Harddisk1/Partition1 – First partition on hard drive 2
Hard disks are enumerated from 0 upwards. Partitions, on the other hand, are enumerated from 1 and upwards, with Partition0 representing the whole drive. Keep that in mind when looking for your Mac partition. If there’s nothing in the list, take a look in your system using WinObj from Sysinternals to see if you can find what you are looking for.
The program is released under the GPL version 3. It operates in read-only mode so it is virtually impossible for it to cause any harm. I’m always in need of feedback, so please email me if you have any suggestions on how to improve the application.
📚 Also Read: GetMyDrivers
How to open your Mac drive on Windows system?
You need to click on “File” to extract files set up in an Apple Mac environment. This lets you get to the drop-down menu in the file explorer. The next step is to click on “Load File System,” which is the first option. You can get to this choice by pressing Ctrl + L on your keyboard.
On the “File” tab, you can choose from several options, such as loading file system from path, debug console, or file. On this tab, you can also close the program. When you choose an option, HFSExplorer opens a new window with more information and specifications.
You can find the partition by hand by using the dropdown menu next to “Detected Device.” You can also choose “Autodetect” to have the drive automatically found. You can click “Continue” to move forward with the evaluation and exportation process.
If you choose “Autodetect” to open a Mac drive on Windows, the program will look through the hard drives to find the right files and show them to you. To get to the data on a compatible drive, all you have to do is click “Ok.” From here, you also need to find a folder with no data in it to back up.
After that, you can right-click on the file’s name. Then, in the menu that comes up, you click “Extract Data.” In this section, you’ll also see some other choices, such as Extract Extended Attributes, Extract Data & Extended Attributes, and more. You can choose things like Info, Extract, and Up from the bar at the top.
Before you choose a file to transfer, you can click on “Info” in HFSExplorer Download to see details about the file, such as its name, size, etc. This can be very helpful if you need to keep an eye on your storage space. When you click “Extract,” you’ll see a “Extract Here” prompt that lets you choose the folder where the file will go.
System Requirements of HFSExplorer
| Operating System | Windows XP / Vista / Windows 7 / Windows 8 / Windows 10 |
| Additional Requirements | A Java SE Runtime Environment (version 5.0 or greater) |
Official Video Intro HFSExplorer Software
- DiskInternals Linux Reader
- Paragon ExtFS
- Linux File Systems for Windows
- Paragon HFS+ for Windows
- MacDrive
HFSExplorer Software Overview

Technical Specification of HFSExplorer
| Software Name | HFSExplorer Software For Windows V 9.17 |
| File Size | 1.7 MB |
| Languages | English, Italian, French, Spanish, Polish, Chinese, German, Japanese |
| License | Free |
| Developer | Erik Larsson |
Conclusion
HFSExplorer is one of the easiest and fastest file explorers that lets you view and open Mac files on Windows PCs. It’s a very useful and easy-to-use tool that doesn’t cost anything or require a subscription. This is the perfect solution if you need to look at information on a Mac device on a Windows OS computer.




Comments are closed.