Google Input Tools
Google Input Tools is a highly useful Chrome browser extension for managing text and translating in real-time. It allows users to effortlessly switch between different input languages with a single mouse click, without needing to add them to the Windows operating system. This extension instantly changes the input language, giving you virtual access to keyboards in 90 languages, all at no cost.
However, the benefits of Google Input Tools go beyond this. Besides offering one-click access to virtual keyboards and special characters from over 90 languages, the extension also provides seamless integration of full IMEs or direct translation for over 30 scripts, and even supports handwriting detection in over 40 languages.
ad
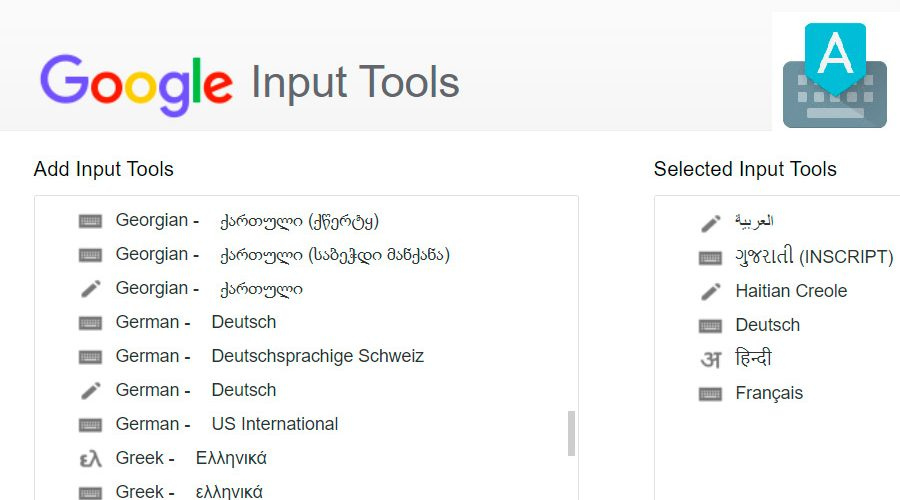
Installation and Use
To install Google Input Tools, simply add it to your Google Chrome (or supported Chromium) browser and ensure you have an active Google Account. After a quick installation, a new icon will appear in your browser’s interface. By clicking on it, you can access a drop-down menu with tools for language switching, extension options, and keyboard shortcut settings. To choose your desired languages and make them easily accessible, go to the Extensions Options area and drag and drop the languages into the “Select Input Tools” section.
In addition to visual tools, the app offers a variety of keyboard shortcuts to help you switch between languages and activate specific keyboard modes more easily. Note that this Chrome extension will not function in the URL address bar at the top of the browser. It is only usable in text fields within web pages or online documents.
ad
Usage Instructions
To start using the extension, click on the extension icon and select “Extension Options” from the pop-up menu. This will open a new tab where you can choose your preferred languages or input methods. The input tools you add to “Selected input tools” can be enabled at any time by clicking on the extension icon and selecting them from the pop-up menu. You can always return to the options page to add, remove, or change the order of your input tools.
To use a specific input tool, click on the extension icon, select the desired language tool in the pop-up menu, and then click on any text box on the web page. To turn off an input tool, click on the extension icon and select the “Turn Off” option.
Transliteration allows you to type languages phonetically in English letters and have them appear in their correct alphabet. Keep in mind that transliteration is different from translation; the sound of the words is converted from one alphabet to the other, not the meaning. For example, to type “hola” in Greek using transliteration, you would type “h-o-l-a” and press SPACE to select the first suggestion χολα.
Latin IMEs are designed to help people type in Latin-script languages using a US keyboard. Features include automatic diacritics, spell correction, and prefix completion. To use Latin IMEs, type unaccented letters, and they will be corrected to the desired word. For example, if you type “aetn” in the German IME, “Ätna” will appear and can be committed by pressing TAB. If you continue typing “aetna,” “Ätna” will be committed by pressing SPACE. To see all candidates for “aetna,” press BACKSPACE.
For handwriting input, select the handwriting input of your desired language. Press the trackpad or left-click of the mouse to hand draw a character on the pop-up handwriting panel. Select the character from the suggestion list, or simply press ENTER or SPACE to select the first suggestion.
To use virtual keyboards, you can choose from three methods:
- Type the text using your physical keyboard, with or without the on-screen virtual keyboard.
- Type the text and rely on the automatic word recommendations provided by the software extension. Depending on the cursor’s position while typing, you may receive one or several suggestions. By pressing the TAB key, you can accept the top-ranked suggestion. This method can save you time since you don’t have to type entire words.
- Use the pencil tool to draw letters on the screen within a resizable writing window, and the app will recognize and type the letters as quickly as possible.
Features and Highlights
- Switch between 90 virtual keyboards directly in your Chrome Browser.
- Benefit from IMEs and Direct Translation for over 30 types of scripts.
- Handwriting support for over 40 languages.
- Available for use both online and offline.
- Features a personalized dictionary that adapts to your custom or uncommon words.
- Completely free
Methods to Use Google Input Tools
To use Google Input Tools on Desktop, you can follow these methods. First, let’s begin with the installation process on your device.
Method 1: Use Google Input Tools by Installing
Step 1: Go to the Download Page and click on the Download Button.
Step 2: Open the downloaded EXE File.
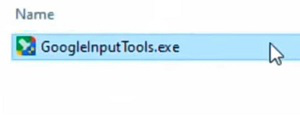
Step 3: Follow the prompts to complete the installation process. Click Finish to finalize the installation.
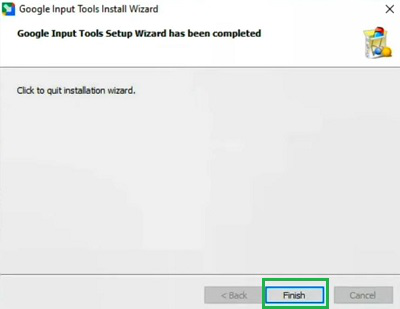
Therefore, Google Input Tools has been successfully installed on the Desktop after downloading it.
Method 2: Use Google Input Tools by Chrome Extension
Step 1: Visit the official Google Input Tools page.
Step 2: Click on the “Download Chrome Extension” button to install it in Chrome.

As a result, we have successfully installed Google Input Tools on the Desktop by adding it to Chrome.
FAQ’s
How do I switch between languages using Google Input Tools?
You can switch between languages by clicking on the extension icon in your Chrome browser and selecting your desired language from the pop-up menu. This allows for seamless switching between up to 90 different virtual keyboards.
Can I use Google Input Tools offline?
Yes, Google Input Tools can be used both online and offline once it’s installed. However, the initial installation and updates require an internet connection.
What are IMEs in Google Input Tools?
IMEs (Input Method Editors) in Google Input Tools enable users to type in languages using scripts different from the standard Latin alphabet, such as Cyrillic or Chinese characters. This feature supports over 30 types of scripts.
How does handwriting input work with Google Input Tools?
Handwriting input allows users to draw characters directly on the screen using a trackpad or mouse. The tool then recognizes and converts these handwritten characters into digital text for use in documents or online forms.
Is there a way to customize Google Input Tools for specific words or phrases?
Yes, Google Input Tools includes a personalized dictionary feature. This feature adapts to your usage patterns and can store custom or uncommon words you frequently use, ensuring more accurate and efficient typing.
Can Google Input Tools be used in any text field on web pages?
Google Input Tools can be used in most text fields within web pages or online documents. However, it does not function in the URL address bar or browser settings.
What is the difference between transliteration and translation in Google Input Tools?
Transliteration allows users to type phonetically using English letters, which are then converted into the correct alphabet of the target language. Translation, on the other hand, involves converting the meaning of words from one language to another.
How do I install Google Input Tools on my desktop?
You can install Google Input Tools on your desktop by visiting the official Google Input Tools page and following the instructions to download either the desktop version or the Chrome extension. For the Chrome extension, simply click on “Download Chrome Extension” and follow the prompts to add it to Chrome.
Conclusion
Google Input Tools is a powerful Chrome extension that simplifies text management and translation tasks. With support for 90 virtual keyboards, over 30 script types, and handwriting recognition in 40 languages, it caters to diverse linguistic needs. Its personalized dictionary and offline capabilities further enhance usability, making it an essential tool for efficient multilingual communication on desktops.
ad


Comments are closed.