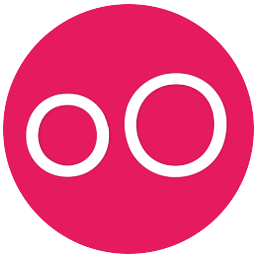
Genymotion Free Download – Android Emulator For Pc 3.2.1
Regardless of whether you are an eager Android Emulator who needs a virtual environment to test your applications on or simply need to take a gadget you mean on acquiring for a test drive, Genymotion is the application that can be the appropriate response you are searching for.
It provides you with a full-featured Android emulator that combines simplicity with advanced 3D performance in order to help you get the whole Android experience. Relying on the OpenGL technology, the emulator runs smoothly, no matter the device you select.

Support for all devices with Android and cloud storage
The application provides support for all the main Android devices available on the market, enabling you to test your applications on various handsets and identify compatibility issues.
Each virtual device is downloaded and deployed from the Genymotion cloud and integrated within the emulator. All the stored entries can be easily managed using a comprehensive and user-friendly interface.
Actions you can perform
The emulator allows you to truly enjoy the advantages of an Android device. You can download and install applications from the Play Store, access the “settings” section and perform modifications, place apps and widgets on the desktop or launch one of the predefined apps that the device comes with.
Connect to the Android SDK or Eclipse and control all device sensors
It offers you full control over powerful device sensors and functioning parameters, such as the battery, the gyroscope, the accelerometer, virtual keyboard, camera, light, volume, temperature, screen rotation, and so on. It enables you to customize Wi-Fi and networking settings, while the Genymotion command shell allows the simultaneous testing of apps on an unlimited number of virtual devices.
installation guideline for Genymotion
Mac OS X
- Download the Mac OS X installer (DMG file) from this post.
- Open the installer to launch it.
- Drag the Genymotion.app and Genymotion Shell.app icons to the Applications folder.
- Launch Genymotion.app from the Applications folder.
- The application starts. A dialog prompts you to “Add a first virtual device”. Click Yes.
- In order to add a virtual device, you need to connect to the Genymotion Cloud service. Click Connect.
- You are prompted to enter your Genymotion Cloud account credentials. Input your credentials, then click Connect.
- After your account has been verified, select a device, and click Next.
- Optional: change the name of the device. Click Next.
- Click Finish after the download completes or click Add to download more virtual devices.
Windows
- Download the Windows installer (EXE file) from this post.
- Double-click the installer to launch it.
- Choose a language and click OK.
- Click Next to accept the defaults, then click Install to start the installation process.
- After the software installs and if you chose to use the ready-to-run Genymotion installer, the VirtualBox installer starts.
- Click Next to accepts the defaults, then click Install to start the installation process.
- After the VirtualBox installer completes, uncheck to start VirtualBox, then click Finish.
- The VirtualBox installer disappears and returns to the Genymotion installer. Leave the Launch Genymotion option checked, then click Finish.
- The Genymotion application starts. A dialog prompts you to “Add a first virtual device”. Click Yes.
- In order to add a virtual device, you need to connect to the Cloud service. Click Connect.
- You are prompted to enter you are this emulator Cloud account credentials. Input your credentials, then click Connect.
- After your account has been verified, select a device, and click Next.
- Optionally change the name of the device. Click Next.
- Click Finish after the download completes or click Add to download more virtual devices.
Genymotion Features
- Battery: If your app needs to react to various charge levels, test it easily.
- GPS: Use the GPS widget to easily develop and test your location-based apps
- Camera & Capture: Use your laptop webcam as the video source or record screencasts of your virtual device.
- Network & WiFi: Test Wi-Fi, 4G, 3G, Edge, subway interruptions.
- Accelerometer & Multitouch: Forward gyroscope or multi-touch events from any Android device connected to your computer.
- Pixel Perfect: Display your app on your computer screen exactly at the real size
The emulator can be automatically connected to the Android SDK and Eclipse integration is possible thanks to the Genymotion plugin.
Android is one of the most widely used mobile operating systems, adopting a permissive licensing model that allows enthusiastic developers to explore its capabilities and create astonishing applications. Genymotion is capable of improving their workflow with its solid performance and good response, providing a reliable and practical emulator for Android.
Screenshots of Genymotion Emulator
Running Virtual Devices
Official Video Intro Genymotion Android Emulator
Genymotion Android Emulator FAQs
Can Genymotion Desktop run in a virtual machine?
Running Genymotion Desktop in a virtual machine from VMWare, Parallels, Hyper-V, VirtualBox or VirtualPC is not supported and does not comply with Genymotion Desktop requirements.
Genymotion Desktop needs direct access to the hardware – running it in a virtual machine will result in incorrect behavior (bugs) or simply not work at all.
ad
We cannot guarantee Genymotion Desktop operations, nor provide any technical support if you try to run Genymotion Desktop in a virtual machine (VMWare/Hyper-V/Parallels/VirtualBox).
Please, run Genymotion Desktop on your host machine with one of our recommended operating systems.
Does Genymotion Desktop work on Mac M1?
No, Genymotion Desktop is not compatible with ARM CPUs, such as Apple Silicon, yet.
Genymotion Desktop does not run on Mac M1 series such as the new MacBook Air, Mac mini and MacBook Pro 13″ for the moment.
ad
This will be implemented in the future, with Genymotion Desktop 3.3.0, but there are no ETAs yet.
In the meantime, feel free to try out our Genymotion Cloud solutions.
How to transfer a Genymotion Desktop virtual device to another Computer?
- Open VirtualBox on your source computer
- Right-click on the device you want to transfer and select “Export to OCI…”
![Oracle VM VirtualBox Manager]()
- Make sure to select the Open Virtualization Format 1.0 format and export the device
- On your target computer, open VirtualBox and select File > Import Appliance
- Import the OVA file you exported earlier
![Import Application]()
ad
The imported device should then appear in Genymotion Desktop GUI.
How can I change the camera resolution?
Genymotion Desktop does not support resolution change for the camera feature yet.
For the moment, the resolution is fixed at 640x480p.
ad
How to change Genymotion Desktop installer path in my Android Studio or Eclipse?
If you have entered a wrong installer path to Genymotion when installing the plugin for Eclipse or Android Studio, or if you have reinstalled Genymotion in a different directory, you may have to configure the Genymotion installer path again. Follow the procedure corresponding to your integrated development environment:
Android Studio
ad
- Go to:
- Windows and Linux: File > Settings.
- macOS: Android Studio > Preferences.
- Select Genymotion.
- Browse for the Genymotion installer directory.
- Click OK.
Eclipse
ad
- Go to:
- Windows and Linux: Window > Preferences.
- macOS: Eclipse > Preferences.
- Select Genymobile > Genymotion.
- Browse for the Genymotion installer directory.
- Click OK.
What is the system requirements to run Genymotion?
Microsoft Windows 8, 8.1, 10 (64 bit only)
x86_64 CPU, with Intel VT-x/AMD-V/SVM
Hardware accelerated GPU
400 MB disk space
4GB RAM
VirtualBox 6.1.14
Genymotion Emulator Older Versions
| System Name | Size | Download |
| Windows | 36.7 MB | Download |
| Mac | 82.4 MB | Download |
Genymotion Emulator Overview
Genymotion Android Emulator For PC

Technical Specification
| Version | 3.2.1 |
| File Size | 41 MB |
| Languages | English |
| License | Free Trial |
| Developer | Genymobile |





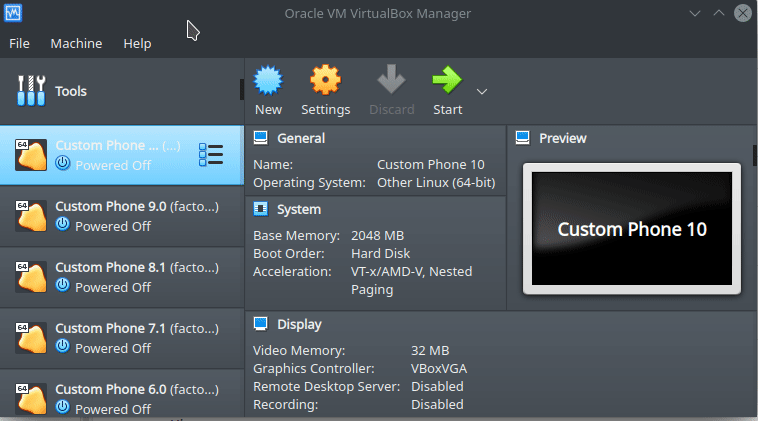
Comments are closed.