How To Fix External Hard Drive That’s Not Showing Up
The most vital files are backed up by external hard drives, but what happens if they malfunction? Here are the steps to take if your device is not recognised by Windows or Mac.
We use external devices like external hard drives every day, but to use them, we need a computer or some other device. But these gadgets don’t always work well with certain systems. Sometime, when you plug in your external hard drive to your computer, and suddenly thing you find is that your system isn’t recognizing or showing it on the screen. It’s one of the most aggravating things that can happen. When you realize that you can’t access your data due to some malfunction in your external disk. You may like to read how to recover files from your system disk or an external hard drive.
Top Reasons Why External Hard Drives Not Showing Up or Unrecognizable
ad
While it may appear that your external hard drive isn’t showing up on Windows 10/11 at first, there’s a good chance that there are some underlying issues that have caused the drive to become unreadable when you plug it into your computer.
Faulty hardware – This could range from a faulty cable to a broken hard drive. If one hardware component fails, it may have an impact on the overall performance of the drive.
Drivers that are out of date or corrupted – Drivers allow your operating system to communicate with your external hard drive and other devices. You may be missing out on important compatibility updates if your drivers are out of date. Alternatively, your current drivers may have become corrupted, rendering them inoperable.
Unsupported filesystem – Windows will not recognize a drive formatted with Apple’s HSF+ file system. Instead, it will advise you to use a supported format. This will happen to any drive that uses a file system that the host operating system does not recognize.
ad
Inadequate power – If you have a USB 3.0 external hard drive, make sure it is plugged into a USB 3.0 port. A USB 2.0 port may not be able to provide sufficient power to support operation. Additionally, if your drive requires external power, make sure it is plugged into a power outlet when in use.
Issues such as
- Externa HDD not detecting in the system
- External HDD not responding
Causes
Checking if Windows recognizes your device
Always check if your device is detected in the USB devices connected to your system.
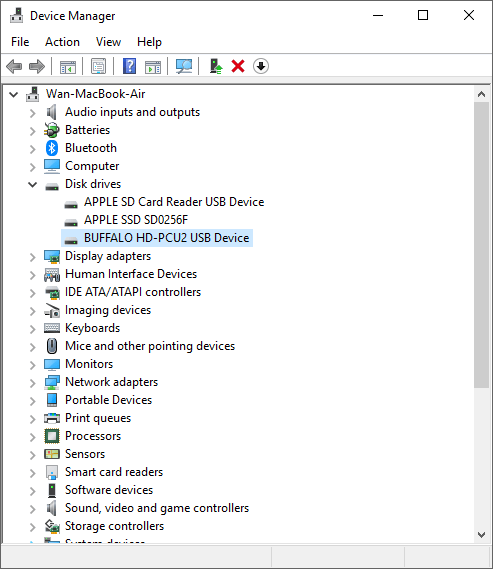
You can check them by:
- Checking the connected USB devices in the status bar in windows
- If you can’t find in the status bar, check the file manager.
- Detected devices can also be checked in the device manager under USB devices.
- Check if the device is detected in the windows disk management.
Checking if the external hard disk for hardware issues
If your hard drive doesn’t light up there might be a hardware issue where the device is not connected properly with Windows.
- Try multiple USB ports and try the ports in the back of the motherboard as the front ones can return false positives sometimes.
- Check if the Windows jingle has popped.
- Check if the status indicator is glowing.
- Check if your external device is making abnormal noises
Fixes
Checking if the HDD is detected
If your device is detected by windows but still doesn’t show, follow these steps to check further:
- Open the windows file manager and right click on the ‘This PC’ icon.
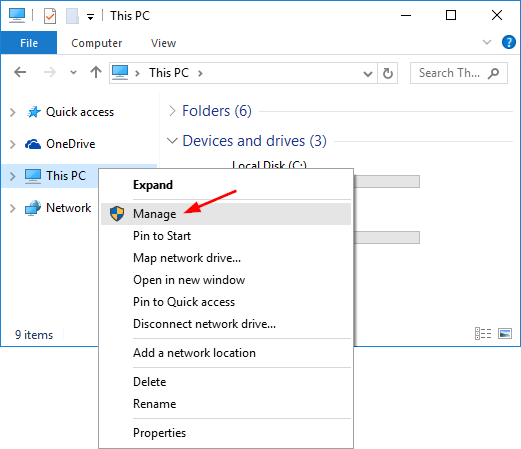
- After the pop-up window shows, navigate to Disk management.
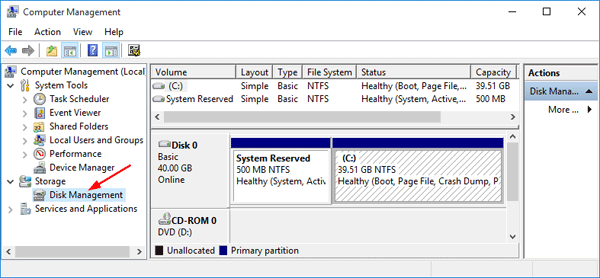
- Choose initialize the device and click on it.
- In the new window choose MBR or GPT (GPT preferred except some legacy devices).
This should solve the drive being not present in the file manager.
Updating the device drivers.
If your device is detected then update the drivers by following these steps:
- Right click on the windows start button
- Navigate to Device manager
- Go to the USB devices and find the device.
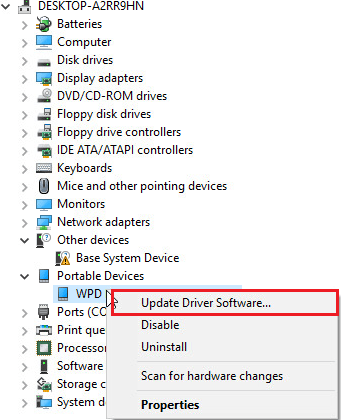
- Right click over the device and open properties.
- Go to the driver menu and click on update driver.
- After the new pop-up window click on automatically update drivers

This should jolt out any issues with the driver. After the update restart your system and check again.
Changing the drive letter of your drive
Sometimes windows might have issues or bugs with a particular drive letter, to change it:
- Right click on the windows start button
- Navigate to the Disk management option.
- After the Disk manager window opens find your external drive.
- Right click over the volume/drive and click on ‘change drive letter and paths’
- Then on the new window click on change
- After that you will be presented with option to change your drive letter.
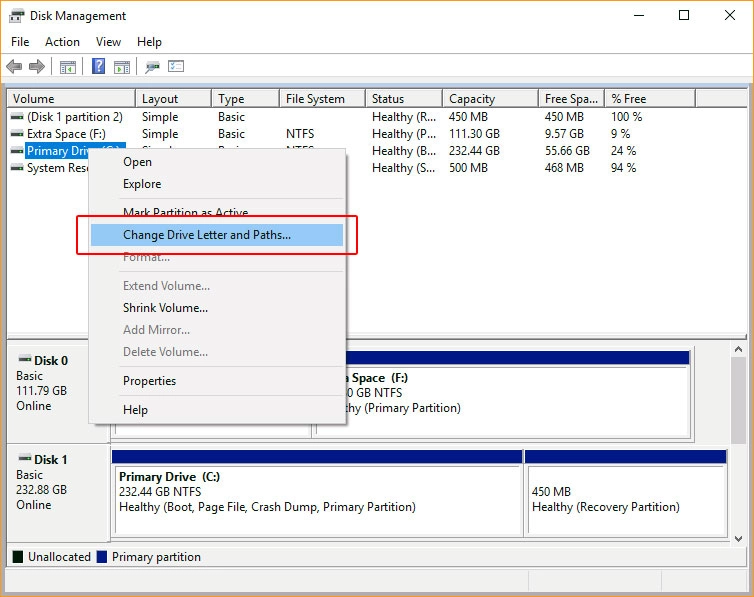
This should fix any weird bugs that your system is suffering from.
Formatting the external device
If the fixes don’t work then perform a clean format. To do so:
- Right click on start and go to device manager
- Right click on the drive and click on format
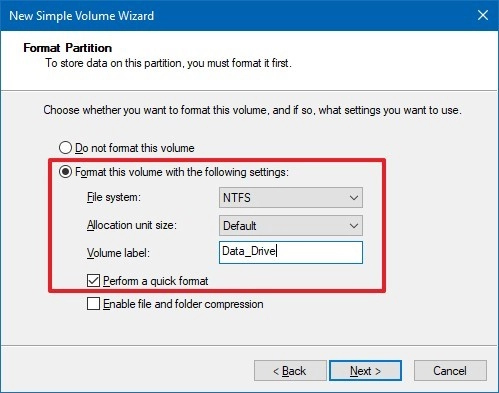
- After that give the drive a name and drive letter and choose the format as NTFS
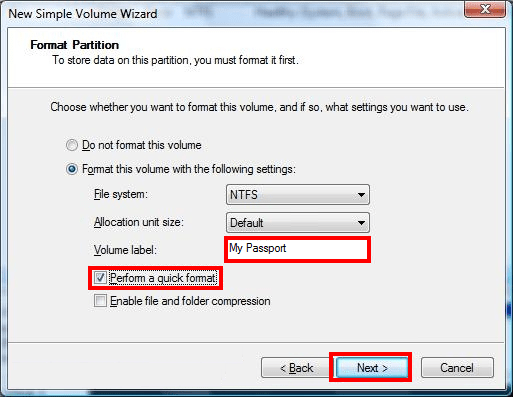
- Format the drive and everything should work
Note: Formatting the device will result in complete data loss.
Reinstalling Storage drivers
Sometimes the issue is from the system and not the device, so a few driver reinstallations can fix this. To reinstall drivers, navigate to:
- Right click on the windows start menu
- Click on the storage controller and right click on it.
- After the menu comes click on properties
- Navigate to drivers click on the update driver option
- In the new window click on the update drivers automatically
- After the driver is updated, perform a restart.
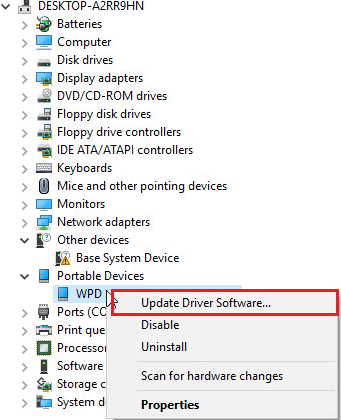
Conclusion
Change the USB cable that connects your device to your computer if you think that might be the problem. You should also check to see if the hard drive itself has any physical or mechanical damage. If the hard drive is making noises, it has probably been damaged in some way.
If there aren’t any other problems, it could be that the storage controller on your external hard drive has failed, making it impossible for it to work in any way.
ad


Comments are closed.