How To Cleanup Your Computer – In and Out
Computer cleanup is an essential exercise to attempt on a regular or periodic basis to keep your system free from junk files and folders and flush with disk space that ensures the good health of your computer system resources too.
Moreover, a physical cleanup, as in dusting and inside cleaning to remove the unwanted trash in the form of micro or small dusty webs, will allow your computer to literally breathe easier, and in turn, prolong the life of your system.
ad
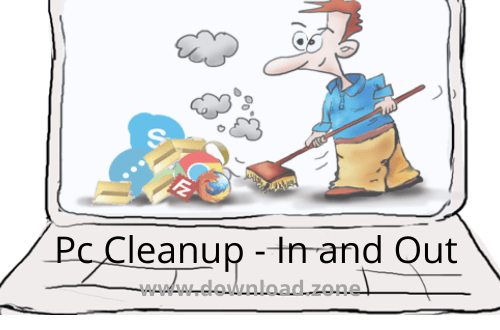
In this tutorial, we’re going to start by focusing on some of the simplest actions you can apply for immediate results after attempting your computer cleanup. These actions require no previous training or knowledge and, in fact, as a Windows user, you should or may already be familiar with many of these.
In the first section, we’ll delve into cleaning up your system including routing out all those pesky startup items, removing temporary files, and uninstalling old, unused applications. From there, we move on to disk maintenance. This task has gotten considerably easier in recent Windows versions but understanding your options is still important.
Finally, as we mentioned earlier, there’s dusting, as in the literal removal of hair and dirt from your computer’s interior. We want to stress how much more effective a computer is at dissipating heat and cooling its internal components when they’re not coated in a thick coat of fur.
ad
Disabling startup items
One of the best ways to unburden your computer and quickly free up resources is to disable items that automatically launch when Windows boots. These startup items not only suck up system resources like little vampires but they also often cause your computer to boot longer.
The old school way to deal with startup items is to use the “System Configuration” (“SysConfig”) utility on Windows 7. Launch a “Run” window by typing “WIN + R” and then “msconfig.”
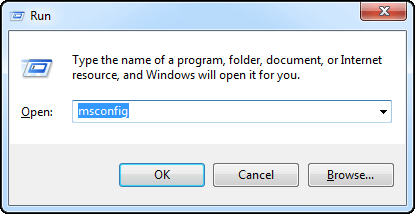
On the “System Configuration” utility, select the “Startup” tab. You do want to exercise some caution here. While you won’t break your system by disabling everything, you may disable some programs that are genuinely useful, like Dropbox.
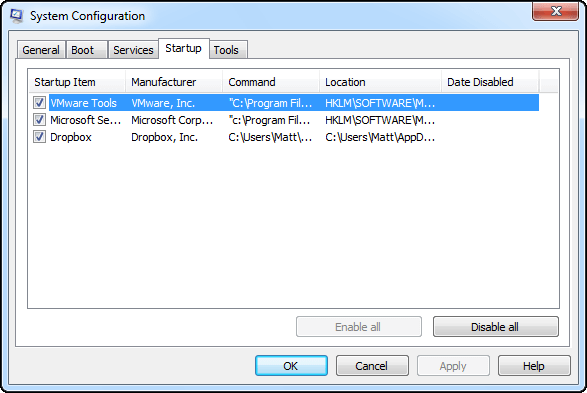
In the preceding screenshot, there’s not a whole lot to pore over because it was taken on a virtual machine that has the bare minimum of programs installed. Regardless, to disable a startup program, uncheck the box next to it, and restart your system.
Let’s look at our Windows 8.x setup to see a more useful example. If you try to use “Sysconfig” on Windows 8.x, it will simply redirect you to the “Task Manager,” which can be more easily accessed by going directly to it either from the Taskbar:
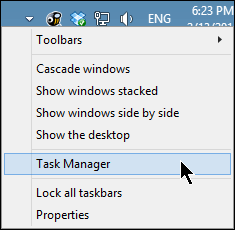
Or simply hit “WIN” and type “task” and it should appear as the top search result:
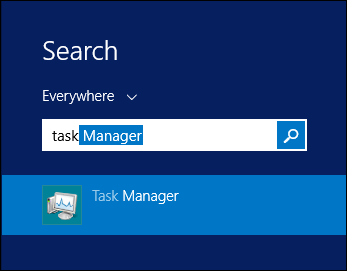
It’s worth noting that you can also use the CTRL + SHIFT + ESC shortcut key combination to bring up Task Manager without clicking anywhere.
When the “Task Manager” opens, select the “Startup” tab and behold the glory of your computer’s burdens. You can see your startup items, their status, and the impact they have on your system. You can sort them of course, by clicking the headers. In the following screenshot, we’ve sorted by “Startup impact.”
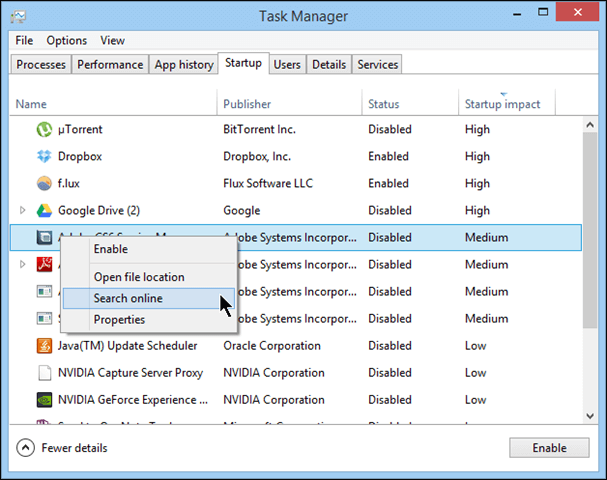
If you’re unsure what does what, you can right-click on any item and select “Search online” to find out exactly what something is and what it does.
According to Microsoft, the impact is based on how much CPU and disk usage occurs at startup:
- High impact – Apps that use more than 1 second of CPU time or more than 3 MB of disk I/O at startup
- Medium impact – Apps that use 300 ms – 1000 ms of CPU time or 300 KB – 3 MB of disk I/O
- Low impact – Apps that use less than 300 ms of CPU time and less than 300 KB of disk I/O
One second might not seem like a lot, but keep in mind, the above screenshot depicts a system that doesn’t have a ton of stuff installed. Imagine a system with many more things in the startup routine. If you have a dozen high impact startup items in addition to the other medium and low impact items, and they’re all requiring CPU time and disk I/O, startup time increases proportionately.
Microsoft breaks down startup apps and provides guidance on how to deal with several categories of startup apps, including utilities that sync your PC or for backup and recovery, updaters, notifiers, and more.
It’s safe to say that in any event, you can disable most, if not all startup items and it will not adversely affect your system. That said, as we mentioned earlier, if you do disable everything, you may lose functionality that you otherwise wanted. In the above case, if we disabled “Dropbox” it would no longer start automatically and sync changes. We’d instead have to manually start it, so we might as well leave it enabled.
System Disk Cleanup
The “Disk Cleanup” utility is a very simple tool that allows you quickly delete stuff like temporary and cache files so you can free up space on your hard drive(s) and have free some space during your computer cleanup process.
In Windows 7 you can open it from Start -> All Programs -> Accessories -> System Tools.
In Windows 8.x, you have several options. The easiest is to hit the “WIN” key and type “disk cleanup” and then choose “Free up disk space by deleting unnecessary files.”
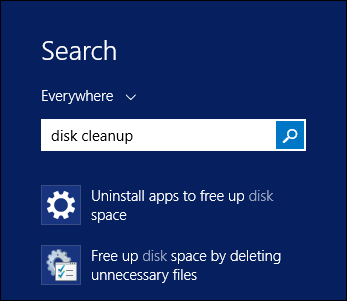
When “Disk Cleanup” begins, if you have more than one drive installed, you will need to choose the one you want to clean up first. Here in our example, we choose the system drive (C:).
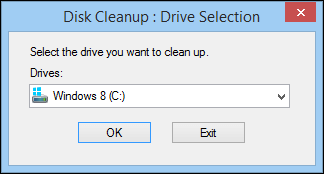
The “Disk Cleanup” tool will let you scroll through and see what is taking up space. You can read a brief description of what it is you’d be deleting. You can also view the files at any time by clicking on the “View Files” button, or if you have administrative access, you can click “Clean up system files” and the “Disk Cleanup” tool will restart in admin mode.

Note here in the following screenshot, we’ve restarted in administrative cleanup mode and “Disk Cleanup” has found another 500 MB of space it can free up (Windows Update files). This will give us 455 MB versus 90 MB in non-admin mode.

During your computer cleanup process make sure, in admin mode, you gain another tab named “More Options,” which gives us further ways to free up valuable disk space. Of particular note here is the “System Restore and Shadow Copies” option, which deletes all but the most recent “system restore” points. If you’ve been using your computer for a while and you’ve never cleaned out your restore points, this option can sometimes free up gigabytes of space without adversely affecting your computer – assuming everything is running smoothly at the moment so you don’t need to roll back any recent changes.
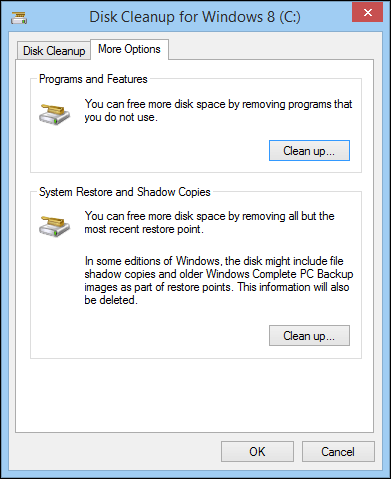
Note also, the “Programs and Features” clean up button. If you click this, it will open the “Programs and Features” control panel, which will let you uninstall unnecessary and unused applications, which we’re going to now talk about in the next section.
Computer Cleanup by Freeing up Disk Space By Uninstalling Applications
Let’s say that you disable something in your startup items, but then you realize that you don’t really use that program. In that case, why not just uninstall it? That way, not only do you remove the startup item, but the whole useless application, thus freeing up disk space in the process.
On Windows 7 and Windows 8.x, removing an application is accomplished by opening the “Programs and Features” control panel. On Windows 7, open the Control Panel from the “Start” menu.
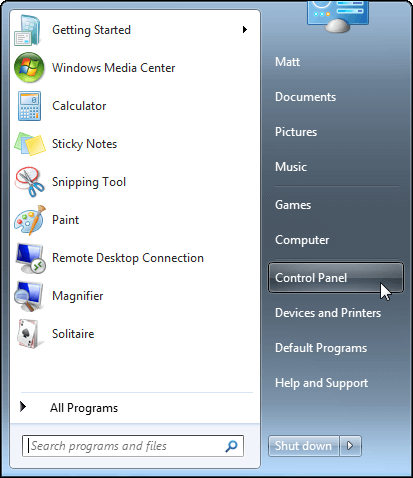
On Windows 8.x, you can access the “Programs and Features” control panel directly by right-clicking on the “Start” button and selecting it from the context menu.
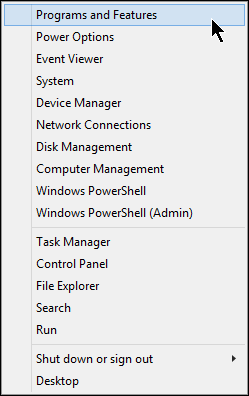
With the “Programs and Features” control panel open, you can click on the application you want to uninstall.
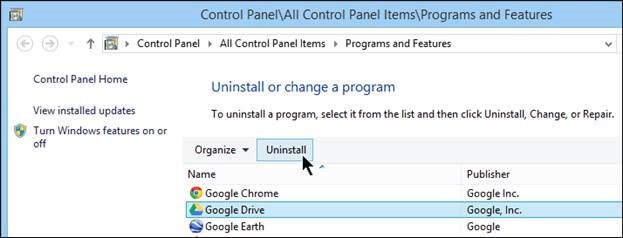
In the above example, we see that from the previous section that Google Drive has a high impact on startup, and since we use Dropbox as our primary cloud service, we can just remove Drive and use it when we need to through the web interface.
The approach you take to this is completely up to you. You may decide you want to just disable the startup program or remove the whole shebang. That said, there’s an even easier way to do all this.
Computer Cleanup Using CCleaner
CCleaner is a free program from Piriform software that takes the work out for your computer cleanup effectively. Make sure that you download the “Slim” installer version that doesn’t contain any toolbars or other crapware. Yeah, it’s an ironic software named “crap cleaner” actually distributes more crapware by default, but as long as you don’t download the wrong version you’ll be fine. And it is otherwise a good piece of software.
When you first execute computer cleanup software CCleaner, it opens up to the “Cleaner” screen, which allows you to clean up your system such as browser cache files, recently used items, and also clear things related to specific “Applications” such as cache and log files.
When you click “Analyze” all the stuff on your system that can be deleted will be displayed. If you don’t want to delete something, then you can uncheck it. Otherwise, click “Run Cleaner” to scour your system clean. In this example, when we clicked the cleaner, we were able to clear up about 4 gigabytes of drive space!

What we’re really interested in here is the “Tools” functions, specifically “Uninstall” and “Startup.” On the “Uninstall” pane, you can bypass the “Programs and Features” control panel altogether and uninstall stuff here. Simply click the item you want to remove and click “Run Uninstaller” to begin the removal process.
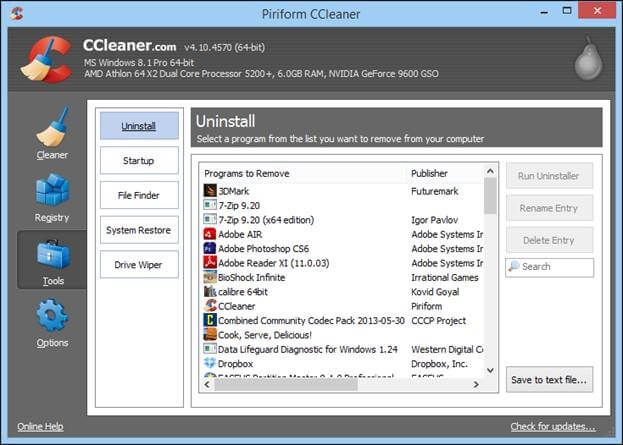
Moving to the “Startup” tools, we see we have the same kind of options as in “Sysconfig” and the “Task Manager.” You can disable/enable anything by selecting the item or items (hold the “CTRL” button to select multiple items), then click “Disable.”

While this method isn’t as informative as the Task Manager’s with its “Startup Impact,” it’s just as effective and puts everything in one place. If you want a more extensive tour of CCleaner’s features, then we urge you to check out this article.
Disk maintenance
Disk maintenance is kind of a misnomer. You don’t really need to “maintain” anything and in fact, your computer will likely do a lot of stuff automatically to keep you disks running optimally. Nevertheless, we feel you should educate yourselves on how disk drives work, and what you can do to extend their life.
SSD vs. HDD
Today, hard drives in computers come in two flavors: the SSD and HDD. An SSD or solid-state drive, is sort of a container full of flash memory. Basically it’s RAM, but unlike RAM, the content in an SSD retain their contents after you turn off the power.
Hard drives, by contrast, are comprised of quickly spinning platters, on which all the data in your computer is written. To find and retrieve the data, a hard drive has heads, which read the surface of these platters kind of like you might walk to the stacks in a library and retrieve a book or books from their shelves.
SSDs, because they’re so similar to RAM, are superior to old school spinning hard drives because they’re consistently faster at accessing and retrieving data. In other words, when you load an application from an SSD, you don’t need to wait for the head to find and read the data on spinning platters, it’s just there and the only delay you might experience is the time it takes for the SSD to read its contents and store it in the computer’s memory.
Do you need to defrag?
The thing about HDDs is that over time, the books you take off the shelf are replaced by other books, any books you want to return to the stacks are stuck wherever there is space. So instead of having all your data in contiguous chunks, it ends up spread about or “fragmented.” Over time, it becomes increasingly more time consuming to retrieve your data because the hard drive has to read part of it from one area on the platter(s) and another part of it somewhere else.
Defragmenting software is meant to take all those books and put them back together on their shelves so the computer can find them again more efficiently. This works to great effect on traditional spinning platter drives, but not so much on solid-state drives, and can actually decrease the lifespan of your SSD.
You can only write to an SSD a finite number of times. Over the course of time, it will lose its ability to hold on to the data and go bad. When you defrag, it reads data scattered about your hard drive, stores it in RAM, and then deposits it where it needs to be. If necessary, it will read data that is stored in the wrong place and deposit in another empty space on the drive in order to put all the data back together.
Doing this, as you can imagine, means that the drive is read and written more than with normal use and as such, defragging effectively shortens the life of an SSD by unnecessarily writing data to the drive. In truth, you don’t even need to defrag an SSD because of the way they work.
How to defrag during my computer cleanup
Defragmenting your drive is easy and the computer likely already does it for you around once a week. Still, if you use your computer a lot and do a lot of things where you’re copying many files to and from the hard drive, then you may see some fragmentation. And while we don’t think it will be enough to really slow your system down, you can still initiate a manual defrag anytime you want though, to be honest, it’s not as much fun as the animated defragmenter on Windows 9x.
You can launch the defragmenter in Windows 7:
All Programs -> Accessories -> System Tools -> Disk Defragmenter
Or simply click on the “Start” button and type “defrag” in the search box.
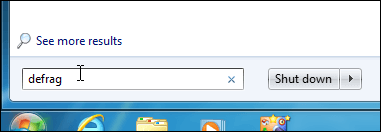
Similarly, the fastest way to open the defragmenter in Windows 8.x is to hit the “WIN” button and type “defrag.”
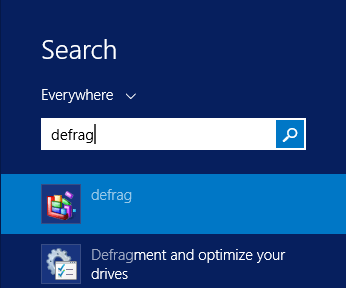
Note, in Windows 8.x, the defragmenter has been renamed to “Optimize Drives” because you can’t defrag an SSD. Instead, the drive optimizer “trims” your SSD, which essentially means it tells the computer which parts of your drive no longer contain data and frees them for later use.
As you can see in the example below, we have several drives to choose from and the optimizer lists your drives’ media type so there’s no guessing which is an SSD and which isn’t.
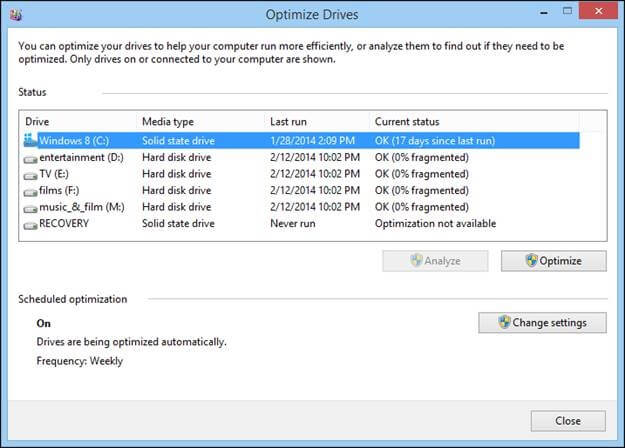
Click the “Change settings” button to access further options.
If you want to change the optimization schedule, you can have it run on a daily, weekly, or monthly basis, or you can turn it off altogether. Remember though, you will need to optimize your drive manually if you do turn off the schedule.
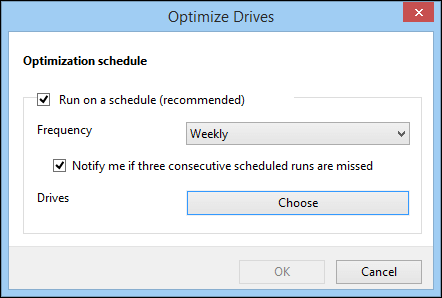
If there are any drives you don’t want to optimize automatically, then you can deselect one or all the drives from their optimization schedules. If you do this, however, remember you will need to perform optimizations manually.
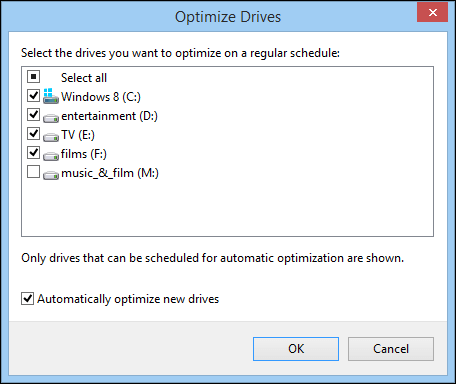
Checking Your Hard Drives Integrity
While hard drive’s integrity and reliability isn’t an everyday PC maintenance thing, the fact is if you’ve never had a hard drive fail on you, then you’re very lucky. There’s no sure way to tell if a hard drive is about to fail, they’re like earthquakes – you might get some warning or usually, it’s over before you understand what’s happened.
That said, hard drives use a technology called S.M.A.R.T. to test their reliability and give you an idea of whether they’re failing. You can’t access your hard drive’s S.M.A.R.T. data without third-party software but you can view its status.
Simply open a command prompt by typing “WIN + R” and then from the “Run” window type “CMD” and hit “OK” or “Enter.”
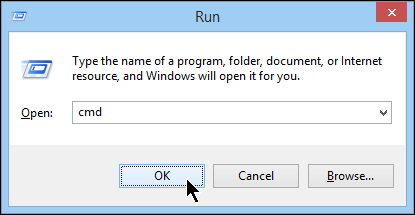
From the “Command Prompt” type “wmic” and then hit “Enter”. Then type “diskdrive get status” and hit “Enter.” Depending on how many devices you have installed, it will cycle through and check the S.M.A.R.T. status of each and return a result.

As the above screenshot indicates, we got results for nine drives (4 or which are removable disks) and there’s no telling them apart. Needless-to-say, if we did get a troubling result, we’d need to investigate further with special software.
We suggest reading further on how to see if your hard drive is dying. If you have a hard drive that is starting to fail and you catch it in time, you can probably save most or all your data!
Computer Cleanup by removing dust and other trash
There are many reasons you should routinely perform your computer cleanup, as in literally sweep out and dust your computer.
There are a couple of really good reasons you should do this and they all have to do with heat. Heat is hard on electronics and when hair and dust collect on your computer’s internals, it essentially blankets your components and prevents heat from escaping.

Further, over time your system’s cooling fans become clogged and caked with dust, which compromises their effectiveness.

So, what you’re dealing with is a system that cannot quickly shed heat and thus ends up cooking itself. You can usually tell when you need your personal computer cleanup by looking at the intakes and exhaust ports. Usually, it’s as easy as glancing at the little holes that allow air to enter and exit. If those are covered or caked with dust, then it’s time to clean your computer.
You’ll have to shut down and unplug your computer before you begin, and then we recommend you take the entire unit outside. Once you start cleaning it out, all that dust and hair that has collected inside will need to be dislodged. You don’t want to introduce or reintroduce all that into your house.

Canned air or vacuum?
While it may seem easy to simply get out the vacuum cleaner and suck all that stuff out, don’t. Vacuum cleaners can discharge static electricity onto your computer’s delicate electronic components. We recommend canned air, to blast the dirt out.

You have done a great job and your pc is clean now from in and out!
ad


Comments are closed.